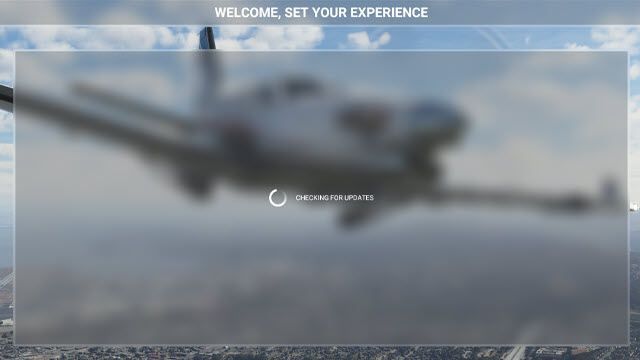
Récemment, Microsoft Flight Simulator 2020 a publié une nouvelle mise à jour pour corriger divers plantages dans le jeu et sur la carte du monde. Cependant, il y a encore beaucoup de joueurs qui ne peuvent pas profiter du jeu, car ils rester bloqué sur l'écran de vérification des mises à jour lors du lancement. Si vous êtes l'un d'entre eux, ne vous inquiétez pas. Ici, nous allons vous dire quelques solutions de contournement que vous pouvez essayer.
Essayez ces correctifs
Vous n'aurez peut-être pas besoin de tous les essayer. Parcourez simplement la liste jusqu'à ce que vous trouviez celui qui fait l'affaire.
- Fermez le jeu et redémarrez votre ordinateur.
- Dans la zone de recherche de la barre des tâches, tapez Simulateur de vol Microsoft .
- Sélectionner Exécuter en tant qu'administrateur .

- Allez sur votre Steam Bibliothèque .
- Clic-droit Simulateur de vol Microsoft et sélectionnez Propriétés… .

- Naviguez vers le FICHIERS LOCAUX languette.

- Cliquez sur VÉRIFIER L'INTÉGRITÉ DES FICHIERS DU JEU… .

- Steam analysera l'installation et téléchargera les fichiers manquants ou supprimera les fichiers obsolètes ou corrompus. Ce processus peut prendre plusieurs minutes.
- Dans la zone de recherche de la barre des tâches, tapez Simulateur de vol Microsoft .
- Cliquez sur Paramètres de l'application .

- Sur la page qui s'ouvre, sélectionnez réparation .

- Windows commencera à analyser et à réparer vos fichiers de jeu.
- Une fois le processus terminé, relancez le jeu et testez si vous pouvez passer l'écran de vérification des mises à jour.
- Sur votre clavier, appuyez sur la touche Touche du logo de la fenêtre et je en même temps pour ouvrir Paramètres Windows .
- Cliquez sur Mise à jour et sécurité .

- Sous Windows Update, cliquez sur Vérifier les mises à jour . Windows téléchargera et installera automatiquement les mises à jour disponibles.

- Exécutez Driver Easy et cliquez sur le Scanne maintenant bouton. Driver Easy analysera ensuite votre ordinateur et détectera tout pilote problématique.

- Cliquez sur Tout mettre à jour pour télécharger et installer automatiquement la version correcte de tous les pilotes manquants ou obsolètes sur votre système. (Cela nécessite le Version Pro - vous serez invité à effectuer la mise à niveau lorsque vous cliquerez sur Tout mettre à jour. Si vous ne voulez pas payer pour la version Pro, vous pouvez toujours télécharger et installer tous les pilotes dont vous avez besoin avec la version gratuite ; il vous suffit de les télécharger un par un et de les installer manuellement, de la manière habituelle sous Windows.)

- Sur votre clavier, appuyez sur la touche Clé du logo Windows et ET en même temps pour ouvrir Explorateur de fichiers . Dans la barre de recherche, saisissez l'adresse suivante pour localiser le dossier de communauté.
Version MicrosoftStore : C:UsersYourUsernameAppDataLocalPackagesMicrosoft.FlightSimulator_8wekyb3d8bbweLocalCachePackages
version vapeur :
AppDataRoamingMicrosoft Flight SimulatorPackages
Version disque au détail :
C:UsersYourUsernameAppDataLocalMSFSPackages)
REMARQUE : Si vous avez installé les packages sur un autre lecteur que C:, vous devrez plutôt regarder dans votre dossier d'installation personnalisé. - Faites un clic droit sur le Dossier communautaire et sélectionnez Couper .
- Sur votre clavier, appuyez sur la touche Touche du logo de la fenêtre et je en même temps pour ouvrir Paramètres Windows .
- Cliquez sur Mise à jour et sécurité .

- Dans le panneau de gauche, sélectionnez Sécurité Windows , puis clique Protection contre les virus et les menaces .

- Sous Paramètres de protection contre les virus et menaces, sélectionnez Gérer les paramètres .

- Sous Exclusions, sélectionnez Ajouter ou supprimer des exclusions .

- Cliquez sur Ajouter une exclusion , puis sélectionnez Simulateur de vol Microsoft .

- Malwarebytes
- Sécurité maximale de Trend Micro
- Comodo Antivirus
- Sophos
- Emisoft Anti Malware
- Avira
- Avast et nettoyage Avast
- Bullguard
- NordVPN
- Surfshark
- CyberGhost
- Dans la zone de recherche de la barre des tâches, tapez Simulateur de vol Microsoft .
- Sélectionner Désinstaller .

- Cliquez sur Désinstaller à nouveau pour supprimer le jeu.
- Une fois désinstallé, vérifiez que tous les fichiers sont supprimés. L'emplacement d'installation par défaut est :
C:UsersYourUsernameAppDataLocalPackagesMicrosoft.FlightSimulator_8wekyb3d8bbwe
Remarque : Si vous avez installé les packages dans un dossier personnalisé, recherchez plutôt ce dossier. - Déplacez tous les fichiers ou dossiers restants vers la corbeille.
- Allez sur votre Steam Bibliothèque .
- Cliquez avec le bouton droit sur Microsoft Flight Simulator et sélectionnez Propriétés… .

- Sélectionnez le FICHIERS LOCAUX languette.

- Cliquez sur DÉSINSTALLER LE JEU… .

- Cliquez sur Désinstaller à nouveau pour supprimer le jeu.

- Une fois désinstallé, vérifiez que tous les packages sont supprimés. L'emplacement d'installation du package par défaut est : C:UsersYourUsernameAppDataRoamingMicrosoft Flight SimulatorPackages
Remarque : Si vous avez installé les packages dans un dossier personnalisé, recherchez plutôt ce dossier. - Déplacez tous les fichiers ou dossiers restants vers la corbeille.
- VPN
Correctif 1 : lancez le jeu en tant qu'administrateur
Certains programmes nécessitent des droits d'administrateur pour fonctionner correctement. Pour vous assurer que Microsoft Flight Simulator fonctionne correctement, vous pouvez exécuter le jeu en tant qu'administrateur. Voici comment:
Vérifiez si vous pouvez passer l'écran de vérification des mises à jour.
Si le problème persiste, essayez le correctif suivant.
Correctif 2 : analysez et réparez vos fichiers de jeu
Si vos fichiers de jeu sont manquants ou corrompus, vous rencontrerez probablement de nombreux problèmes lors de la lecture de Microsoft Flight Simulator. Pour voir si c'est le cas, vous pouvez analyser et réparer vos fichiers de jeu via Steam ou Windows. Voici comment:
Fumer
les fenêtres
Si cette méthode ne fonctionne pas pour vous, passez au correctif suivant.
Correctif 3 : Installez toutes les mises à jour Windows
Microsoft publie constamment des mises à jour Windows pour corriger les derniers bogues et ajouter de nouvelles fonctionnalités. Pour améliorer les performances de votre appareil, vous devez vous assurer que votre système d'exploitation est entièrement mis à jour. Voici comment:
Une fois que vous avez installé toutes les mises à jour, redémarrez votre ordinateur et Microsoft Flight Simulator pour tester si le jeu se charge normalement.
Si vous êtes toujours bloqué sur l'écran de vérification des mises à jour, consultez le correctif suivant.
Correctif 4 : mettez à jour votre pilote réseau
Si vous rencontrez des difficultés pour charger Microsoft Flight Simulator, vous pouvez rencontrer un problème de connectivité. L'erreur de connexion peut être causée par un pilote réseau défectueux ou obsolète. Pour résoudre le problème, vous devez vous assurer que vous utilisez le dernier pilote réseau.
Une façon de le faire est de visiter le site Web du fabricant de la carte mère et de rechercher votre modèle, puis de télécharger et d'installer le pilote réseau manuellement. Mais si vous n'avez pas le temps, la patience ou les compétences informatiques pour mettre à jour le pilote manuellement, vous pouvez le faire automatiquement avec Conducteur facile .
Driver Easy reconnaîtra automatiquement votre système et trouvera les bons pilotes pour votre adaptateur réseau et votre version de Windows, et il les téléchargera et les installera correctement :
Une fois que vous avez mis à jour votre pilote réseau, redémarrez votre PC et Microsoft Flight Simulator pour voir si vous pouvez passer l'écran de vérification des mises à jour.
Si la mise à jour de votre pilote réseau ne suffit pas, passez au correctif suivant.
Correctif 5 : déplacer le dossier de la communauté
Microsoft Flight Simulator analyse les dossiers Officiel et Communauté chaque fois que vous cliquez sur Lecture ou Lancer. Plus les dossiers officiels et communautaires sont volumineux, plus les temps de chargement sont susceptibles d'être longs. Selon votre système, ce processus peut prendre plusieurs minutes. Pour réduire les écrans de chargement, vous pouvez supprimer les dossiers de packages des mods et des avions officiels que vous ne prévoyez pas d'utiliser régulièrement ou déplacer votre package communautaire dans un autre dossier. Faire cela:
Redémarrez Microsoft Flight Simulator pour voir si vous pouvez passer l'écran de vérification des mises à jour.
Si le problème persiste, passez au correctif suivant.
Correctif 6 : vérifiez votre logiciel de sécurité
Les vérificateurs d'antivirus et de logiciels malveillants peuvent fermer ou bloquer le fonctionnement normal de certaines applications, même si elles sont légitimes et sûres. Pour vous assurer que Microsoft Flight Simulator fonctionne correctement, vous pouvez ajouter le jeu à la liste des exclusions. Voici comment:
Windows Defender
Autres programmes antivirus
La façon d'ajouter Microsoft Flight Simulator en tant qu'exception à votre logiciel antivirus varie en fonction du logiciel que vous utilisez. Vous pouvez consulter le site Web d'assistance de votre logiciel de sécurité.
Exemple de vérificateurs de virus et de logiciels malveillants connus pour empêcher le lancement de Microsoft Flight Simulator :
Vérifiez si le jeu se charge normalement après l'avoir ajouté en tant qu'exception à votre logiciel de sécurité.
Si vous ne parvenez toujours pas à passer l'écran de vérification des mises à jour, jetez un œil au correctif suivant.
Correctif 7 : Utiliser un VPN
Si votre connexion est mauvaise, vous pouvez rencontrer le problème de blocage de Microsoft Flight Simulator sur l'écran de vérification des mises à jour. Pour obtenir une meilleure connexion Internet, vous pouvez essayer le VPN.
Mais notez que nous n'aimons pas les VPN gratuits car ils sont généralement un hic. Un abonnement VPN payant garantit un gameplay fluide même pendant les heures de pointe.
Voici quelques VPN de jeu que nous recommandons :
Si cette méthode ne résout pas votre problème, consultez le dernier correctif.
Correctif 8 : Effectuez une installation propre
Si aucun des correctifs ci-dessus ne résout votre problème, essayez de désinstaller et de réinstaller complètement le jeu. Avant de procéder à une nouvelle installation, recherchez le Forum sur les bogues et les problèmes au cas où d'autres joueurs partageraient des étapes de dépannage supplémentaires.
Version MicrosoftStore
version vapeur
Vérifiez si vous pouvez passer l'écran de vérification des mises à jour.
C'est tout. J'espère que ce message a aidé. Si vous avez des questions ou des suggestions, n'hésitez pas à nous laisser un commentaire ci-dessous.




















![[RÉSOLU] Ready or Not n'arrête pas de planter sur PC](https://letmeknow.ch/img/knowledge/25/ready-not-keeps-crashing-pc.jpg)


