'>

Si vous utilisez un microphone Logitech G433 et qu'il ne fonctionne pas actuellement, vous n'êtes pas seul. De nombreux utilisateurs signalent ce problème. Mais ne vous inquiétez pas, vous pouvez y remédier. Essayez les solutions ici.
Corrections à essayer:
Vous n'aurez peut-être pas besoin de tous les essayer, il vous suffit de parcourir la liste jusqu'à ce que vous trouviez celui qui vous convient.
- Vérifiez les connexions physiques
- Mettez à jour votre pilote audio
- Définissez votre microphone comme appareil par défaut
Correction 1: Vérifiez la connexion physique
Assurez-vous que votre microphone est correctement connecté à votre ordinateur. Si la connexion est un peu lâche, elle peut sembler bien branchée. Essayez de débrancher votre microphone, puis rebranchez-le pour vous assurer que la connexion est sécurisée (ou essayez de brancher l'appareil sur un autre port USB).
Si votre problème persiste, passez au correctif suivant ci-dessous.
Fix 2: Mettez à jour votre pilote audio
Des problèmes audio sont susceptibles de se produire si vous utilisez un pilote défectueux pour votre microphone ou s'il est obsolète. Essayez de mettre à jour votre pilote Logitech G433 pour voir s'il résout votre problème. Il existe deux façons d'obtenir le dernier pilote correct:
- Option 1 - Installer automatiquement le pilote Logitech G433 (recommandé)
- Option 2 - Téléchargez et installez le pilote manuellement
Option 1 - Installer automatiquement le pilote Logitech G433
Si vous n'avez pas le temps, la patience ou les compétences informatiques nécessaires pour mettre à jour manuellement votre pilote Logitech G433, vous pouvez le faire automatiquement avec Conducteur facile .
Driver Easy reconnaîtra automatiquement votre système et trouvera le pilote approprié. Vous n'avez pas besoin de savoir exactement quel système fonctionne sur votre ordinateur, vous n'avez pas besoin de risquer de télécharger et d'installer le mauvais pilote, et vous n'avez pas à vous soucier de faire une erreur lors de l'installation.
Vous pouvez mettre à jour votre pilote automatiquement avec la version GRATUITE ou Pro de Driver Easy. Mais avec la version Pro, il suffit de 2 clics:
1) Télécharger et installez Driver Easy.
2) Exécutez Driver Easy et cliquez sur le Scanne maintenant bouton. Driver Easy analysera ensuite votre ordinateur et détectera tout problème de pilote.
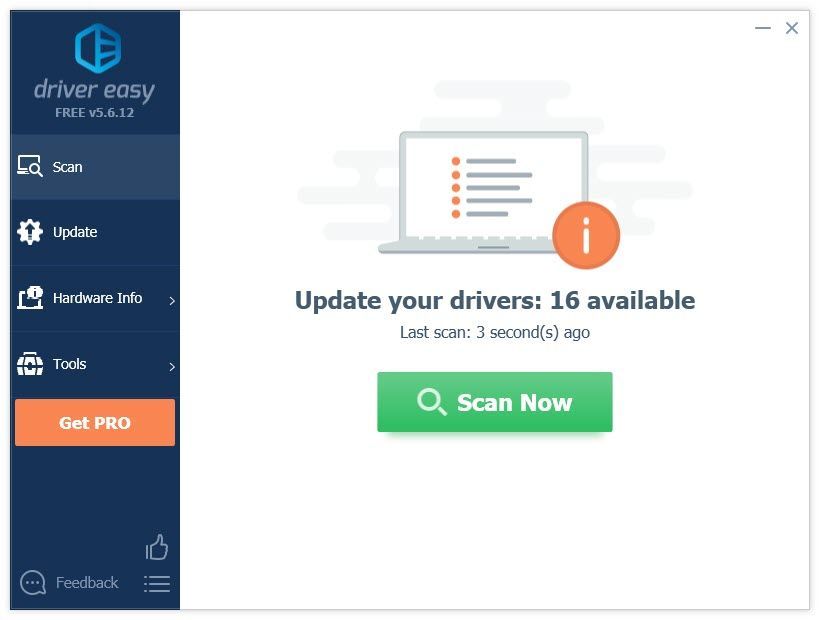
3) Clique le Mettre à jour à côté du pilote Logitech G433 pour télécharger automatiquement la version correcte de ce pilote, vous pouvez ensuite l'installer manuellement (vous pouvez le faire avec la version GRATUITE). Ou cliquez sur Tout mettre à jour pour télécharger et installer automatiquement la version correcte de tout les pilotes manquants ou obsolètes sur votre système (cela nécessite le Version Pro - vous serez invité à mettre à jour lorsque vous cliquerez sur Tout mettre à jour).
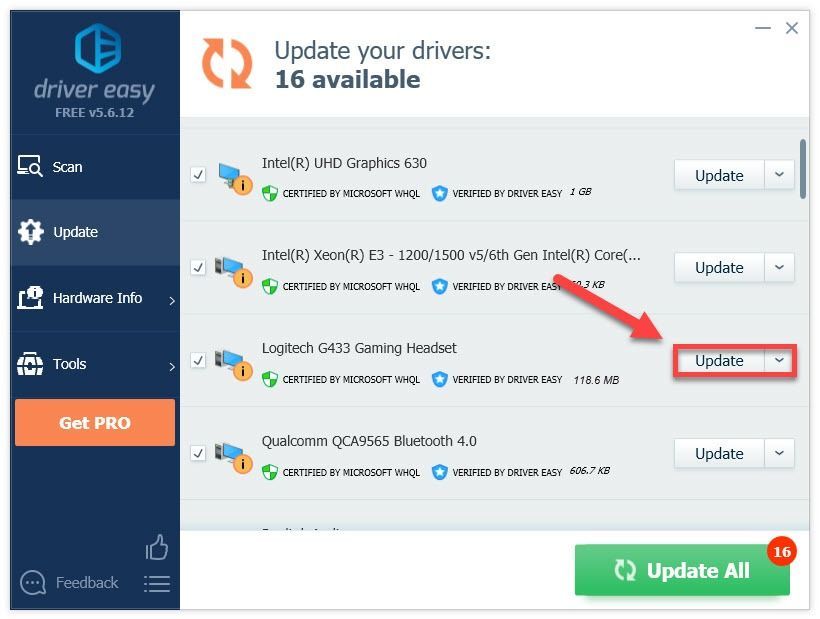
Option 2 - Téléchargez et installez le pilote manuellement
Logitech continue de mettre à jour le pilote Logitech G433. Pour l'obtenir:
1) Aller au Site officiel de Logitech , puis clique SUPPORT> Téléchargements .
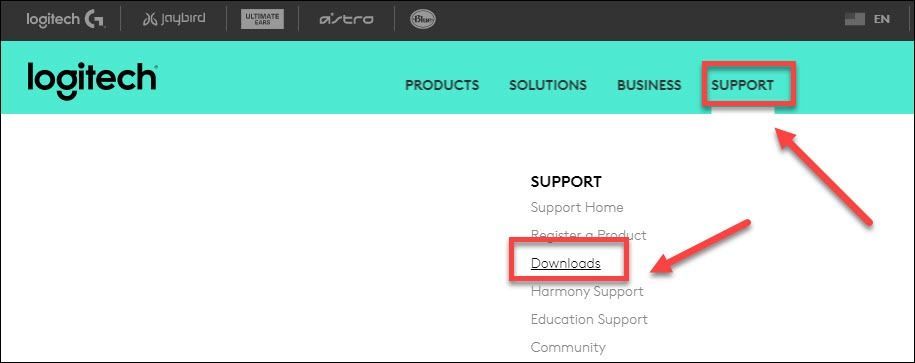
2) Type g433 et sélectionnez Casque de jeu G433 .
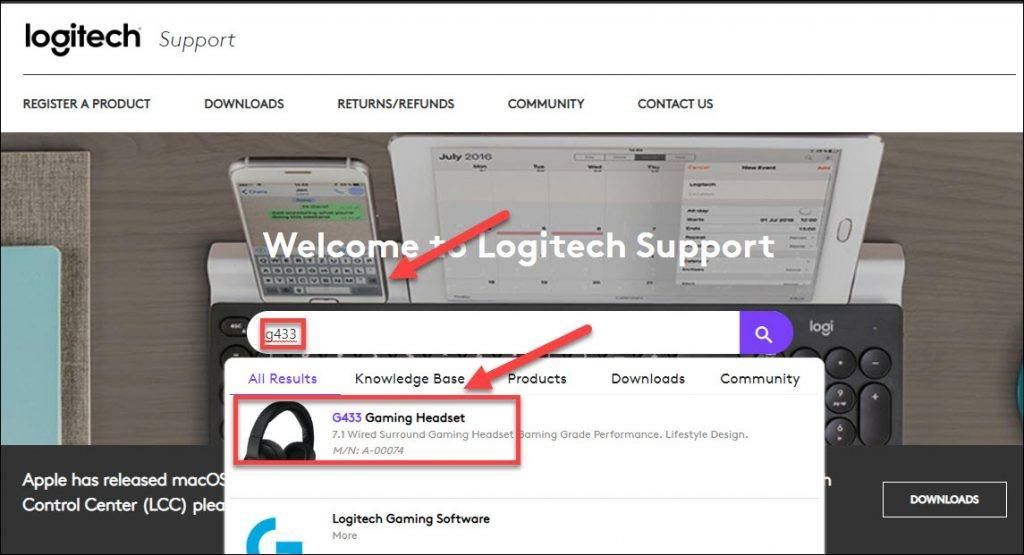
3) Cliquez sur Téléchargements , puis recherchez le pilote correspondant à votre version spécifique de Windows (par exemple, Windows 32 bits) et téléchargez le pilote manuellement.
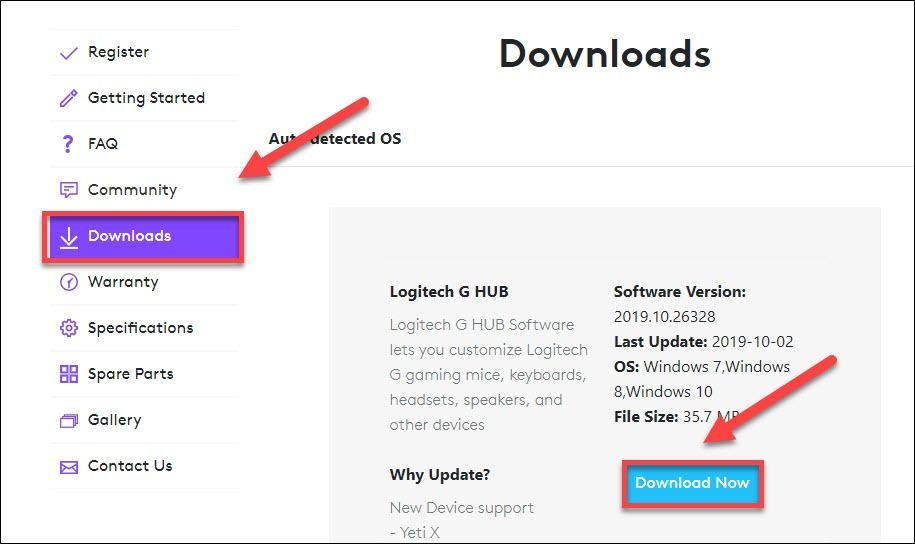
4) Une fois que vous avez téléchargé le pilote approprié pour votre système, double-cliquez sur le fichier téléchargé et suivez les instructions à l’écran pour installer le pilote.
Solution 3: définissez votre microphone comme appareil par défaut
Votre ordinateur ne pourra peut-être pas définir votre microphone comme appareil par défaut immédiatement après que vous l'ayez branché. Pour voir si c'est le problème principal, suivez les instructions ci-dessous:
1) Cliquez avec le bouton droit sur Icône de contrôle du volume dans la barre des tâches et sélectionnez Des sons .
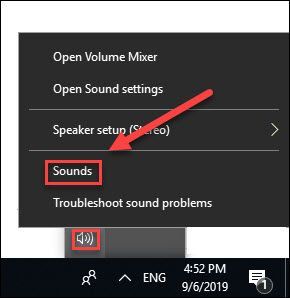
2) Clique le Onglet de lecture .
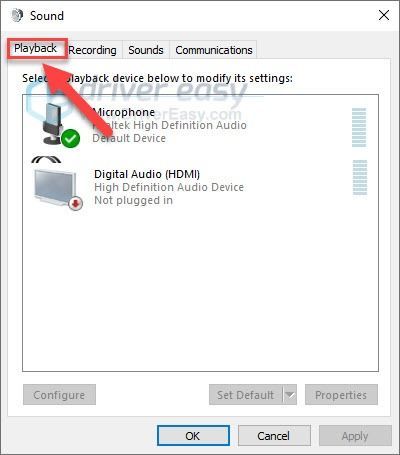
3) Assurez-vous que votre Microphone est défini sur le périphérique par défaut. Si ce n’est pas le cas, cliquez avec le bouton droit sur Casque et sélectionnez Définir comme appareil par défaut .
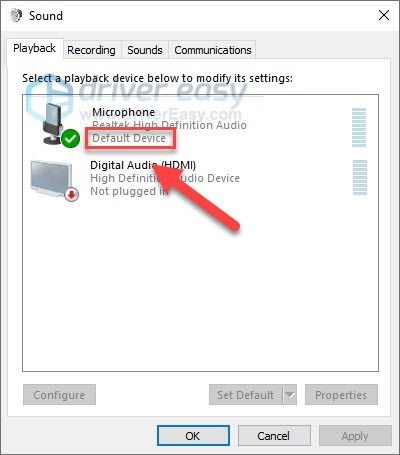
4) Clique le D'accord bouton.
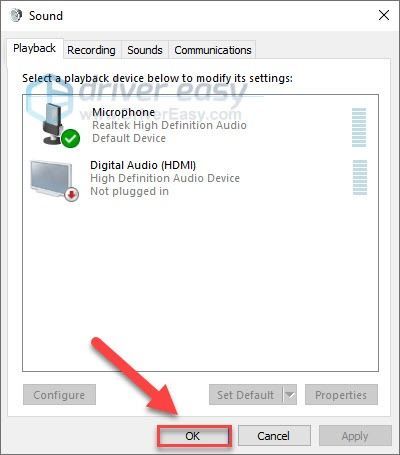
Espérons que l'une des solutions proposées ici a fonctionné pour vous. N'hésitez pas à laisser un commentaire ci-dessous si vous avez des questions ou des suggestions.


![STAR WARS : Les escadrons s'écrasent [Résolu]](https://letmeknow.ch/img/program-issues/62/star-wars-squadrons-crashing.jpg)

![[RÉSOLU] Halo Infinite ne se lance pas en raison d'une erreur DirectX12](https://letmeknow.ch/img/knowledge/11/halo-infinite-not-launching-due-directx12-error.jpg)

