Last Epoch souffre de son propre succès : avec plus d'1 million d'exemplaires vendus, ses serveurs de jeux subissent une pression énorme, et donc avec de multiples plaintes concernant ses problèmes de lancement. Dans cet article, nous aborderons l'un des sujets les plus mentionnés : Last Epoch ne se lance pas sur PC en vous expliquant pourquoi cette erreur se produirait et comment vous pouvez essayer de la corriger de votre côté. Sans plus tarder, creusons.

Essayez ces correctifs pour le problème de Last Epoch qui ne se lance pas sur PC
Vous n'êtes pas obligé d'essayer tous les correctifs suivants : parcourez simplement la liste jusqu'à ce que vous trouviez celui qui fait l'affaire pour résoudre le problème de Last Epoch qui ne se lance pas sur PC,
- Réinitialiser les fichiers de configuration
- Vérifier l'intégrité des fichiers du jeu
- Exécuter Last Epoch en tant qu'administrateur
- Nettoyez l'installation du pilote de la carte graphique
- Rechercher les logiciels en conflit
- Réparer les fichiers système
- Soumettez les journaux de crash au support technique du jeu
1. Réinitialiser les fichiers de configuration
Lorsque Last Epoch ne se lance pas sur votre ordinateur, vous devriez essayer de voir si la réinitialisation des fichiers de configuration du jeu est utile. Faire cela:
- Aller à C:\Program Files (x86)\Steam\steamapps\common\Last Epoch, qui est généralement le dossier d'installation du Dernière époque.
- Renommez les fichiers suivants en ajoutant quelque chose comme vieux à leurs noms :
- le_graphicsmanager.ini
- le_input.ini
Essayez de relancer Last Epoch, puis voyez s'il se lance bien. Sinon, continuez.
2. Vérifiez l'intégrité des fichiers du jeu
Selon certains joueurs, les fichiers de jeu dans Steam pourraient être obstrués et parfois corrompus, d'où des problèmes tels que Last Epoch qui ne se lance pas correctement. De plus, la vérification des fichiers du jeu permet généralement également de mettre à jour votre jeu vers la dernière version. Pour voir si c'est la cause du problème de non-lancement de Last Epoch sur PC, vous pouvez vérifier les fichiers du jeu de cette manière :
- Lancez Steam.
- Dans le BIBLIOTHÈQUE , clic-droit Dernière époque et sélectionnez Propriétés dans le menu déroulant.
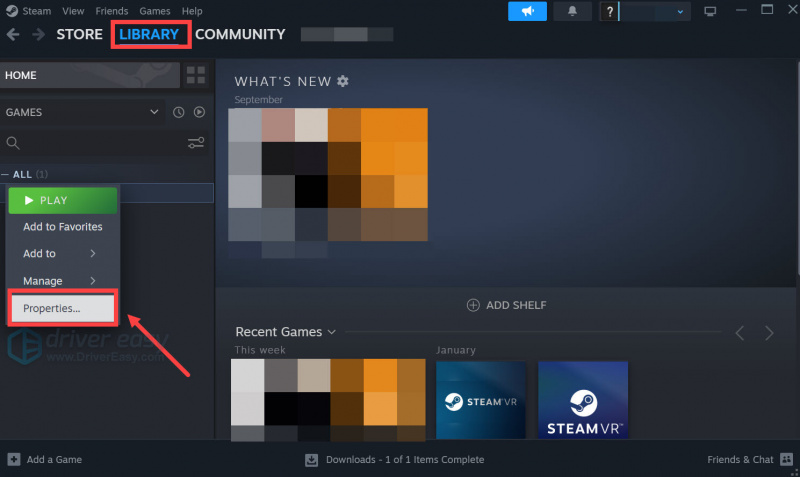
- Sélectionnez le Fichiers installés et cliquez sur l'onglet Intégrité vérifiée des fichiers du jeu bouton.
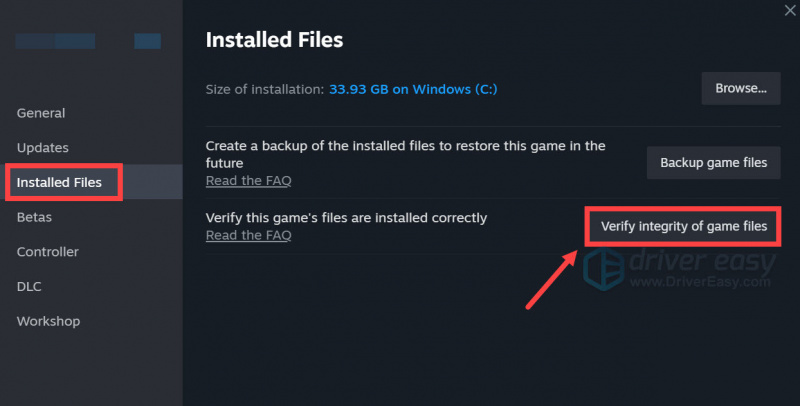
- Steam vérifiera les fichiers du jeu – ce processus peut prendre plusieurs minutes.
Lorsque la vérification est terminée, mais que Last Epoch ne se lance toujours pas sur votre ordinateur, veuillez passer aux autres correctifs ci-dessous.
3. Exécutez Last Epoch en tant qu'administrateur
Si Last Epoch ne se lance pas sur votre ordinateur, il est possible que le jeu ne dispose pas des droits d'accès à certains services ou fichiers système. Pour voir si c'est la raison pour laquelle Last Epoch ne se lance pas pour vous, vous pouvez l'exécuter en tant qu'administrateur. Faire cela:
- Faites un clic droit sur votre Vapeur icône et sélectionnez Propriétés .
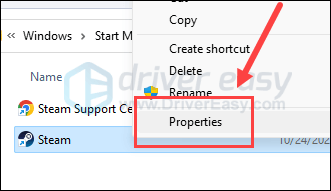
- Sélectionnez le Compatibilité languette. Cochez la case pour Exécutez ce programme en tant qu'administrateur . Puis clique Appliquer > OK pour enregistrer les modifications.
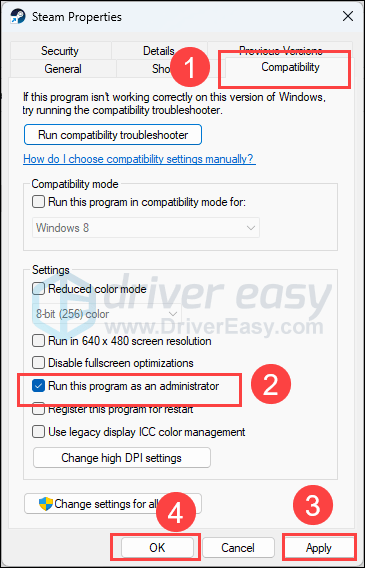
- Aller à C:\Program Files (x86)\Steam\steamapps\common\LastEpoch , et répétez ce qui précède au Dernière époque fichier d'exécution là-bas, il s'exécute donc également avec des privilèges administratifs.
Essayez maintenant de relancer Last Epoch, qui doit être ouvert avec l'autorisation administrative, pour voir s'il se lance bien. Si le problème persiste, veuillez passer au correctif suivant.
4. Nettoyez l'installation du pilote de la carte graphique
Une autre raison très courante pour laquelle un jeu ne se lance pas est un pilote de carte graphique obsolète ou défectueux, et Last Epoch ne fait pas exception. Dans ce cas, il est recommandé de faire un réinstallation propre du pilote de la carte d'affichage, car une simple mise à jour ne peut parfois pas supprimer d'éventuels fichiers de pilote GPU défectueux.
Pour bien faire le travail, DDU (Display Driver Uninstaller) est généralement recommandé, car il peut faire un très bon travail en supprimant tous les fichiers de pilote d'affichage plus anciens ou défectueux sur votre ordinateur.
Pour effectuer une réinstallation propre du pilote de la carte graphique avec DDU :
- Téléchargez et recherchez le fichier d'exécution du pilote de la carte d'affichage sur le site Web du fabricant de votre GPU (si vous ne savez pas quoi sélectionner, veuillez consulter comment faire une nouvelle installation du GPU :
- Téléchargez DDU depuis le page de téléchargement officielle . Décompressez ensuite le dossier et double-cliquez sur le DDU fichier pour extraire davantage le fichier d’exécution.
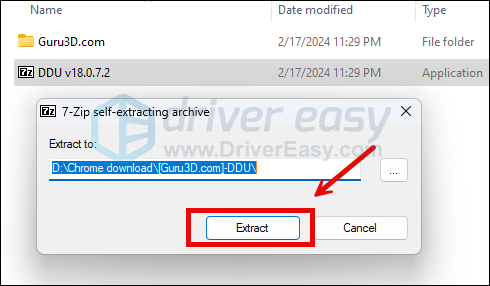
- Démarrez votre ordinateur en mode sans échec comme indiqué ici : Démarrez le mode sans échec à l'aide de l'outil de configuration du système
- En mode sans échec, accédez au dossier dans lequel vous décompressez le fichier d'exécution DDU. Double-cliquez pour exécuter Programme de désinstallation du pilote d'affichage .
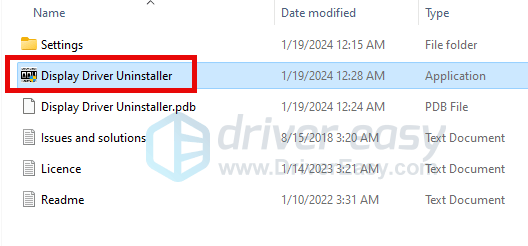
- Sélectionner GPU et votre fabricant de GPU sur le côté droit. Puis clique Nettoyer et redémarrer .
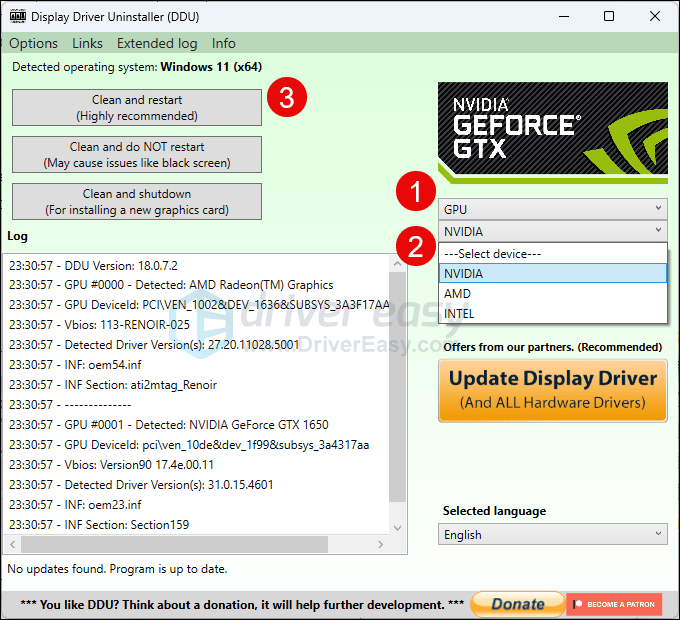
- Votre ordinateur devrait redémarrer lorsque les anciens fichiers du pilote de votre carte graphique seront nettoyés.
- Double-cliquez sur le fichier d'installation du pilote de carte d'affichage que vous avez téléchargé à l'étape 1 pour exécuter l'installation du pilote.
- Redémarrez ensuite votre ordinateur.
Si vous n'avez pas le temps, la patience ou les compétences nécessaires pour mettre à jour le pilote manuellement, vous pouvez le faire automatiquement avec Conducteur facile . Driver Easy reconnaîtra automatiquement votre système et trouvera les pilotes appropriés. Vous n'avez pas besoin de savoir exactement quel système exécute votre ordinateur, vous n'avez pas besoin d'être dérangé par le mauvais pilote que vous téléchargeriez et vous n'avez pas besoin de vous soucier de faire une erreur lors de l'installation. Driver Easy gère tout.
Vous pouvez mettre à jour vos pilotes automatiquement avec soit le GRATUIT ou la Version professionnelle de Driver Easy. Mais avec la version Pro, cela ne prend que 2 étapes (et vous bénéficiez d'une assistance complète et d'une garantie de remboursement de 30 jours) :
- Télécharger et installez Driver Easy.
- Exécutez Driver Easy et cliquez sur le bouton Scanne maintenant bouton. Driver Easy analysera ensuite votre ordinateur et détectera tout pilote problématique.
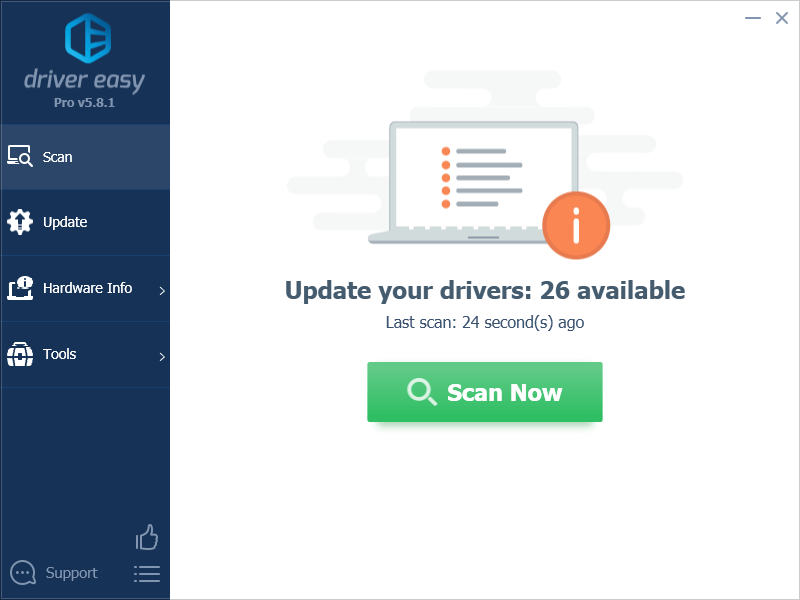
- Cliquez sur Tout mettre à jour pour télécharger et installer automatiquement la version correcte de tous les pilotes manquants ou obsolètes sur votre système. (Cela nécessite le Version professionnelle – vous serez invité à effectuer la mise à niveau lorsque vous cliquerez sur Tout mettre à jour.)
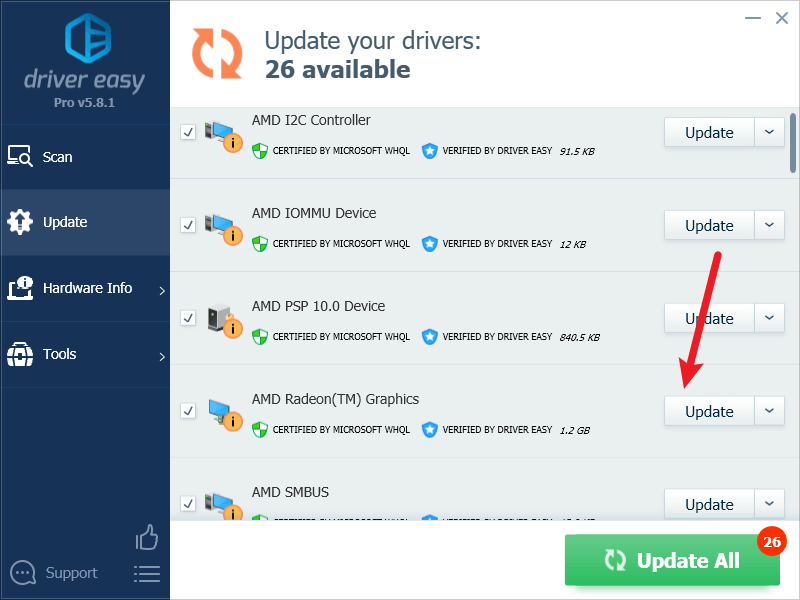
Note : Vous pouvez le faire gratuitement si vous le souhaitez, mais c'est en partie manuel. - Redémarrez votre PC pour que les modifications prennent effet.
Essayez de relancer Last Epoch pour voir si le dernier pilote graphique facilite son lancement. Si ce correctif ne fonctionne pas pour vous, essayez le correctif suivant ci-dessous.
5. Recherchez les logiciels en conflit
Steam peut être un peu sensible à certains programmes exécutés en arrière-plan, ce qui pourrait également expliquer pourquoi des jeux comme Last Epoch ne se lancent pas sur votre ordinateur.
Voici une liste de logiciels qui pourraient très probablement interrompre le bon lancement de Steam et de ses services :
- CAM NZXT
- Postcombustion MSI
- Cortex Razer
- Logiciel antivirus ou anti-spyware
- VPN, proxy ou autre logiciel de pare-feu et de sécurité
- Logiciel P2P ou de partage de fichiers
- Logiciel de filtrage ou de blocage IP
- Programmes de gestion de téléchargement
Comme vous pouvez le voir, la plupart des programmes occupent des ressources réseau, donc juste pour vous assurer que ce n'est pas la raison pour laquelle Last Epoch ne se lance pas sur votre ordinateur, vous pouvez fermer n'importe laquelle de ces applications inutiles de cette manière :
- Cliquez avec le bouton droit sur la barre des tâches Windows et sélectionnez Gestionnaire des tâches .
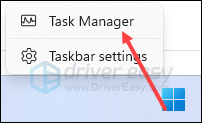
- Sélectionnez chaque application en conflit possible et cliquez sur Tâche finale pour les fermer un à un.
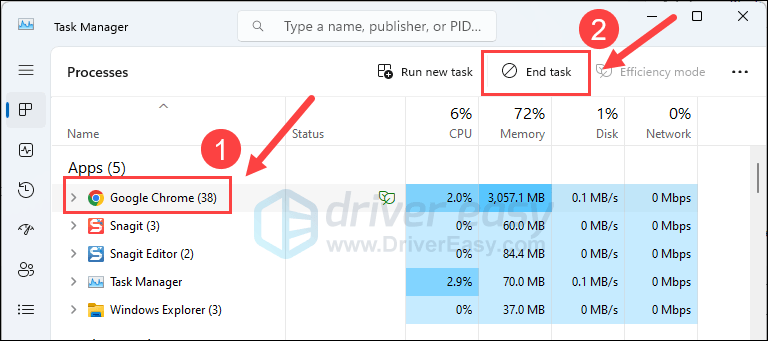
Ensuite, lancez à nouveau Steam et voyez si Last Epoch se lance bien. Sinon, continuez.
6. Réparer les fichiers système
Si vous rencontrez des problèmes persistants avec Last Epoch et qu’aucune des solutions précédentes ne s’est avérée efficace, il est possible que vos fichiers système corrompus soient à blâmer. Pour remédier à cela, la réparation des fichiers système devient cruciale. L'outil System File Checker (SFC) peut vous aider dans ce processus. En exécutant la commande « sfc /scannow », vous pouvez lancer une analyse qui identifie les problèmes et répare les fichiers système manquants ou corrompus. Cependant, il est important de noter que l'outil SFC se concentre principalement sur l'analyse des fichiers majeurs et peut ignorer des problèmes mineurs .
Dans les situations où l'outil SFC échoue, un outil de réparation Windows plus puissant et spécialisé est recommandé. Forteté est un outil de réparation automatisé de Windows qui excelle dans l'identification des fichiers problématiques et le remplacement de ceux qui fonctionnent mal. En analysant complètement votre PC, Fortect peut fournir une solution plus complète et plus efficace pour réparer votre système Windows.
- Télécharger et installez Fortect.
- Ouvrez Fortect. Il exécutera une analyse gratuite de votre PC et vous donnera un rapport détaillé de l'état de votre PC .
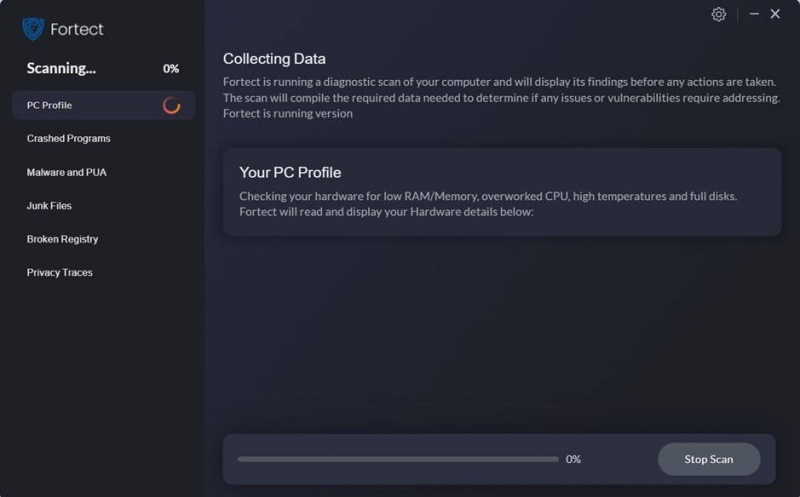
- Une fois terminé, vous verrez un rapport montrant tous les problèmes. Pour résoudre automatiquement tous les problèmes, cliquez sur Commencer la réparation (Vous devrez acheter la version complète. Elle est livrée avec un Garantie de remboursement de 60 jours afin que vous puissiez rembourser à tout moment si Fortect ne résout pas votre problème).
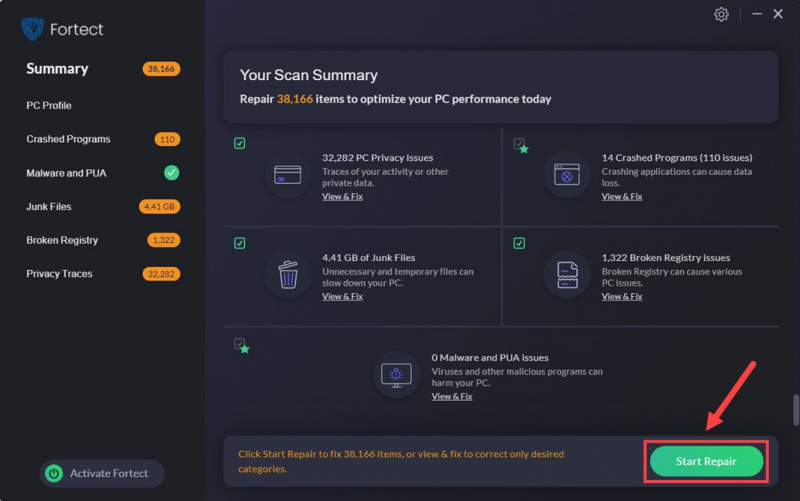
7. Soumettez les journaux de crash au support technique du jeu
Enfin et surtout, si Last Epoch refuse toujours de se lancer à ce stade, nous vous recommandons de demander l'aide du support technique du jeu pour des méthodes de dépannage plus spécifiques.
Pour obtenir leur soutien et avoir une vue d'ensemble, vous pouvez d'abord trouver les journaux de crash de cette manière : Le fichier journal du jeu
C'est tout pour l'article sur la façon de résoudre le problème de non-lancement de Last Epoch sur PC. Si vous avez d'autres suggestions, n'hésitez pas à les partager avec nous en laissant un commentaire ci-dessous.






