'>
Vous pouvez rencontrer le Risque de pluie 2 problème de plantage pour diverses raisons, telles qu'un pilote graphique défectueux, des conflits logiciels, des fichiers de jeu corrompus, une mémoire RAM insuffisante, une version de jeu obsolète, des paramètres de jeu incompatibles, etc.
Il est difficile, voire possible, d’identifier le problème central du crash du jeu, car vous avez tous vos propres paramètres de jeu et utilisez un matériel unique. Mais pas de soucis. Les solutions ci-dessous vous aideront à éliminer les causes courantes de cette erreur.
Corrections à essayer:
Vous n'aurez peut-être pas à tous les essayer. Il suffit de parcourir la liste jusqu'à ce que vous trouviez celui qui vous convient.
- Mettez à jour votre pilote graphique
- Exécutez Steam en tant qu'administrateur
- Désactivez temporairement votre antivirus
- Vérifier l'intégrité des fichiers de jeu
- Exécutez le jeu en mode de compatibilité
- Réinstaller Steam
Correction 1: mettez à jour votre pilote graphique
Des problèmes de jeu, tels que le plantage, le blocage ou le retard du jeu, sont susceptibles de se produire si vous utilisez un pilote graphique obsolète ou corrompu.
Alors quand quelque chose ne va pas avec Risque de pluie 2 , la mise à jour de votre pilote graphique doit toujours être votre option privilégiée. Il existe deux façons d'obtenir le pilote graphique approprié:
Mise à jour manuelle du pilote - Vous pouvez mettre à jour votre pilote graphique manuellement en accédant au site Web du fabricant de votre produit graphique et en recherchant le pilote correct le plus récent. Assurez-vous de ne choisir que le pilote compatible avec votre version de Windows.
Mise à jour automatique du pilote - Si vous n’avez pas le temps, la patience ou les compétences informatiques nécessaires pour mettre à jour manuellement votre pilote graphique, vous pouvez, à la place, le faire automatiquement avec Conducteur facile . Driver Easy reconnaîtra automatiquement votre système et trouvera le pilote approprié pour votre produit graphique et votre version de Windows, et il les téléchargera et les installera correctement:
1) Télécharger et installez Driver Easy.
2) Exécutez Driver Easy et cliquez sur le Scanne maintenant bouton. Driver Easy analysera ensuite votre ordinateur et détectera tout problème de pilote.

3) Clique le Bouton de mise à jour à côté du pilote graphique pour télécharger automatiquement la version correcte de ce pilote, vous pouvez ensuite l'installer manuellement (vous pouvez le faire avec la version GRATUITE).
Ou cliquez sur Tout mettre à jour pour télécharger et installer automatiquement la version correcte de tous les pilotes manquants ou obsolètes sur votre système. (Cela nécessite le Version Pro qui vient avec un support complet et une garantie de remboursement de 30 jours. Vous serez invité à mettre à jour lorsque vous cliquerez sur Tout mettre à jour.)
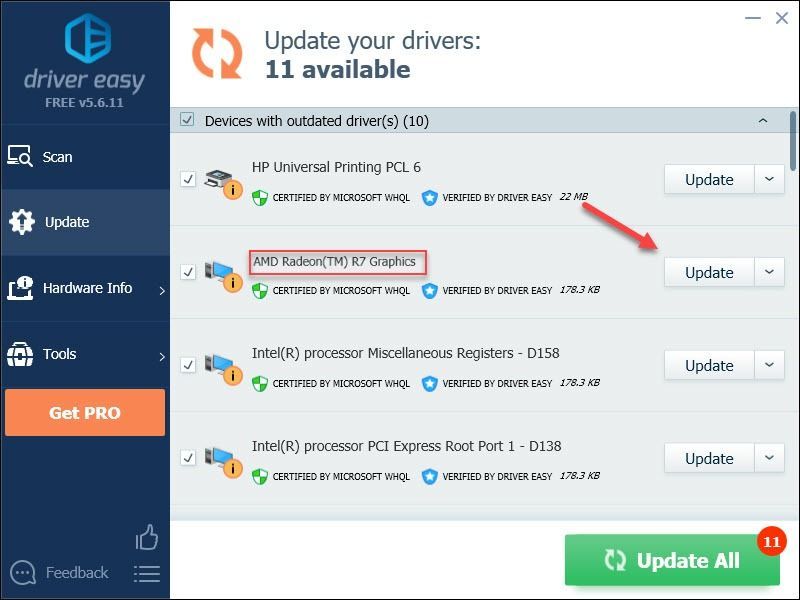 La version Pro de Driver Easy est livré avec un support technique complet.
La version Pro de Driver Easy est livré avec un support technique complet. Si vous avez besoin d'aide, veuillez contacter L'équipe d'assistance de Driver Easy à support@drivereasy.com .
4) Redémarrez votre ordinateur et le jeu pour tester votre problème.
Si cela ne résout pas votre problème, continuez avec le correctif suivant ci-dessous.
Fix 2: Exécutez Steam en tant qu'administrateur
En mode utilisateur normal, Risque de pluie 2 n'a pas un accès complet à tous les fichiers ou dossiers du jeu sur votre PC. Pour voir si c'est la cause du problème de plantage, essayez d'accorder des privilèges d'administrateur à votre jeu. Voici comment faire:
1) Sortie Vapeur .
2) Cliquez avec le bouton droit sur Icône de vapeur et sélectionnez Exécuter en tant qu'administrateur .
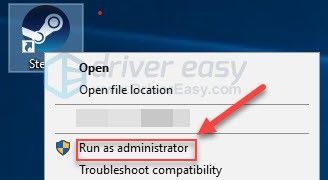
3) Cliquez sur Oui .
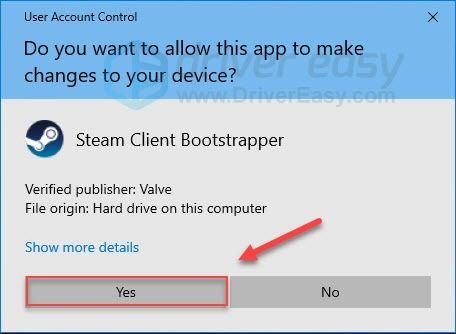
Redémarrez votre jeu pour voir si cela a fonctionné pour vous. Si Risque de pluie 2 plante toujours, continuez avec le correctif ci-dessous.
Correction 3: désactivez temporairement votre antivirus
Votre problème est parfois causé par des interférences provenant d'un logiciel antivirus. Pour voir si c'est le problème pour vous, désactivez temporairement votre programme antivirus et vérifiez si le problème persiste. (Consultez la documentation de votre antivirus pour obtenir des instructions sur sa désactivation.)
Si le jeu fonctionne correctement après avoir désactivé le logiciel antivirus, contactez le fournisseur de votre logiciel antivirus et demandez-lui conseil, ou installez une autre solution antivirus.
Faites très attention aux sites que vous visitez, aux e-mails que vous ouvrez et aux fichiers que vous téléchargez lorsque votre antivirus est désactivé.Si cela n'a pas aidé, passez au correctif ci-dessous.
Fix 4: vérifier l'intégrité des fichiers de jeu
Parfois, si vous avez des logiciels malveillants sur votre PC, les fichiers du jeu sont corrompus ou modifiés. Si votre jeu plante sans raison, essayez de vérifier l'intégrité de vos fichiers de jeu. Voici comment:
1) Exécutez Steam.
2) Cliquez sur BIBLIOTHÈQUE .

3) Clic-droit Risque de pluie 2 et sélectionnez Propriétés.
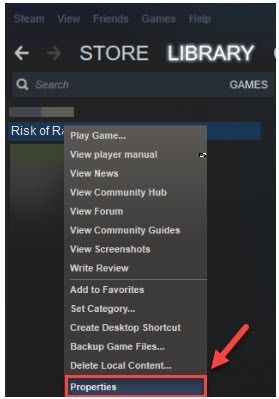
4) Clique le FICHIERS LOCAUX onglet, puis cliquez sur VÉRIFIER L'INTÉGRITÉ DES FICHIERS DE JEU .
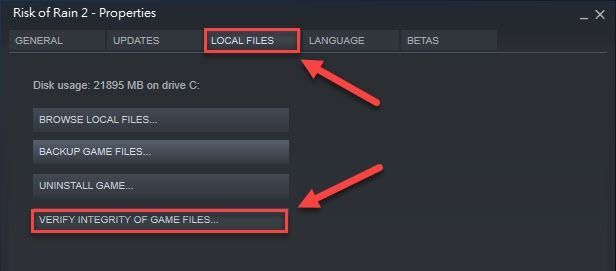
Steam remplacera automatiquement les fichiers de jeu corrompus s'il en détecte. Relancez votre jeu pour voir s'il fonctionne correctement maintenant. Sinon, essayez la solution suivante.
Fix 5: Exécutez votre jeu en mode de compatibilité
Certaines mises à jour de Windows peuvent ne pas être compatibles avec Risque de pluie 2 , l'empêchant de fonctionner correctement. Si votre jeu se bloque après les mises à jour de Windows, essayez de l'exécuter en mode de compatibilité. Suivez les instructions ci-dessous:
Ce correctif s'applique uniquement aux utilisateurs de Windows 10 ou 8. Si vous utilisez Windows 7, ignorez ce correctif et essayez Fix 6 , au dessous de.1) Cliquez avec le bouton droit sur Icône Risque de pluie 2 , puis sélectionnez Propriétés .
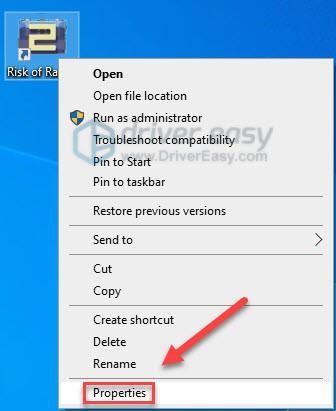
2) Clique le Compatibilité languette. Cochez ensuite la case à côté de Exécuter ce programme en mode de compatibilité pour .
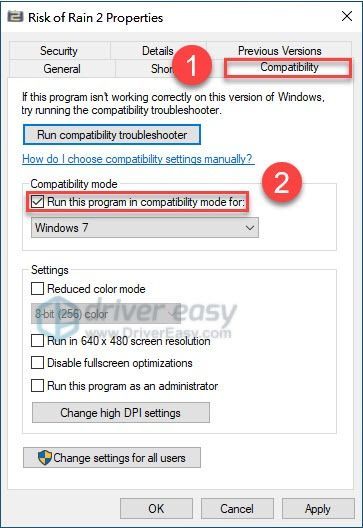
3) Cliquez sur la zone de liste ci-dessous pour sélectionner Windows 7 , puis clique Appliquer > D'accord .
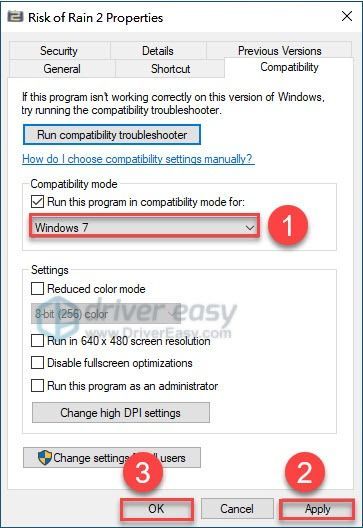
4) Relancez votre jeu pour vérifier si votre problème a été résolu.
Si votre problème persiste, continuez avec le correctif ci-dessous.
Fix 6: Réinstaller Steam
La désinstallation et la réinstallation de Steam suppriment et remplacent les fichiers qui exécutent le jeu. Si aucun des correctifs n'a fonctionné pour vous, réinstaller Steam et votre jeu est très probablement la solution à votre problème. Voici comment faire:
1) Cliquez avec le bouton droit sur Icône de vapeur et sélectionnez Lieu de fichier ouvert .
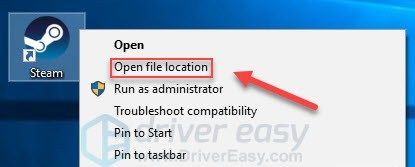
2) Cliquez avec le bouton droit sur steamapps dossier et sélectionnez Copie . Ensuite, placez la copie dans un autre emplacement pour la sauvegarder.
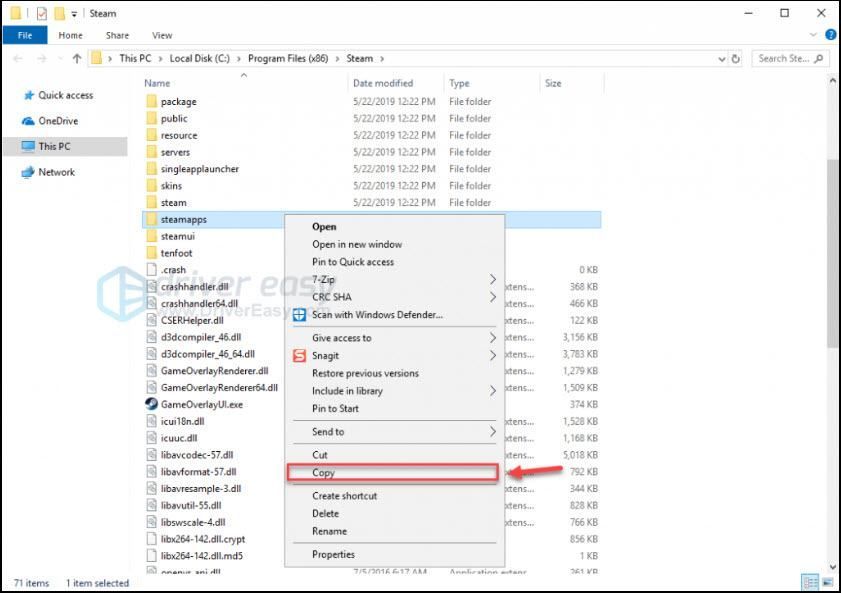
3) Sur votre clavier, appuyez sur Logo Windows clé et type contrôle . Puis clique Panneau de configuration .
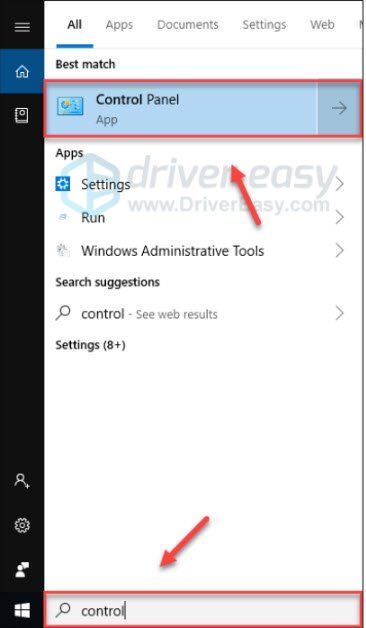
4) En dessous de Vu par , sélectionnez Catégorie. Ensuite, sélectionnez Désinstaller un programme .
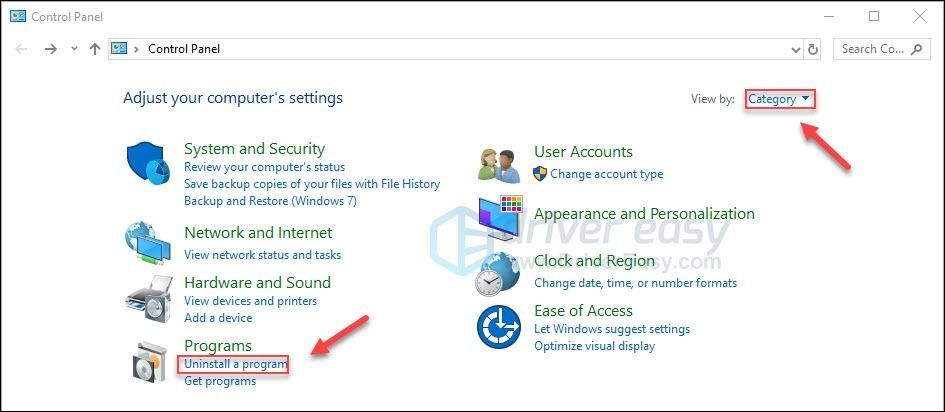
5) Clic-droit Vapeur , puis cliquez sur Désinstaller .
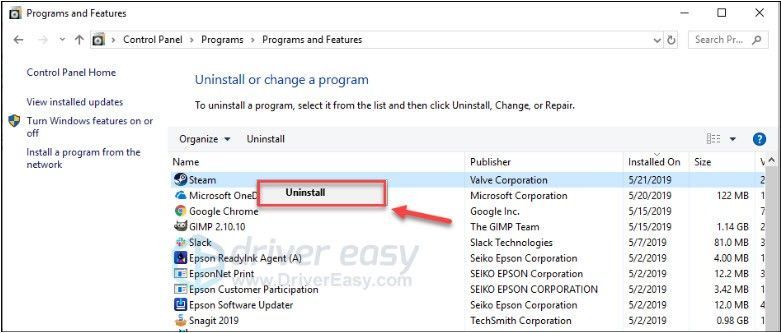
6) Télécharger et installez Steam.
sept) Cliquez avec le bouton droit sur Icône de vapeur et sélectionnez Lieu de fichier ouvert .
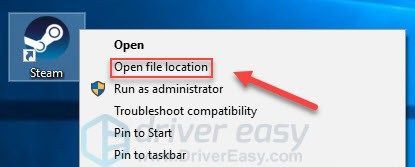
8) Déplacer la sauvegarde steamapps dossier que vous avez créé auparavant à votre emplacement de répertoire actuel.
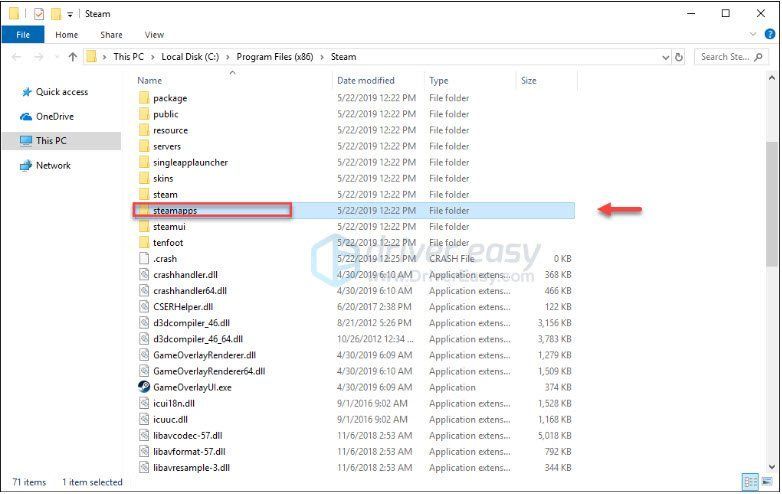
Vous devriez pouvoir exécuter votre jeu sans vous écraser maintenant. Si vous avez des questions ou des suggestions, n'hésitez pas à laisser un commentaire ci-dessous.
![[RÉSOLU] Chrome pas de son](https://letmeknow.ch/img/knowledge/18/chrome-no-sound.jpg)

![[RÉSOLU] Comment résoudre le problème d'utilisation du processeur à 100 %](https://letmeknow.ch/img/knowledge/70/how-fix-cpu-usage-100-issue.jpg)

![[RÉSOLU] Problème d'écran noir de Fallout 4](https://letmeknow.ch/img/knowledge/96/fallout-4-black-screen-issue.jpg)
![[Conseils 2022] Comment corriger l'erreur de développement 6068 dans MW: Warzone](https://letmeknow.ch/img/knowledge/23/how-fix-dev-error-6068-mw.jpg)
