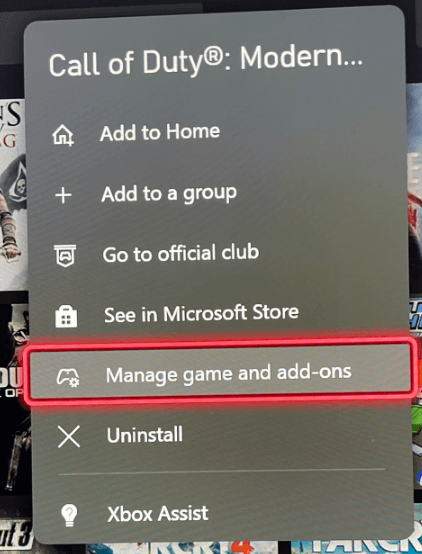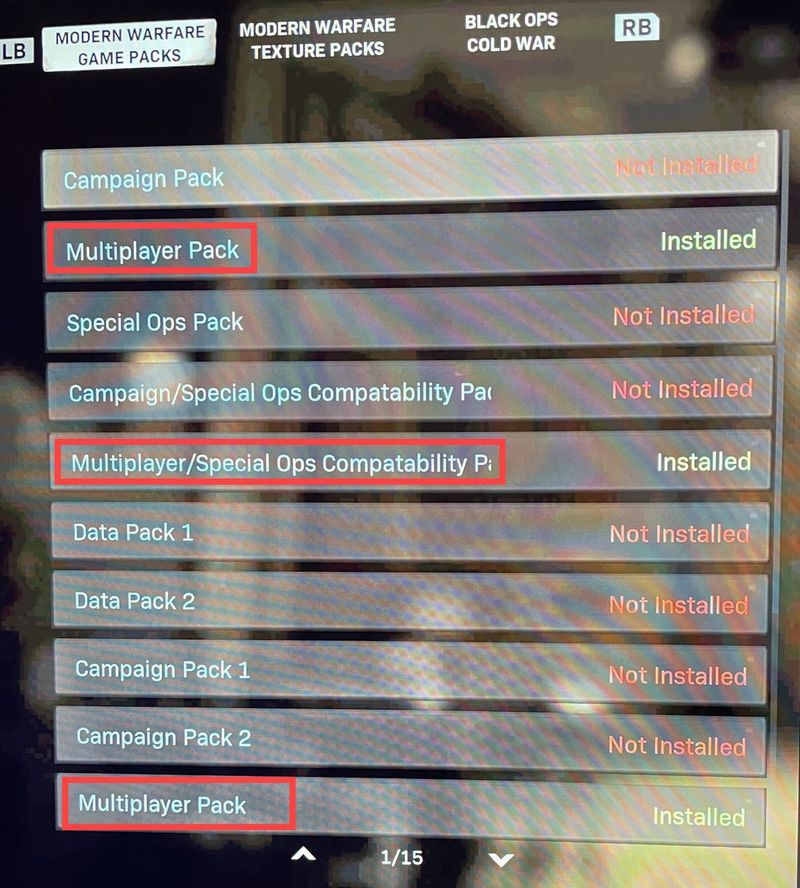Avoir l'erreur Déconnecté en raison d'une erreur de transmission ; état : VIGUEUR apparaître lors de la lecture de Modern Warfare? Vous n'êtes certainement pas seul! Cela se produit en raison d'un problème de connexion. Mais vos fichiers de jeu corrompus peuvent également être le coupable.
Avant de suivre le guide de dépannage, nous aimerions mentionner que si vous avez installé Modern Warfare sur un lecteur externe, déplacez-le sur le lecteur principal de votre système. Bien que cela ne semble pas pertinent, essayez-le car certains joueurs ont trouvé que cela aidait.
Et pour isoler le problème, vous devriez vérifier l'état du serveur au cas où ils fermeraient temporairement les serveurs ou si les serveurs étaient en maintenance. S'il n'y a pas de rapports côté serveur, essayez ces correctifs :
- Accédez à Mes jeux et applications, puis appuyez sur Menu sur le jeu. Sélectionnez ensuite Gérer le jeu et les add-ons .
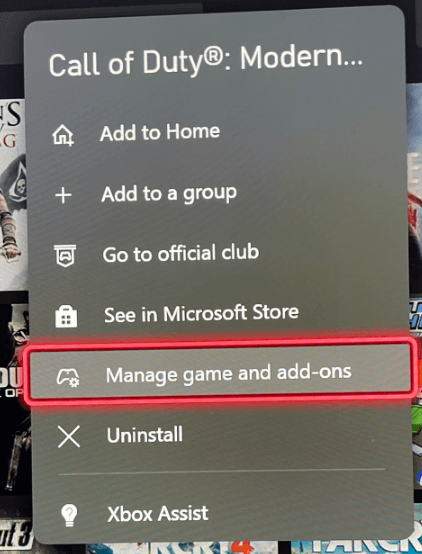
- Désinstallez tous les anciens packs de données multijoueurs, à l'exception du premier (pack multijoueur de 6,0 Go).
- Installez ensuite Pack de compatibilité multijoueur/opérations spéciales et le dernier répertorié comme Pack multijoueur (22 Go) .
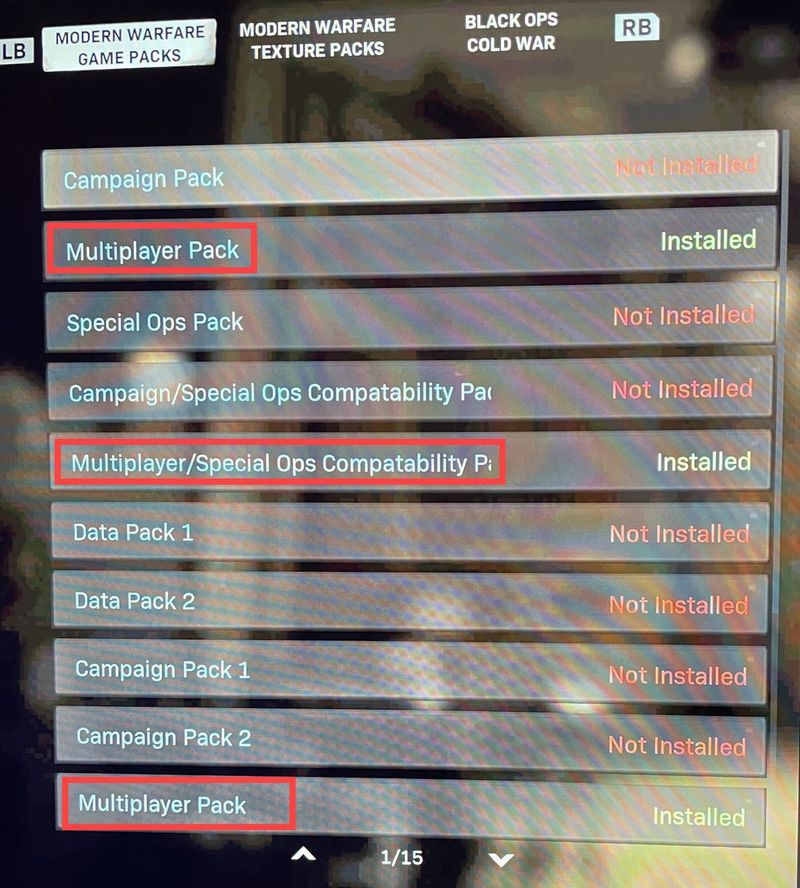
(Les installations finales devraient ressembler à ceci) - Cyberfantôme (essai gratuit disponible) Il existe des rapports affirmant que l'utilisation d'un VPN pourrait entraîner l'interdiction de comptes. Pour être sûr, considérez-le comme le dernier recours.
1. Réparez vos fichiers de jeu
Des fichiers de jeu corrompus ou manquants peuvent causer de nombreux problèmes. Pour vous assurer que votre fichier de jeu est intact, utilisez l'outil d'analyse et de réparation sur Lanceur de blizzard ou vérifier l'intégrité des fichiers du jeu sur Fumer :
Réparer les fichiers du jeu sur le lanceur Blizzard
1) Ouvrez l'application de bureau Battle.net.
2) Cliquez sur le titre de votre jeu. Cliquez ensuite sur l'icône de la roue dentée et sélectionnez Numériser et réparer de la liste.
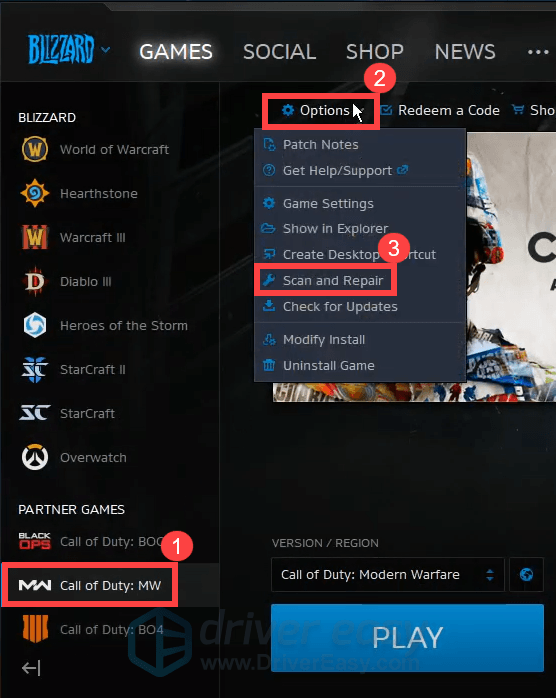
3) Cliquez Commencer l'analyse . Ensuite, vous devez attendre la fin de la réparation.
Vérifier l'intégrité des fichiers du jeu sur Steam
1) Ouvrez votre client Steam.
2) Sous BIBLIOTHÈQUE , faites un clic droit sur le titre de votre jeu et sélectionnez Propriétés .
3) Sélectionnez le FICHIERS LOCAUX onglet et cliquez sur le VÉRIFIER L'INTÉGRITÉ DES FICHIERS DU JEU… languette.
Si la réparation des fichiers de jeu ne vous a pas aidé à résoudre le problème, le problème vient peut-être de vous. Avant de modifier les paramètres, nous vous suggérons de redémarrer votre routeur ou votre modem si vous ne l'avez pas fait depuis un certain temps. Cela peut fonctionner comme par magie. Cependant, si vous ne voyez aucune différence, essayez le correctif suivant ci-dessous.
2. Mettez à jour le pilote de votre carte réseau
Lorsque vous restez déconnecté de Modern Warfare, il est grand temps de dépanner votre réseau. Si vous utilisez une connexion sans fil, passez à la connexion filaire. Cependant, si vous devez utiliser un réseau sans fil, il existe d'autres moyens de vous assurer que vous disposez d'une meilleure connexion Internet. L'une des mesures que vous pouvez prendre consiste à vérifier si votre pilote réseau est obsolète ou mal configuré, ce qui peut entraîner des problèmes de connexion. Pour résoudre ce problème, vous devez mettre à jour votre pilote réseau.
Pour mettre à jour votre pilote réseau, vous pouvez soit le faire manuellement via le Gestionnaire de périphériques, soit vous rendre sur la page de téléchargement du pilote du fabricant pour télécharger et installer les pilotes exacts pour votre système. Cela nécessite un certain niveau de connaissances en informatique et peut être un casse-tête si vous n'êtes pas féru de technologie. Par conséquent, nous vous recommandons d'utiliser un programme de mise à jour automatique du pilote tel que Conducteur facile . Avec Driver Easy, vous n'avez pas besoin de perdre votre temps à chercher des mises à jour de pilotes car il s'occupera du travail chargé pour vous.
Voici comment mettre à jour les pilotes avec Driver Easy :
un) Télécharger et installez Driver Easy.
2) Exécutez Driver Easy et cliquez sur le Scanne maintenant bouton. Driver Easy analysera ensuite votre ordinateur et détectera tous les périphériques avec des pilotes manquants ou obsolètes.
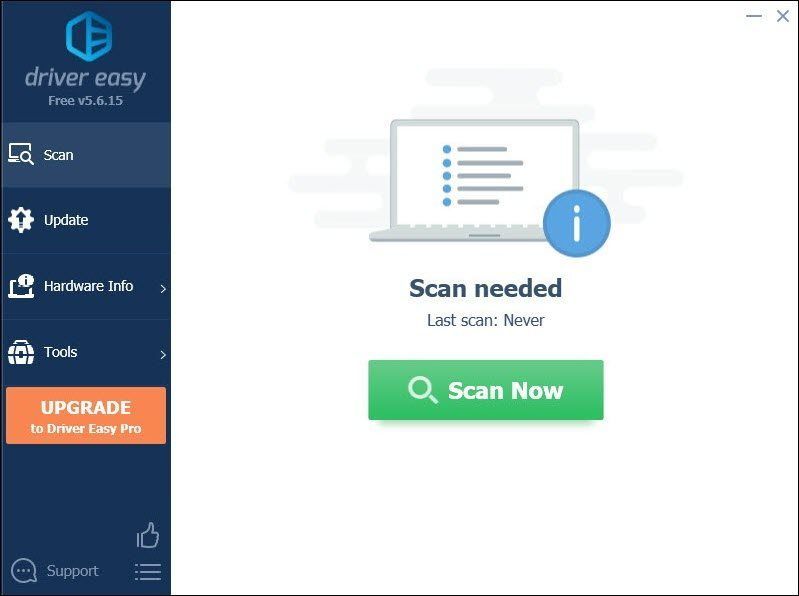
3) Cliquez Tout mettre à jour pour télécharger et installer automatiquement la bonne version de tout les pilotes manquants ou obsolètes sur votre système.
(Cela nécessite le Version Pro qui vient avec plein soutien et un Remboursement de 30 jours garantie. Vous serez invité à effectuer la mise à niveau lorsque vous cliquerez sur Tout mettre à jour. Si vous ne souhaitez pas passer à la version Pro, vous pouvez également mettre à jour vos pilotes avec la version GRATUITE. Tout ce que vous avez à faire est de les télécharger un par un et de les installer manuellement.)
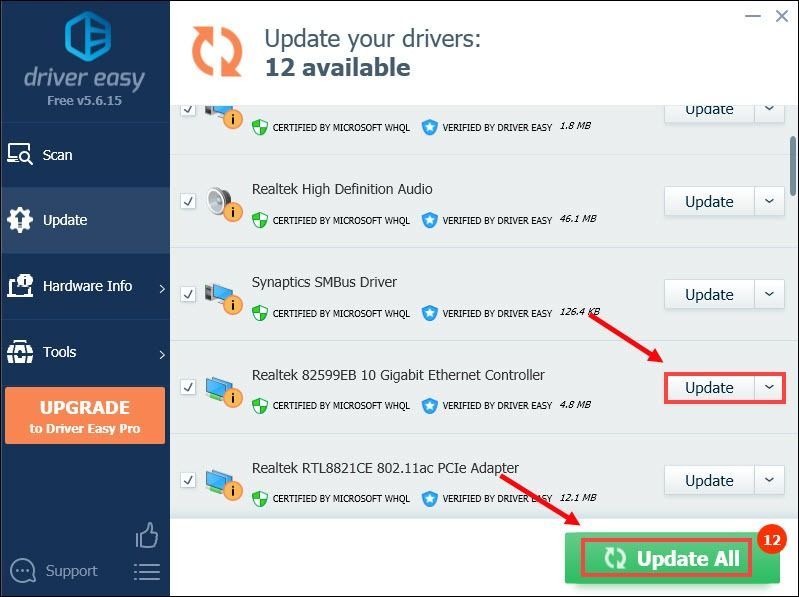 le Version Pro de Driver Easy est livré avec support technique complet . Si vous avez besoin d'aide, veuillez contacter l'équipe d'assistance de Driver Easy au .
le Version Pro de Driver Easy est livré avec support technique complet . Si vous avez besoin d'aide, veuillez contacter l'équipe d'assistance de Driver Easy au . Après avoir mis à jour vos pilotes, redémarrez votre PC et vérifiez si votre problème persiste.
3. Modifiez vos paramètres DNS
La qualité du serveur DNS fourni par votre FAI est, en fait, inconnue. Mais le passage à un service DNS tiers tel que Google Public DNS peut accélérer votre activité sur Internet. Voici comment:
1) Sur votre clavier, appuyez sur la touche Fenêtre + touches simultanément pour ouvrir la boîte de dialogue Exécuter.
2) Tapez contrôler puis appuyez sur Entrer sur votre clavier pour ouvrir le Panneau de configuration.
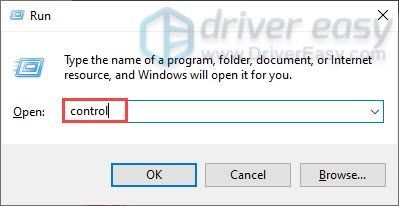
3) Cliquez Réseau et Internet . (Remarque : assurez-vous d'afficher le panneau de configuration en Catégorie .)
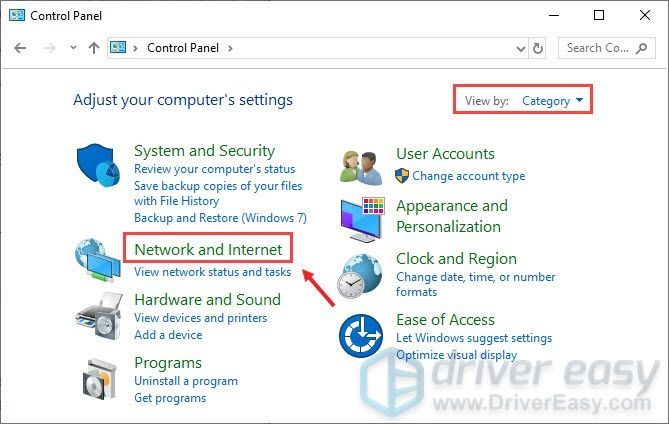
4) Cliquez Centre de réseau et partage .
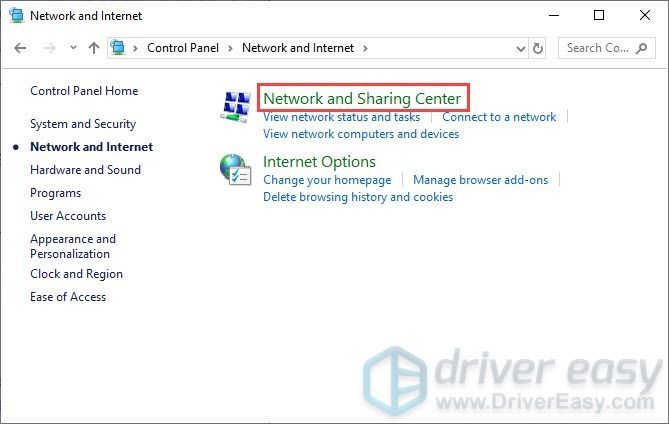
5) Cliquez sur votre Connexions , que ce soit Ethernet, Wifi ou autres .
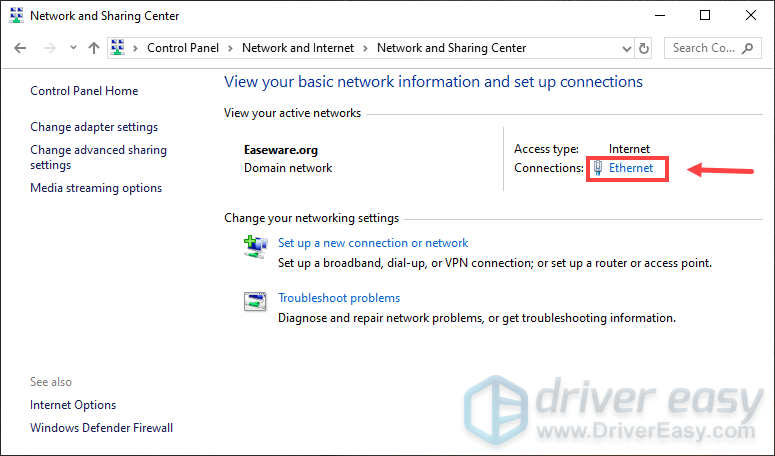
6) Cliquez Propriétés .
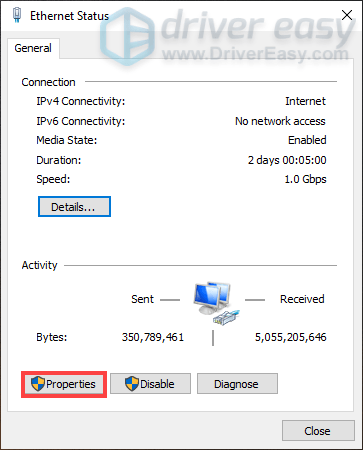
7) Lorsque la fenêtre Propriétés s'ouvre, cliquez sur Protocole Internet Version 4 (TCP/IPv4) > Propriétés .
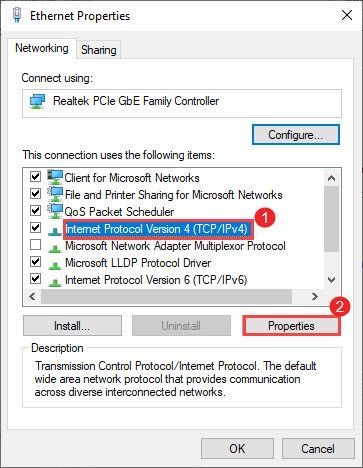
8) Cliquez Utilisez les adresses de serveur DNS suivantes :
Pour Serveur DNS préféré , taper 8.8.8.8
Pour Serveur DNS alternatif , taper 8.8.4.4
Cochez la case à côté de Valider les paramètres à la sortie puis cliquez d'accord pour confirmer les modifications.
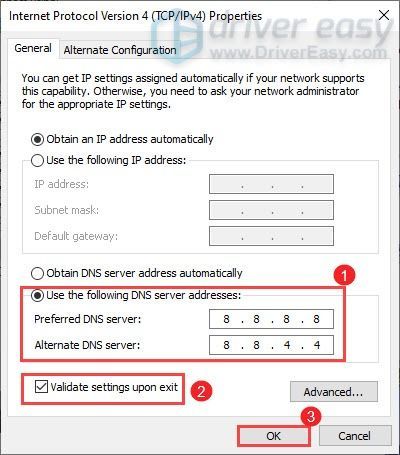
Après avoir appliqué les modifications, lancez Modern Warfare pour vérifier si cette action a fonctionné.
4. Réinstallez les shaders
Les shaders dans Modern Warfare sont installés pour l'optimisation. Mais il y a des circonstances où quelque chose ne va pas avec l'installation. Dans cette situation, la réinstallation des shaders peut résoudre les problèmes que vous rencontrez avec le jeu. Suivez les instructions ci-dessous pour ce faire :
1) Démarrez votre jeu et cliquez sur Choix dans le coin inférieur gauche.
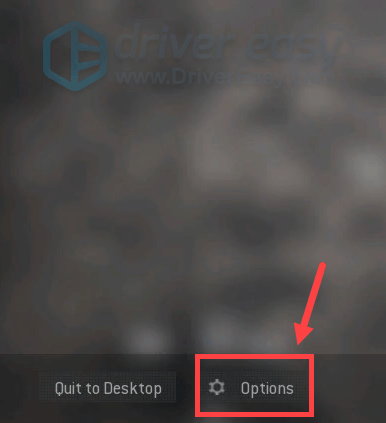
2) Sélectionnez le GRAPHIQUE languette. Faites défiler vers le bas et trouvez Redémarrer l'installation des shaders .
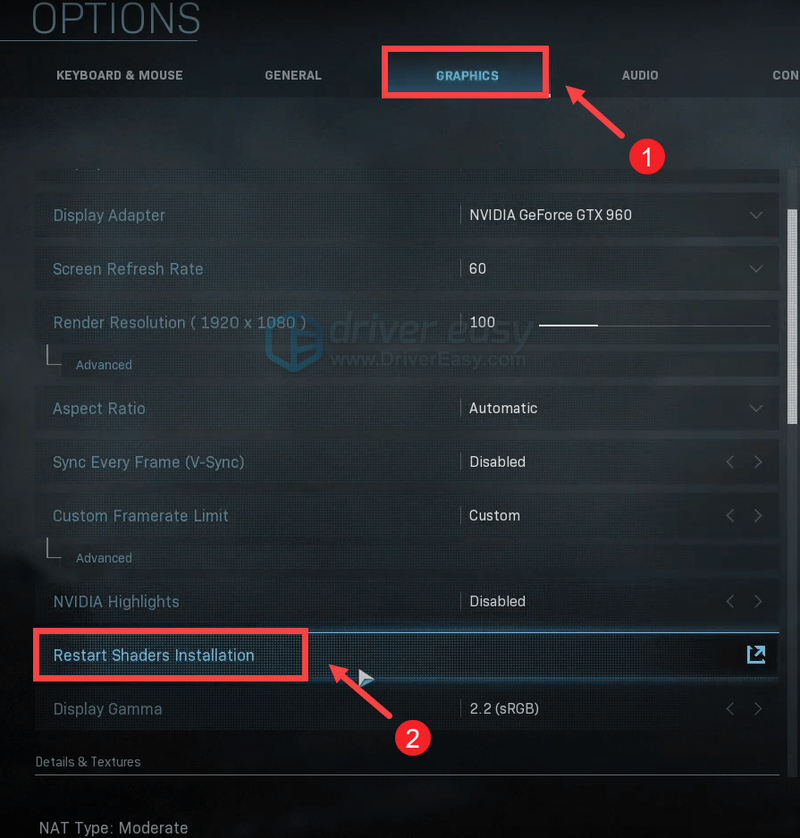
3) Cliquez REDÉMARRAGE .
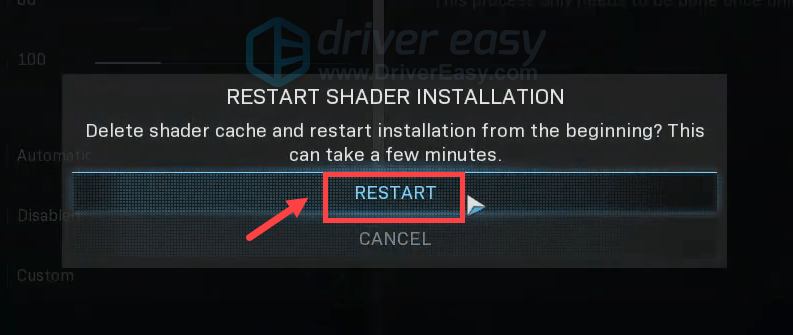
Cela effacera le cache et réinstallera automatiquement les shaders. Une fois terminé, jouez à Modern Warfare et vous devriez pouvoir profiter du jeu sans avoir l'erreur de transmission.
5. Désactivez le logiciel antivirus
Pour les joueurs qui ont reçu le message disant Match commencé. Niveau de chargement… avant de recevoir l'erreur de transmission, vous devez désactiver tout logiciel antivirus que vous avez installé au cas où il serait en conflit avec votre Modern Warfare. Cela a fonctionné pour certains joueurs, vous voudrez peut-être essayer.
Pour désactiver le logiciel antivirus, cliquez simplement sur le icône flèche vers le haut près de la barre d'état système, cliquez avec le bouton droit sur le programme et choisissez l'option pour désactiver ou quitter le programme. Une fois que vous avez fait cela, jouez à Modern Warfare et testez si le message apparaît toujours.
Pour un dépannage plus approfondi, vous pouvez ajouter manuellement Modern Warfare à la liste des contournements du pare-feu Windows :
1) Dans la zone de recherche, tapez fenêtre pare-feu et cliquez Pare-feu Windows Defender à partir des résultats.
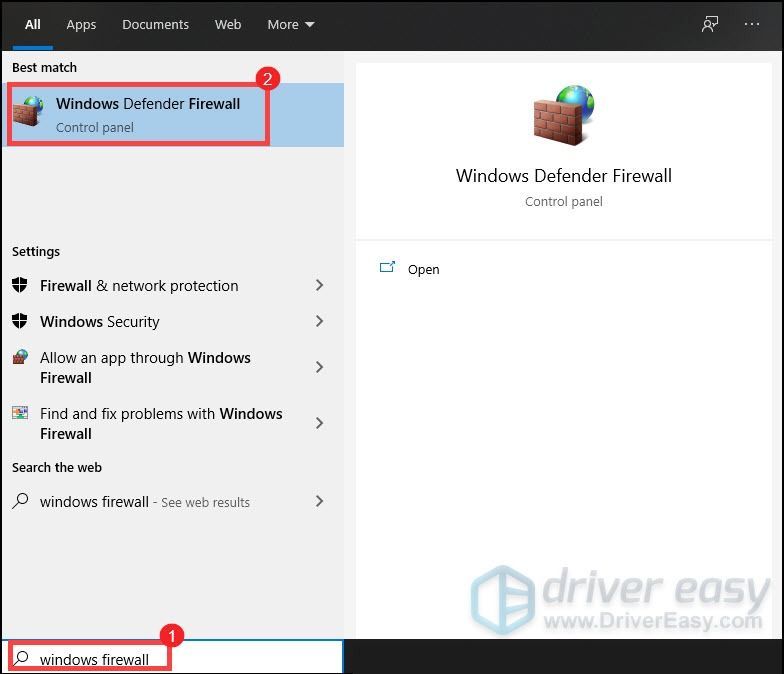
2) Dans le panneau de gauche, cliquez sur Autoriser une application ou une fonctionnalité via le pare-feu Windows Defender .
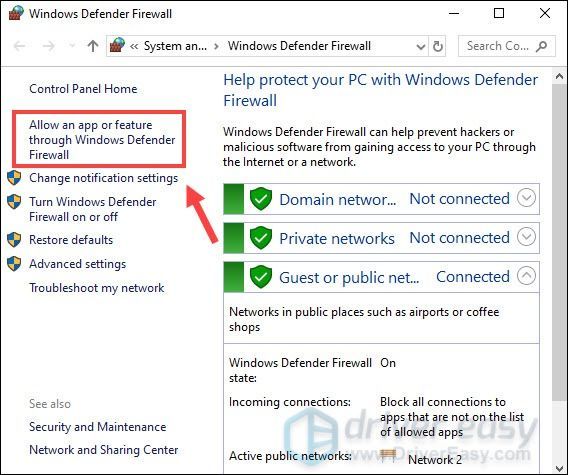
3) Maintenant, vous devez faire défiler jusqu'à ce que vous trouviez Call of Duty : Guerre moderne .
Si votre jeu ne figure pas dans la liste, procédez comme suit :
1) Cliquez sur Modifier les paramètres > Autoriser une autre application… .
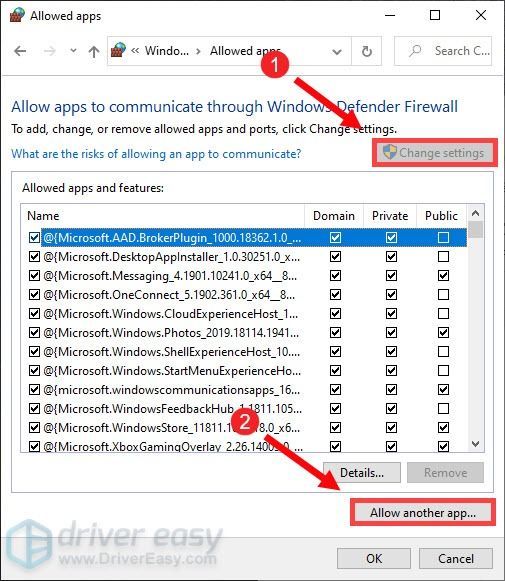
2) Votre explorateur de fichiers s'ouvre maintenant. Ensuite, vous pouvez naviguer jusqu'au lecteur sur lequel vous enregistrez votre partie.
3) Cliquez Fichiers de programme > Call of Duty Modern Warfare .
4) Cliquez ModernWarfare.exe puis cliquez Ouvert .
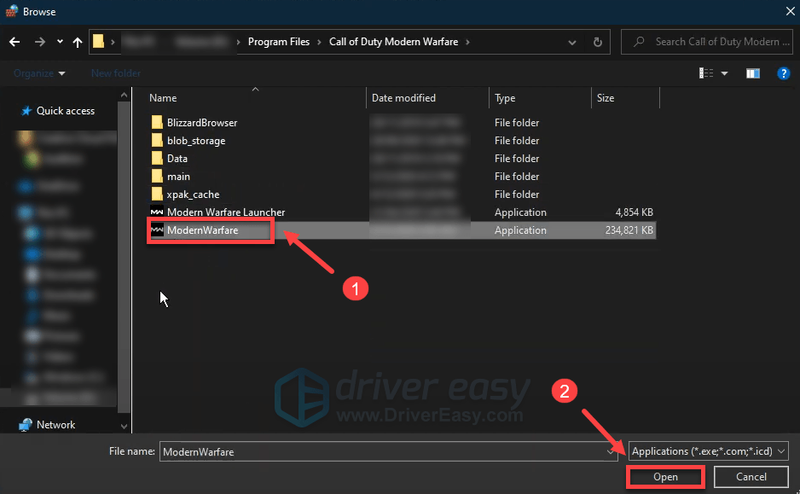
5) Cliquez Call of Duty: Modern Warfare > Ajouter .
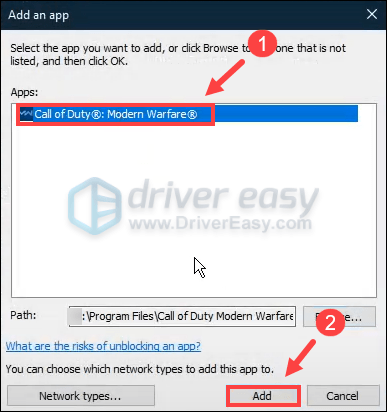
Jouez maintenant à Modern Warfare et vous devriez pouvoir profiter du gameplay sans avoir l'erreur de transmission exaspérante.
Si rien d'autre n'a fonctionné, voici une solution de contournement pour vous si vous jouez à Modern Warfare sur Xbox :
6. Si votre problème persiste…
Si tout le reste a échoué, essayez le VPN. En vous connectant à un autre serveur, vous pouvez éviter la limitation de la bande passante. Mais attention : de nombreux problèmes peuvent survenir si vous utilisez un VPN gratuit. Par conséquent, pour sécuriser votre réseau, nous vous suggérons d'utiliser un VPN payant.
Voici les applications VPN que nous aimerions recommander :
Après vous être connecté au VPN, lancez votre jeu et vous devriez pouvoir profiter de votre jeu sans recevoir l'erreur.
C'est ça. N'hésitez pas à laisser un commentaire ci-dessous pour nous faire savoir que les correctifs énumérés ci-dessus ont fonctionné pour vous. Nous accueillons également des solutions de contournement alternatives au cas où vous en auriez trouvé une qui a fonctionné pour vous.