Si vous avez un Oculus Quest 2 et que vous souhaitez le lier à un PC pour jouer, vous aurez besoin d'un guide détaillé pour vous aider. Le processus de mise en place est très simple. Vous n'avez pas besoin de compétences informatiques avancées pour accomplir cela. Suivez simplement les étapes ci-dessous et vous pourrez utiliser votre Oculus Quest 2 pour jouer à vos jeux Windows.
Table des matières
- Étape 1 : Vérifiez les spécifications de votre PC
- Étape 2 : Téléchargez l'application
- Étape 3 : Connectez Oculus au PC via un lien ou sans fil
- Étape 4 : Connectez Oculus Quest 2 à Steam
Étape 1 : Vérifiez les spécifications de votre PC
Vous devez vérifier les spécifications de votre PC au préalable. Assurez-vous que votre PC peut gérer l'application Oculus PC.
Configuration minimale requise pour l'application Oculus PC :
| VOUS | Windows 10 |
| Port | USB3.0 |
| CPU | Intel Core i5-4590 ou un AMD Ryzen 5 1500X |
| Graphique | NVIDIA Titan X, NVIDIA GeForce GTX 970, NVIDIA GeForce GTX 1060 Desktop, 6 Go, NVIDIA GeForce GTX 1070 (tous), NVIDIA GeForce GTX 1080 (tous), NVIDIA GeForce GTX 1650 Super, NVIDIA GeForce GTX 1660, NVIDIA GeForce GTX 1660 TI. NVIDIA GeForce RTX série 20 (toutes), NVIDIA GeForce RTX série 30 (toutes). Série AMD 400, Série AMD 500, Série AMD 5000, Série AMD 6000, Série AMD Vega |
| Mémoire | 8 Go |
Voici comment vérifier les spécifications de votre PC :
un) Sur votre clavier, appuyez sur la touche Logo Windows clé et R en même temps pour appeler la boîte de dialogue Exécuter.
deux) Taper dxdiag et cliquez d'accord .

3) Vérifier votre Système d'exploitation, processeur et mémoire .
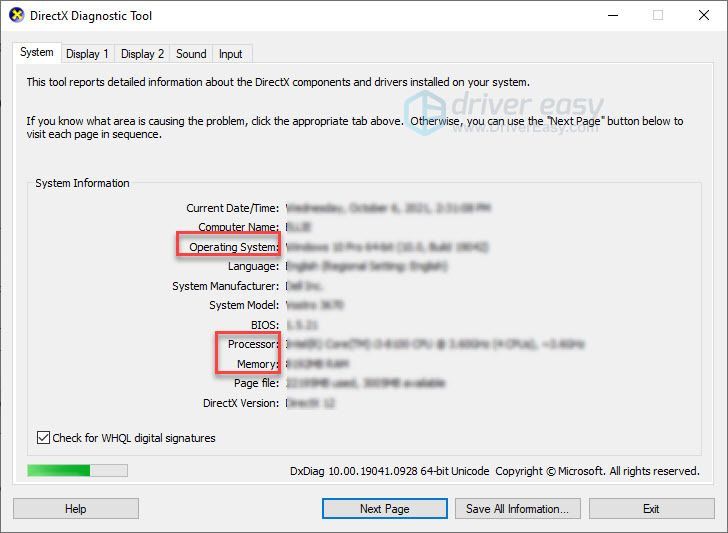
4) Clique le Affichage puis vérifiez les informations de votre carte graphique.
Noter : Si votre carte graphique ne figure pas dans le tableau des spécifications, il est possible que des problèmes d'incompatibilité se présentent.
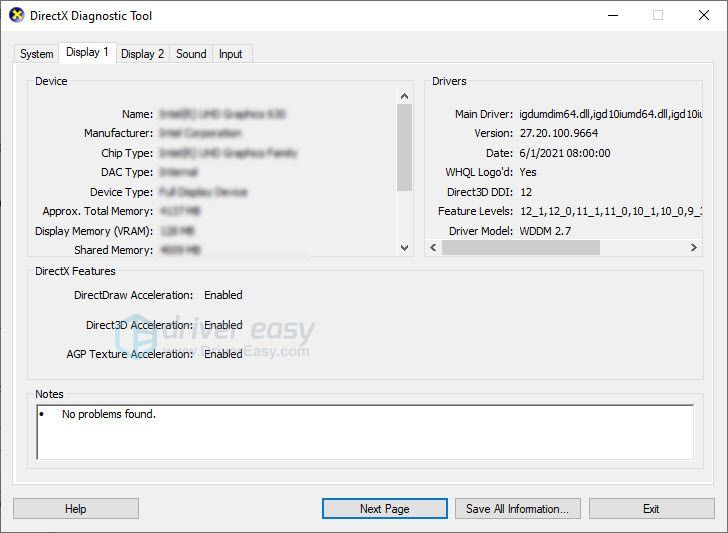
Si votre PC répond aux exigences, passez à l'étape suivante.
Étape 2 : Téléchargez l'application
Allez à la Site officiel d'Oculus et cliquez TÉLÉCHARGER L'APPLICATION PC QUEST 2 .
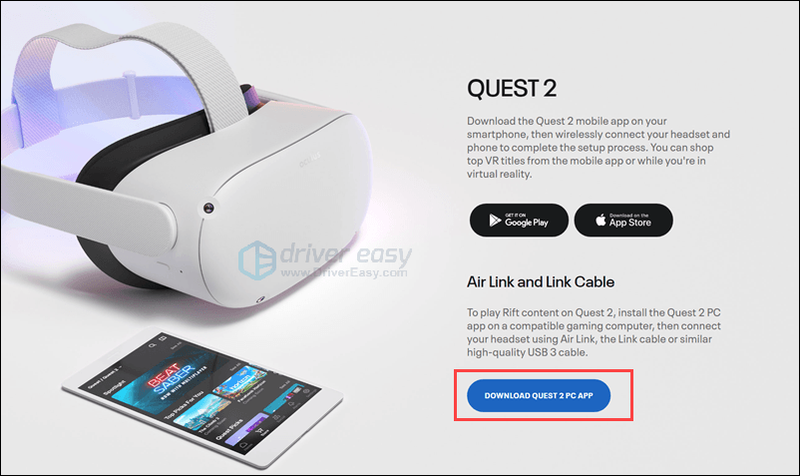
Suivez les instructions à l'écran pour installer le logiciel Quest. Si vous ne pouvez pas installer le logiciel, assurez-vous que votre PC répond aux spécifications minimales, puis contactez le Équipe d'assistance à la quête .
Étape 3 : Connectez Oculus au PC via un lien ou sans fil
Il existe deux façons de connecter Oculus à votre PC : avec un lien ou une connexion sans fil. Dans les deux cas, votre casque doit être à jour.
Méthode 1 : Connecter Oculus avec un lien
Maintenant, vous pouvez connecter votre Quest 2 ou Quest avec un lien vers le PC. Le Quest 2 comprend un câble de charge qui est un câble de type c aux deux extrémités.

Vous aurez donc besoin d'un produit de qualité Câble port USB 3 si votre PC n'a pas de port de type c. Notez que le câble doit être suffisamment long pour vous permettre de vous déplacer tout en jouant.

- Ouvrez l'application Oculus sur votre PC et suivez les instructions pour créer votre profil.
- Allumez votre Quest 2.
- Sur le PC, sélectionnez votre casque.

- Branchez votre câble sur votre PC, puis branchez l'autre extrémité sur votre casque.


- Mettez votre casque. Sélectionner Activer quand tu vois Activer le lien Oculus la fenêtre.

Méthode 2 : Connectez Oculus sans fil
Vous n'aimez peut-être pas les câbles. Les câbles se nouent facilement. Ils ont tendance à créer de la confusion. Et vous vous demandez peut-être si vous pouvez le connecter sans câble.
Oui, Oculus fournit une fonctionnalité appelée Liaison aérienne pour vous permettre de connecter votre casque au PC sans fil.
Voici comment:
- Sur votre PC, ouvrez l'application Oculus.
- Cliquez sur Paramètres > Bêta , puis activez le Bouton Air Link .

- Mettez votre casque et appuyez sur le bouton Oculus pour ouvrir le menu.
- Choisir la Réglages icône d'engrenage et sélectionnez Fonctionnalités expérimentales . Activez le Bascule Air Link .

- Appuyez sur Paramètres et vous reviendrez à l'écran d'accueil. Ouvrez Oculus Air Link et vous devriez être couplé avec votre PC.

- Vous verrez le nom de l'appareil, choisissez votre PC et appuyez sur Lancer.

Après le premier appairage, les connexions futures ne devraient nécessiter que l'activation d'Air Link via le Actions rapides menu dans Réglages .
Comment réparer Oculus Quest 2 ne peut pas se connecter au PC
Si vous ne pouvez pas connecter votre Oculus Quest 2 au PC, vous pouvez essayer 3 méthodes.
- Déconnectez-vous du logiciel PC et reconnectez-vous.
- Éteignez complètement votre casque et redémarrez.
- Mettez à jour le pilote de votre périphérique.
Ce problème peut se produire lorsque vous utilisez des pilotes obsolètes ou défectueux, en particulier votre pilote USB et votre pilote graphique.
Vous pouvez mettre à jour manuellement les pilotes de votre périphérique en accédant au site Web du fabricant de chaque périphérique et en recherchant le pilote correspondant à votre module exact. Ou vous pouvez mettre à jour les pilotes automatiquement en quelques clics avec Conducteur facile .
Driver Easy reconnaîtra automatiquement votre système et trouvera les bons pilotes pour celui-ci. Vous n'avez pas besoin de savoir exactement quel système votre ordinateur exécute, vous n'avez pas besoin de risquer de télécharger et d'installer le mauvais pilote, et vous n'avez pas à vous soucier de faire une erreur lors de l'installation.
Vous pouvez mettre à jour vos pilotes automatiquement avec la version GRATUITE ou la version Pro de Driver Easy. Mais avec la version Pro, cela ne prend que 2 clics (et vous bénéficiez d'une assistance complète et d'une garantie de remboursement de 30 jours) :
un) Télécharger et installez Driver Easy.
deux) Exécutez Driver Easy et cliquez sur le Scanne maintenant bouton. Driver Easy analysera ensuite votre ordinateur et détectera tout pilote problématique.
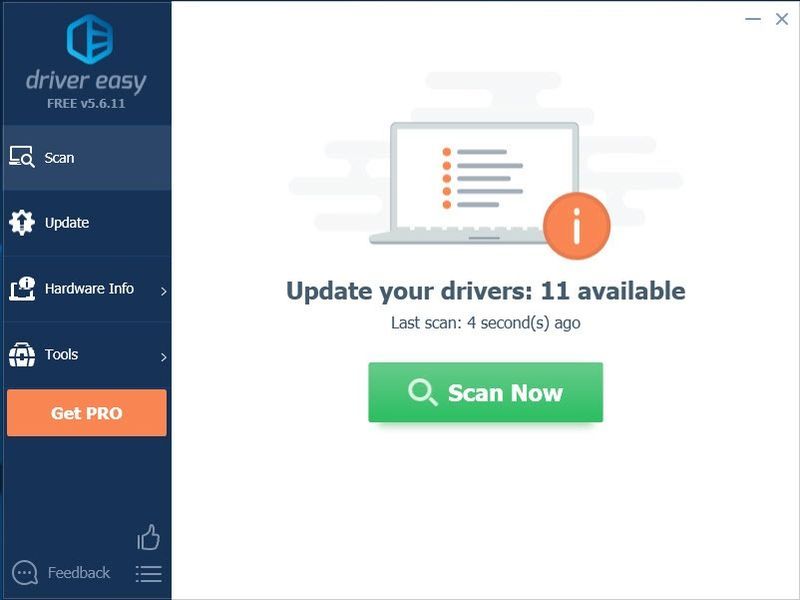
3) Clique le Bouton de mise à jour à côté du pilote, vous devez télécharger automatiquement la version correcte de ce pilote, puis vous pouvez l'installer manuellement (vous pouvez le faire avec la version GRATUITE).
Ou cliquez Tout mettre à jour pour télécharger et installer automatiquement la bonne version de tout les pilotes manquants ou obsolètes sur votre système (cela nécessite le Version Pro - vous serez invité à effectuer la mise à niveau lorsque vous cliquerez sur Tout mettre à jour).
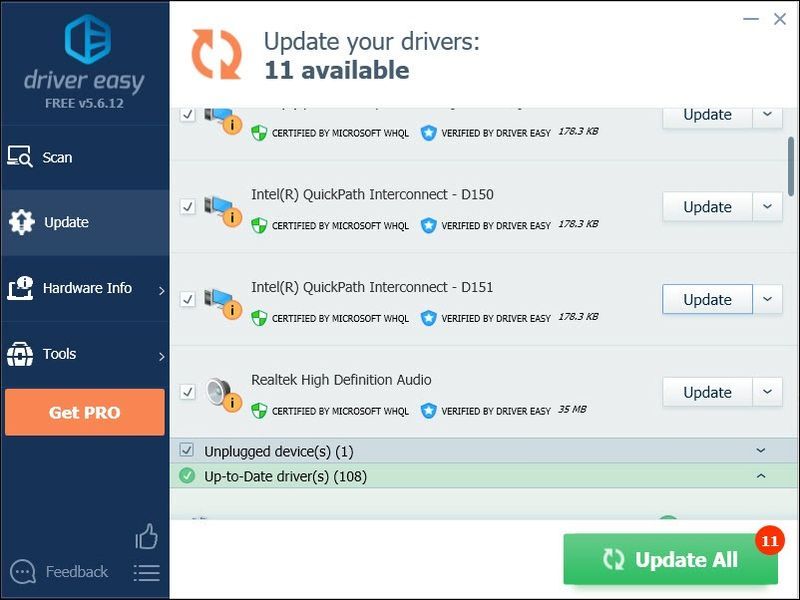
Vous pouvez le faire gratuitement si vous le souhaitez, mais c'est en partie manuel.
La version Pro de Driver Easy est livré avec un support technique complet.Si vous avez besoin d'aide, veuillez contacter L'équipe d'assistance de Driver Easy à support@drivereasy.com .
Étape 4 : Connectez Oculus Quest 2 à Steam
Il est très simple de connecter Oculus Quest 2 à Steam, il suffit de suivre les étapes :
- Installez Steam sur votre ordinateur.
- Connectez-vous à votre compte Steam et installez SteamVR .
- Assurez-vous que votre Oculus est connecté à votre PC.
- Faites en sorte que l'application Oculus PC et le logiciel SteamVR s'exécutent en même temps sur votre PC.
- Vous pouvez exécuter SteamVR à partir de l'ordinateur ou exécuter SteamVR à partir de la bibliothèque d'applications dans le casque.
Vous pouvez maintenant utiliser votre Oculus Quest 2 sur votre ordinateur PC pour jouer à des jeux Steam. Profitez!









![[Corrigé] DRIVER VERIFIER IOMANAGER VIOLATION](https://letmeknow.ch/img/knowledge/41/driver-verifier-iomanager-violation.jpg)




