De nombreux joueurs de Rainbow Six Siege continuent de se plaindre des problèmes de retard du PC. Le mot décalage est toujours chiant. En fait, le retard de jeu sur PC se produit souvent et de manière inattendue sur Windows 10/8/7, mais la bonne nouvelle est que cela peut être facilement résolu. Pour le décalage de Rainbow Six Siege, en particulier, nous avons mis en place des correctifs qui ont aidé d'autres joueurs.
Vérifiez d'abord les spécifications de votre PC
Quel que soit le type de problèmes de jeu auxquels vous êtes confronté, vous feriez mieux de vérifier d'abord les spécifications de votre PC pour voir si votre PC répond aux exigences minimales de Rainbow Six Siege. Bien que Rainbow Six Seige soit un jeu assez ancien, sorti en 2015, il a une demande assez élevée pour votre RAM.
Un moyen rapide de vérifier les spécifications de votre PC : tapez dxdiag dans la barre de recherche Windows et appuyez sur Entrer .
Exigences minimales
| Système opérateur | Windows 7 SP1 64 bits / Windows 8 / Windows 8.1 / Windows 10 |
| Processeur | Intel Core i3 560 à 3,3 GHz ou AMD Phenom II X4 945 à 3,0 GHz |
| RAM | 6 Go |
| Carte vidéo | Nvidia GeForce GTX 460 ou AMD Radeon HD5770 (1 024 Mo de mémoire vidéo) |
| Disque dur | 61 Go |
| DirectX | Onze |
| Sonner | Carte son compatible DirectX avec les derniers pilotes |
| Contrôleurs pris en charge | Compatible avec X-Input |
| Multijoueur | Connexion haut débit avec 256 kps en amont |
Exigences recommandées
| Système opérateur | Windows 7 SP1 64 bits / Windows 8 / Windows 8.1 / Windows 10 |
| Processeur | Intel Core i5-2500K à 3,3 GHz ou AMD FX-8120 à 3,1 GHz |
| RAM | 8 Go |
| Carte vidéo | Nvidia GeForce GTX 670 ou AMD Radeon HD7970 / R9 280X ou supérieur (2048 Mo de VRAM) |
| Disque dur | 61 Go |
| DirectX | Onze |
| Sonner | Carte son compatible DirectX avec les derniers pilotes |
| Contrôleurs pris en charge | Compatible avec X-Input |
| Multijoueur | Connexion haut débit avec 512 kps en amont |
Essayez ces correctifs
Après avoir comparé les spécifications de votre PC avec les exigences minimales, vous êtes prêt à essayer ces correctifs ci-dessous s'il n'y a absolument aucun problème avec votre équipement. Vous n'aurez peut-être pas besoin de tous les essayer; descendez dans la liste jusqu'à ce que vous trouviez celui qui vous convient.
- Définissez les options suivantes sur MEUGLER :
- Définissez les options suivantes sur DÉSACTIVÉ :
- Jeux
- programme
Correctif 1 : mettez à jour les pilotes de votre périphérique
Tout d'abord, assurez-vous que les derniers pilotes graphiques, pilotes de carte son et pilotes réseau sont installés, en particulier le pilote graphique, car un pilote obsolète de ces trois appareils peut offrir une expérience de jeu vraiment malheureuse.
Des fabricants comme NVIDIA et AMD continuent de publier de nouveaux pilotes de carte graphique conçus pour les jeux récemment sortis, ainsi que pour les anciens jeux afin d'améliorer les performances et de corriger les bogues. Par conséquent, vous devrez peut-être vérifier les mises à jour dans Nvidia ou DMLA et installez le dernier pilote chaque fois que votre jeu est en retard, se bloque ou se fige.
Outre la mise à jour manuelle de votre pilote, vous pouvez le faire automatiquement avec Conducteur facile si vous n'avez pas le temps ou la patience de le faire vous-même.
Driver Easy reconnaîtra automatiquement votre système et trouvera les bons pilotes pour celui-ci. Vous n'avez pas besoin de savoir exactement quel système votre ordinateur exécute, vous n'avez pas besoin de risquer de télécharger et d'installer le mauvais pilote, et vous n'avez pas à vous soucier de faire une erreur lors de l'installation. Driver Easy gère tout.
De plus, vous pouvez effectuer une sauvegarde de pilote, une restauration de pilote, une désinstallation de pilote facilement avec ses outils supplémentaires.
Comment mettre à jour les pilotes avec Driver Easy ?
Vous pouvez mettre à jour vos pilotes automatiquement avec la version GRATUITE ou la version Pro de Driver Easy. Mais avec le Version Pro, il suffit de 2 clics.
un) Télécharger et installez Driver Easy.
2) Exécutez Driver Easy et cliquez sur le Scanne maintenant bouton. Driver Easy analysera ensuite votre ordinateur et détectera tout pilote problématique.

3) Cliquez Mettre à jour à côté de votre pilote de carte graphique, pilote de carte son ou pilote réseau pour télécharger automatiquement sa version correcte, puis vous pouvez l'installer manuellement (vous pouvez le faire avec la version GRATUITE).
Ou cliquez Tout mettre à jour pour télécharger et installer automatiquement la version correcte de tous les pilotes manquants ou obsolètes sur votre système. (Cela nécessite le Version Pro qui vient avec plein soutien et un Garantie de remboursement de 30 jours . Vous serez invité à effectuer la mise à niveau lorsque vous cliquerez sur Tout mettre à jour .)
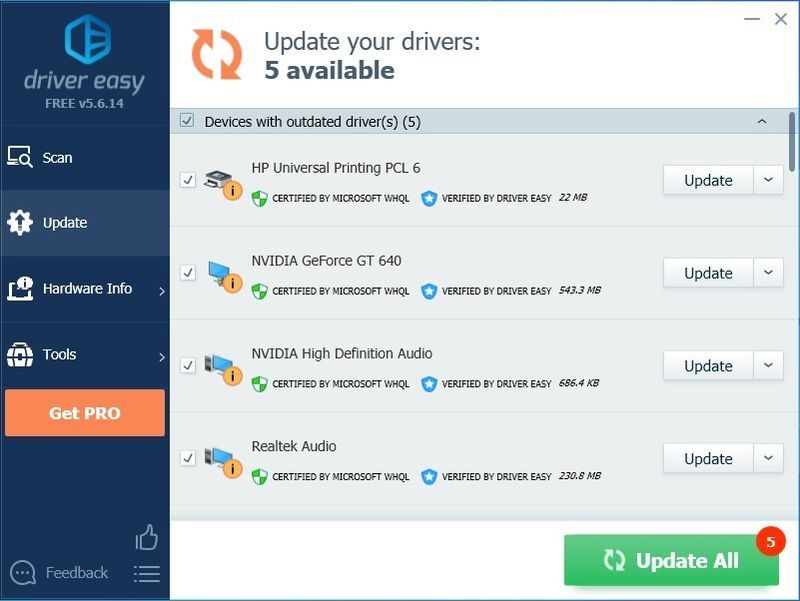
4) Après avoir mis à jour vos pilotes, veuillez redémarrer votre PC pour vous assurer que Windows est prêt pour les nouveaux pilotes.
Si vous avez besoin d'aide, veuillez contacter L'équipe d'assistance de Driver Easy à .Correctif 2 : Réduisez les paramètres de votre jeu
Ajustez vos paramètres graphiques pour voir si les performances augmentent un peu. Ce n'est pas une solution garantie, mais cela vaut vraiment la peine d'essayer.
1. Paramètres graphiques importants
| La qualité de texture | Moyen ou Bas (si vous avez un faible FPS) |
| Filtrage de texture | Linéaire |
2. Paramètres graphiques inutiles
| Qualité LOD | MEUGLER |
| La qualité de l'ombre | MEUGLER |
| Qualité d'ombrage | MEUGLER |
| Qualité de réflexion | MEUGLER |
Cependant, il n'est pas recommandé de régler la qualité de l'ombre sur faible ou désactivée, sinon vous ne pourrez pas voir les ombres des gens. Vous pouvez le régler sur moyen à la place si vous avez besoin de cette fonctionnalité. N'allez pas plus haut, car la triste vérité est que cela peut vraiment ralentir votre jeu.
| Occlusion ambiante | DÉSACTIVÉ |
| Effets d'objectif | DÉSACTIVÉ |
| Zoom sur la profondeur de champ | DÉSACTIVÉ |
| Anti-aliasing multi-échantillons | DÉSACTIVÉ |
| Anticrénelage post-traitement | DÉSACTIVÉ |
Des paramètres tels que l'anticrénelage et l'occlusion ambiante, par exemple, peuvent réduire considérablement votre fréquence d'images. Si vous pensez que votre jeu est saccadé, essayez de les désactiver.
Correctif 3 : Désactiver l'optimisation plein écran
L'optimisation plein écran est un mélange entre sans bordure et plein écran. Cette fonctionnalité pourrait être la cause du décalage de Rainbow Six Siege. Voici comment le désactiver :
1) Allez dans le répertoire où vous avez installé votre Rainbow Six Siege.
Noter: Si vous ne savez pas où il se trouve, vous pouvez exécuter Gestionnaire des tâches (Ctrl + Maj + Échap) et accédez à la Des détails onglet lorsque le jeu est toujours en cours d'exécution. Faites un clic droit sur votre fichier de jeu .exe et sélectionnez Lieu de fichier ouvert .
2) Faites un clic droit sur votre fichier Rainbow Six Siege.exe et sélectionnez Propriétés .
3) Allez à la Compatibilité onglet et cochez la case Désactiver l'optimisation plein écran et aussi Exécutez ce programme en tant qu'administrateur .
4) Cliquez Appliquer > d'accord .
Correctif 4 : changer la priorité du processeur en élevée
Changer la priorité en haute a aidé de nombreux joueurs à résoudre leurs problèmes de décalage dans Rainbow Six: Siege. Voici comment procéder :
1) Pendant que le jeu est en cours, appuyez sur Ctrl + Maj + Échap en même temps pour ouvrir le Gestionnaire des tâches.
2) Allez à la Des détails et localisez votre Rainbow Six: Siege.exe. Cliquez avec le bouton droit sur le fichier .exe principal et passez à Définir la priorité , puis sélectionnez Haut .
3) Confirmez la modification si vous êtes invité à donner l'autorisation.
4) Si cela ne fonctionne pas pour vous, sélectionnez le fichier .exe dans le Gestionnaire des tâches et sélectionnez Définir l'affinité , puis décochez la case UC 0 et cliquez d'accord .
Correctif 5 : Activer V-Sync dans le jeu
V-Sync aide à synchroniser le taux de rafraîchissement de l'écran de votre jeu avec les spécifications du moniteur. Étant donné que la plupart des gens préfèrent désactiver V-Sync dans le jeu, cela résout parfois certains problèmes majeurs.
Pour Rainbow Six Siege, cependant, si vous rencontrez un retard ou un bégaiement important, vous pouvez essayer de l'activer à la place. Certains joueurs trouvent l'activation de V-Sync dans les paramètres d'affichage pour résoudre leurs problèmes de retard ou de bégaiement.
Correctif 6: Limiter les FPS de Rainbow Six Siege
Rainbow Six Siege a un plafond FPS intégré accessible par le GameSettings.ini qui se trouve dans votre dossier Rainbow Six sous votre dossier Mes jeux.
Voici comment trouver les fichiers de paramètres pour Rainbow Six Siege :
1) Aller à %USERPROFILE%DocumentsMes jeux
2) Sélectionnez Rainbow Six Siège , et vous verrez une chaîne de code aléatoire qui est votre ID. Dans ce dossier se trouve GameSettings.ini .
3) Ouvrez le fichier de paramètres et localisez [AFFICHAGE]
4) Ensemble FPSLimit à 60 .
|__+_|
Correctif 7 : Réparer les packages redistribuables Visual C++
Il est probable que des packages redistribuables Visual C++ obsolètes, manquants ou corrompus soient à l'origine du problème de retard de Rainbow Six Siege. Les jeux programmés via C++ dépendent fortement de ces fichiers, vous pouvez donc résoudre les problèmes de retard en mettant à jour vers le dernier redistribuable C++ pour Visual Studio.
Vous pouvez vous rendre sur le site officiel de Microsoft pour les derniers téléchargements Visual C++ pris en charge .
Après la réinstallation, essayez à nouveau de jouer à votre jeu pour voir si le problème de retard vous dérange toujours. Si le décalage ennuyeux persiste, vous pouvez essayer le correctif suivant.
Correctif 8 : Supprimer les fichiers temporaires
La suppression de vos fichiers temporaires peut vous aider efficacement à libérer de l'espace de stockage sur le disque et à réduire le décalage de votre PC, résolvant ainsi votre problème Rainbow Six Siege.
1) Copier et coller %temp% dans la barre d'adresse de l'explorateur de fichiers et appuyez sur Entrer .
2) Appuyez sur Ctrl + A pour sélectionner tous les fichiers temporaires et appuyez sur Supprimer .
Noter: Certains fichiers peuvent ne pas pouvoir être supprimés. Si vous êtes invité à signaler des fichiers manquants ou en cours d'utilisation, cochez la case en regard de Faites ceci pour tous les éléments actuels et cliquez Sauter .
Correctif 9 : Désactiver la superposition dans le jeu sur Uplay et Steam
Cette méthode fonctionne pour de nombreux joueurs car elle arrêtera les conflits de superposition si c'est la cause du retard de Rainbow Six Siege.
1) Ouvrez Uplay et cliquez sur l'icône d'engrenage dans le coin supérieur droit.
2) Cliquez sur Paramètres, puis accédez à la général onglet et décochez la case Activer la superposition dans le jeu pour les jeux pris en charge .
3) Ouvrez Steam et accédez à Réglages .
4) Allez à la En jeu onglet et décochez la case Activer la superposition Steam pendant le jeu .
Essayez de jouer à nouveau à Rainbow Six Siege pour voir si le décalage a disparu pour le moment.
Correctif 10 : désactiver le mode de jeu
1) Tapez mode de jeu dans la barre de recherche Windows et sélectionnez les paramètres du mode de jeu.
2) Basculer Mode de jeu désactivé.
Cela fonctionne pour de nombreux joueurs de Rainbow Six Siege, et vous pouvez également désactiver tout ce qui concerne le jeu DVR ou l'enregistrement de jeu si cela n'a pas fonctionné.
Si tout échoue, vous devrez peut-être réinstaller proprement Rainbow Six Siege. C'est peut-être le dernier recours et la plupart du temps, ça marche vraiment.



![[RÉSOLU] Ready or Not n'arrête pas de planter sur PC](https://letmeknow.ch/img/knowledge/25/ready-not-keeps-crashing-pc.jpg)


