'>
Windows 1903 a enfin atteint son état le plus exempt de bogues. Il est maintenant prêt pour de larges déploiements et vous avez hâte d'installer cette nouvelle version. Cependant, le La mise à jour de la fonctionnalité Windows vers 1903 échoue à chaque fois que vous essayez! C'est incroyablement ennuyeux, mais pas de panique. Ce n’est jamais difficile à réparer…
Comment réparer la mise à jour de la fonctionnalité Windows à l'échec 1903?
Si vous rencontrez des problèmes lors de l'installation de la mise à jour Windows 10 1903 via Windows Update, vous pouvez essayer les solutions ci-dessous:
- Exécutez l'utilitaire de résolution des problèmes de Windows Update
- Réinitialiser Windows Update
- Mettre à jour Windows 1903 manuellement
- Mettez à jour vos pilotes matériels
- Réparez le disque dur
- Réparer les fichiers corrompus
1. Libérez de l'espace (configuration minimale requise: 16 Go pour le système d'exploitation 32 bits et 20 Go pour le système d'exploitation 64 bits)
Vous pouvez vous référer à Conseils pour libérer de l'espace du support Windows si vous avez besoin d'aide pour libérer plus d'espace.
2. Débranchez tous les périphériques matériels externes (comme des écouteurs, des imprimantes, des scanners et des haut-parleurs)
3. Désactiver ou désinstaller un logiciel antivirus non-Microsoft temporairement
Quatre. Désactiver temporairement le VPN
Solution 1: exécutez l'utilitaire de résolution des problèmes de Windows Update
Windows 10 dispose d'un outil de dépannage intégré pour vous aider à trouver et à résoudre les problèmes de mise à jour. Voici comment procéder:
1) Type dépanner dans la zone de recherche et sélectionnez Dépanner les paramètres .
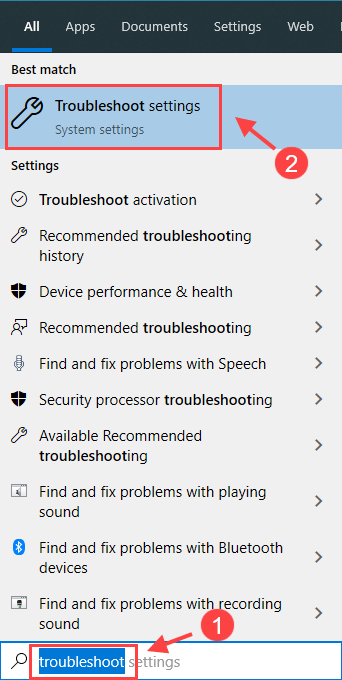
2) Dans le Soyez opérationnel section, sélectionnez Windows Update , puis clique Exécutez l'utilitaire de résolution des problèmes . Windows commencera à détecter les problèmes pour vous.
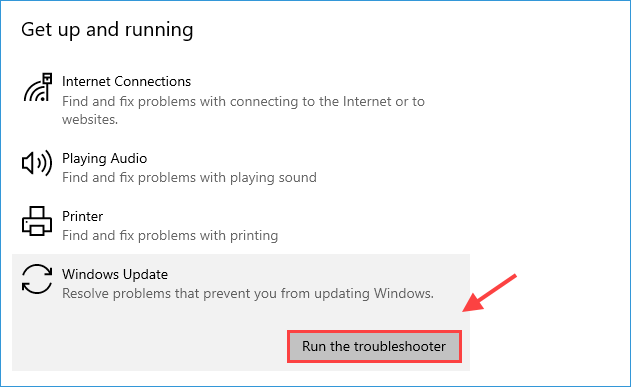
3) Cliquez sur Appliquer ce correctif si Windows trouve des solutions pour vous.
Si l'utilitaire de résolution des problèmes de Windows Update a résolu votre problème avec succès, félicitations! Redémarrez votre PC et essayez à nouveau de mettre à jour. Si cette méthode ne fonctionne pas, ne vous inquiétez pas, vous pouvez en essayer quelques autres.
Solution 2: réinitialiser Windows Update
Si vous rencontrez toujours des problèmes lors de l'installation de la mise à jour 1903, vous devrez peut-être réinitialiser le service de mise à jour et réessayer.
1) Type cmd dans le Chercher boîte. Puis clic droit Invite de commandes et sélectionnez Exécuter en tant qu'administrateur .
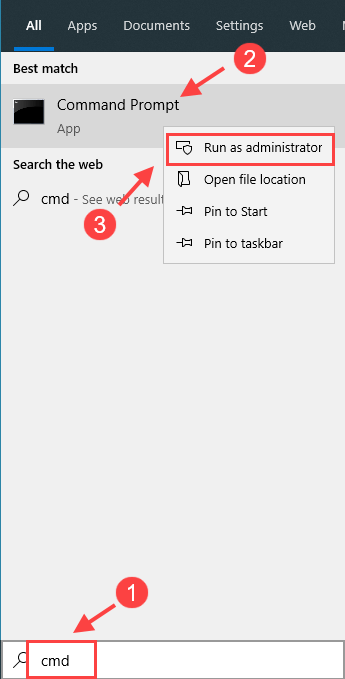
2) Exécutez les commandes suivantes pour arrêter le service Windows Update et les services associés. Après chaque ligne de commande, appuyez sur Entrer .
arrêt net wuauserv bits d'arrêt net arrêt net appidsvc arrêt net cryptsvc
3) Exécutez les deux commandes suivantes. Après chaque ligne de commande, appuyez sur Entrer .
Ren% systemroot% SoftwareDistribution SoftwareDistribution.bak Ren% systemroot% system32 catroot2 catroot2.bak
Cela renommera le Distribution de logiciels et catroot2 dossiers, qui sont utilisés par Windows Update pour stocker des fichiers temporaires. Windows Update pensera que les fichiers sont manquants et en créera donc de nouveaux.
4) Entrez les 4 commandes suivantes pour redémarrer les services liés à Windows Update. Après chaque ligne de commande, appuyez sur Entrer .
démarrage net wuauserv bits de démarrage net démarrage net appidsvc démarrage net cryptsvc
Après avoir terminé les étapes ci-dessus, redémarrez votre PC et essayez à nouveau d'installer la mise à jour.
Solution 3: Mettre à jour Windows 1903 manuellement
Si Windows Update ne parvient toujours pas à installer la mise à jour 1903 pour vous, vous pouvez télécharger et installer la fonctionnalité 1903 manuellement.
1) Type mettre à jour l'historique dans le Chercher boîte et cliquez Afficher votre historique des mises à jour .
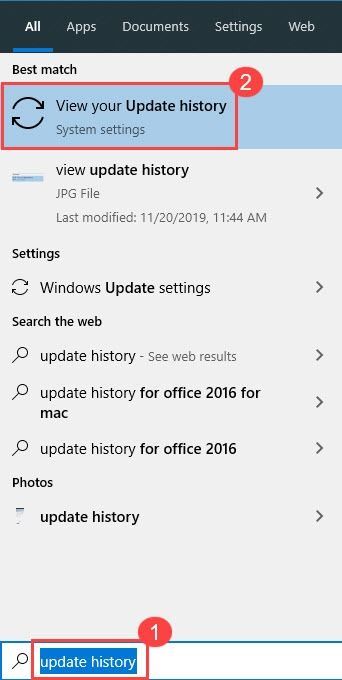
2) À partir de là, vous pouvez obtenir plus d'informations sur la mise à jour 1903 dont l'installation a échoué. Inscrire Type de système et Mettre à jour le code pour vous aider à trouver les bonnes mises à jour pour votre système.
Inscrire :1. Type de système (basé sur x64, par exemple)
2. Mettre à jour le code (KB4524570)

3) Aller à Catalogue Microsoft Update pour rechercher le code de mise à jour KB4524570 .
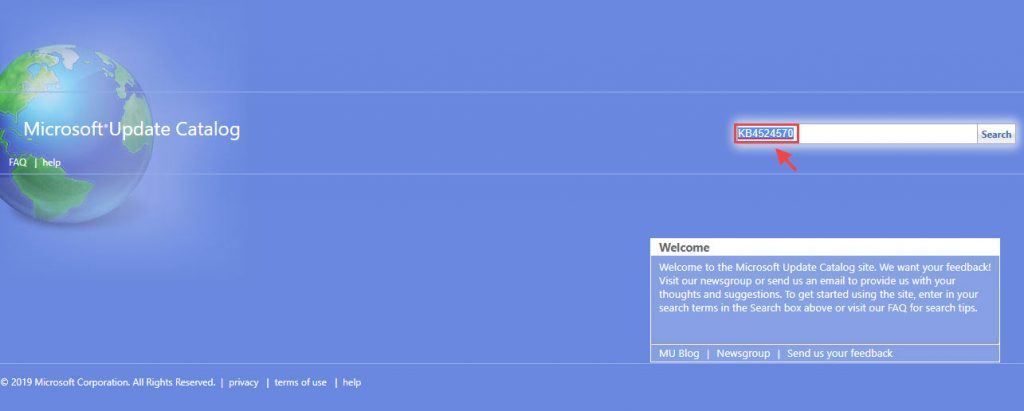
4) Dans les résultats de la recherche, recherchez la version 1903 qui correspond à votre type de système (basé sur x64, x86 ou ARM64). Puis clique Télécharger à côté de la mise à jour.
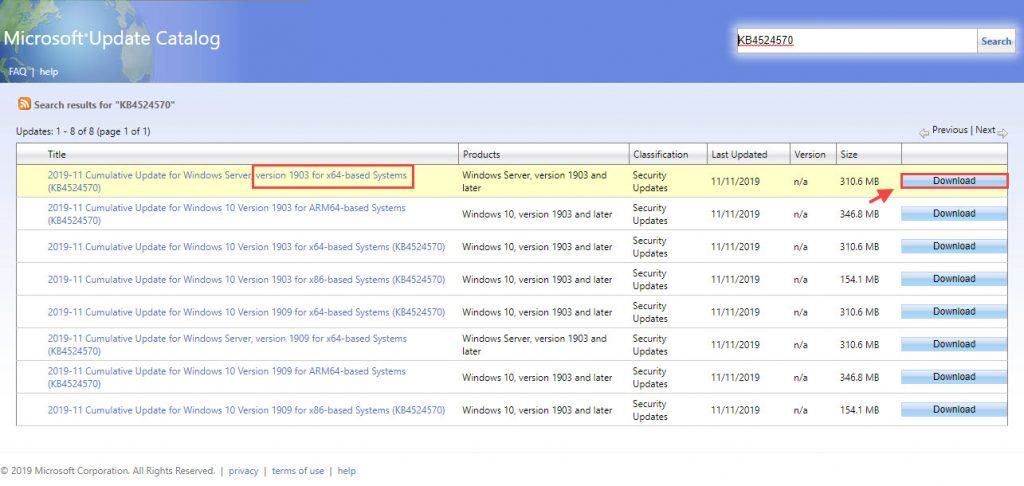
5) Cliquez sur le lien dans la nouvelle fenêtre pour télécharger.
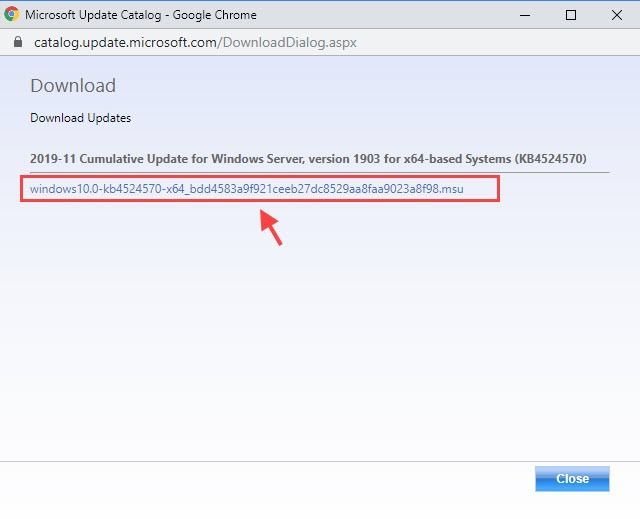
6) Double-cliquez sur le fichier téléchargé et suivez les instructions à l'écran pour terminer l'installation.
Remarque: Une fois que vous avez téléchargé le fichier, vous feriez mieux de désactiver Internet pour terminer l'installation.Heureusement, cette méthode fera l'affaire. Sinon, vous pouvez essayer la solution suivante.
Solution 4: mettez à jour vos pilotes matériels
Votre appareil peut ne pas être en mesure de se mettre à jour vers Windows 1903 si vos pilotes matériels sont obsolètes ou corrompus. Avant de passer à Windows 1903, il est recommandé de s’assurer que toutes les mises à jour importantes sont installées. Cela inclut la mise à jour de vos pilotes matériels.
Vous pouvez mettre à jour vos pilotes de deux manières:
Option 1 - Manuellement
Vous aurez besoin de compétences informatiques et de patience pour mettre à jour vos pilotes de cette façon. Si vous n'êtes pas à l'aise avec les pilotes de périphérique, vous pouvez passer à Option 2 pour mettre à jour automatiquement tous vos pilotes.
1) Sur votre clavier, appuyez sur le Logo Windows clé et X en même temps et sélectionnez Gestionnaire de périphériques .
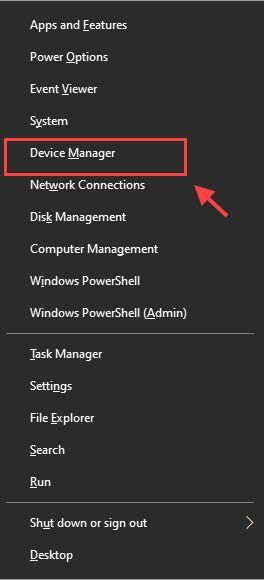
2) Double-cliquez sur chaque catégorie pour développer sa liste déroulante. Cliquez ensuite avec le bouton droit sur chaque appareil et sélectionnez Mettre à jour le pilote .
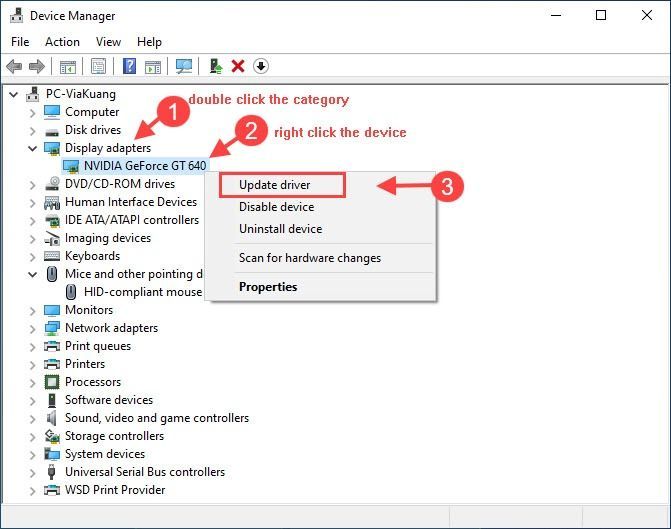
Vous pouvez également vous rendre sur le site Web du fabricant pour trouver exactement le bon pilote correspondant à votre saveur spécifique de la version de Windows, le télécharger et l'installer étape par étape.
Option 2 - Automatiquement (recommandé)
Si vous n’avez pas le temps, la patience ou les compétences informatiques nécessaires pour mettre à jour tous les pilotes manuellement, vous pouvez le faire automatiquement avec Conducteur facile .
Driver Easy reconnaîtra automatiquement votre système et trouvera les pilotes appropriés. Vous n'avez pas besoin de savoir exactement quel système fonctionne sur votre ordinateur, vous n'avez pas besoin de risquer de télécharger et d'installer le mauvais pilote, et vous n'avez pas à vous soucier de faire une erreur lors de l'installation.
Tous les pilotes de Driver Easy proviennent directement du fabricant. Ils sont tous autorisés et sécurisés.1) Télécharger et installez Driver Easy.
2) Exécutez Driver Easy et cliquez sur le Scanne maintenant bouton. Driver Easy analysera ensuite votre ordinateur et détectera tout problème de pilote.
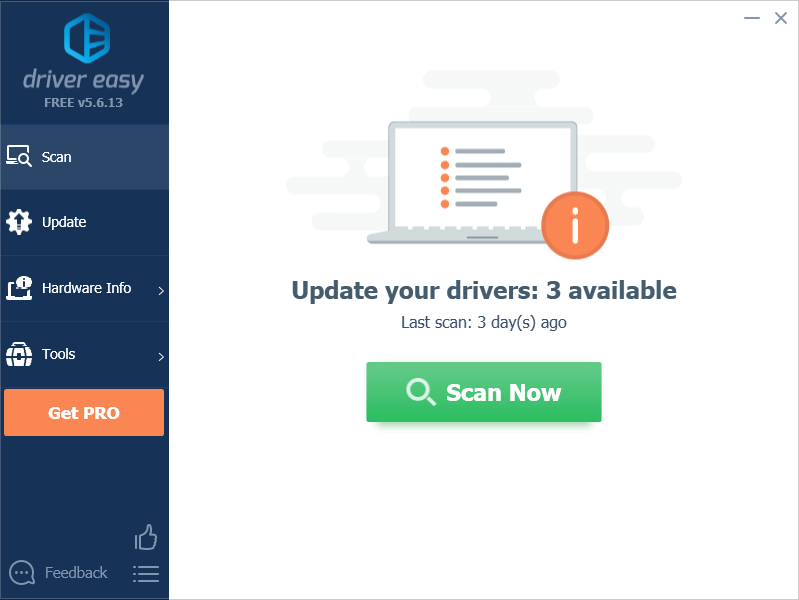
3) Cliquez sur Tout mettre à jour pour télécharger et installer automatiquement la version correcte de tous les pilotes manquants ou obsolètes sur votre système (cela nécessite le Version Pro - vous serez invité à mettre à jour lorsque vous cliquerez sur Tout mettre à jour ).
Ou cliquez sur le Mettre à jour à côté d'un pilote marqué pour télécharger automatiquement la version correcte de ce pilote, vous pouvez ensuite l'installer manuellement (vous pouvez le faire avec la version GRATUITE).
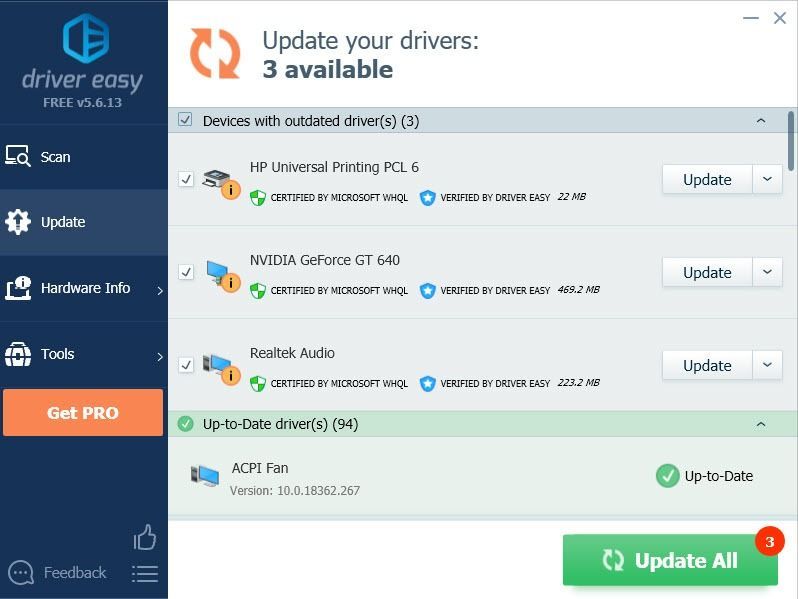 Vous obtenez plein soutien et un Garantie de remboursement de 30 jours . Si vous avez besoin d’aide, veuillez contacter l’équipe d’assistance de Driver Easy au support@drivereasy.com .
Vous obtenez plein soutien et un Garantie de remboursement de 30 jours . Si vous avez besoin d’aide, veuillez contacter l’équipe d’assistance de Driver Easy au support@drivereasy.com . 4) Redémarrez votre ordinateur et réessayez Windows Update.
Solution 5: réparer votre disque dur
Si la réinitialisation de Windows Update ne peut toujours pas résoudre le problème de mise à jour de Windows 1903, vous pouvez rechercher d'éventuelles erreurs sur votre disque dur.
1) Type cmd dans la zone de recherche et cliquez avec le bouton droit de la souris Invite de commandes > sélectionnez Exécuter en tant qu'administrateur .
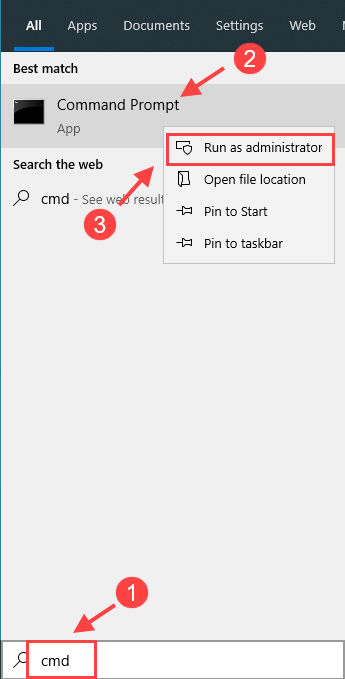
2) Dans la fenêtre d'invite de commandes, entrez la commande suivante et appuyez sur Entrer . Cet outil système réparera automatiquement votre disque dur s'il y a des erreurs.
chkdsk / f c:
3) Vous serez invité à redémarrer votre appareil.
Essayez à nouveau d'installer la mise à jour Windows 1903. Si la mise à jour de Windows 1903 échoue toujours, vous pouvez essayer la solution ci-dessous.
Solution 6: réparer les fichiers corrompus
Si le problème persiste, il se peut qu'il y ait un problème avec vos fichiers d'installation. Pour les réparer, vous pouvez effectuer un SFC (vérificateur de fichiers système) ou DISM (maintenance et gestion des images de déploiement) analyse.
1) Courir Invite de commandes en tant qu'administrateur.
2) Entrez la commande suivante et appuyez sur Entrer .
sfc / scannow
3) Le processus de vérification commencera. Si le vérificateur des fichiers système ne parvient pas à trouver des problèmes, vous pouvez essayer l'analyse DISM.
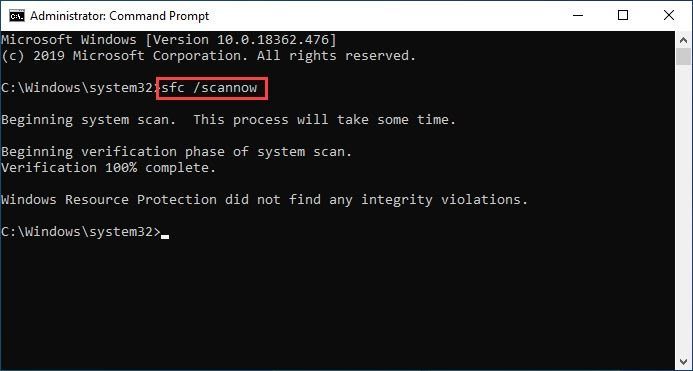
4) Exécutez les deux commandes suivantes pour analyser et réparer les fichiers corrompus ou manquants nécessaires à la mise à jour de Windows. Cela peut prendre environ 2 à 3 minutes.
Dism / En ligne / Cleanup-Image / ScanHealth Dism / Online / Cleanup-Image / RestoreHealth
5) Redémarrez votre ordinateur et exécutez à nouveau Windows Update.
J'espère que vous trouverez cet article utile. N'hésitez pas à nous laisser un commentaire si vous avez des questions ou des suggestions.






