
Black Ops Cold War est bien apprécié par de nombreux joueurs dès sa sortie, mais récemment l’erreur Yorker 43 Good Wolf a affecté fortement l’expérience du jeu. Si vous rencontrez le même cas, pas d’inquiétude, nous vous fournissons ici quelques solutions potentielles que vous pouvez essayer.
Essayer ces solutions potentielles
Vous n’aurez peut-être pas besoin d’essayer tous les correctifs, il vous suffit de parcourir cet article dans l’ordre jusqu’à ce que vous trouviez la solution qui vous convient.
- la morue; Guerre froide des opérations noires
Solution 1 : Redémarrer votre réseau
Étant donnée que l’erreur Yorker 43 Good Wolf est liée à votre réseau, nous vous recommandons donc d’arrêter votre routeur et modem et attendez au moins 30 seconds, puis redémarrez votre routeur et modem, ce qui pourrait résoudre facilement ce problème.
Mais si le problème persiste, ne vous inquiétez pas, passez simplement aux solutions suivantes.
Solution 2 : Réparer vos fichiers du jeu corrompus
Cette erreur peut aussi être causée par vos fichiers du jeu qui sont corrompus ou manquants, vous pouvez effectuer une vérification en suivant les étapes suivantes.
1) Connectez-vous sur votre client Blizzard Battle.net . Dans le volet à gauche, sélectionnez Appel du devoir : BOCW .
2) Cliquez sur Choix et sélectionnez Analyser et réparer . Attendez jusqu’à la fin du processus de vérification et de réparation des fichiers.
3) Relancez votre jeu et vérifier si cette erreur est bien réglée.
Si l’erreur persiste, vous pouvez passer à la solution suivante.
Solution 3 : Mettre à jour votre pilote réseau
Si vous utilisez un pilote réseau obsolète ou corrompu, cette erreur pourrait aussi apparaître, donc si vous n’avez pas mis à niveau vos pilotes depuis longtemps, nous vous recommandons de le faire dès maintenant.
Vous pouvez aller vers le site officiel de votre carte mère pour chercher et télécharger le dernier pilote pour votre modèle de carte réseau, mais si vous n’avez pas assez de connaissances informatiques ou simplement si vous n’avez pas le temps pour mettre à jour manuellement votre pilote, vous pouvez utiliser la méthode automatique avec Conducteur facile .
Conducteur facile est un outil pratique pour la mise à jour du pilote, il trouvera directement les derniers pilotes pour vous. Tous les pilotes dans la base de données de Driver Easy proviennent directement de leur fabricant et ils sont tous certifiés et fiables .
un) Téléchargez et installez Driver Easy.
2) Exécutez Driver Easy et cliquez sur le bouton Analyser maintenant . Driver Easy analysera votre ordinateur et détectera tous les pilotes problématiques sur votre système.
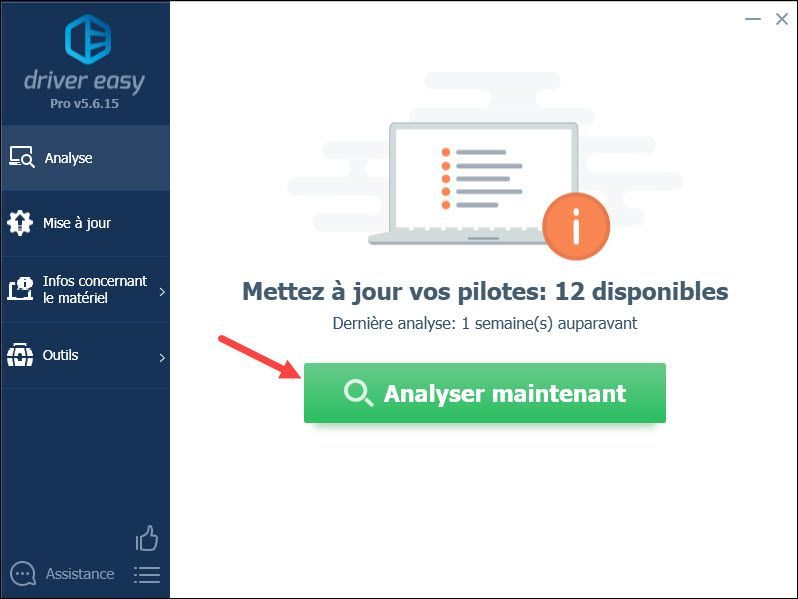
3) Cliquez sur Tout mettre à jour pour télécharger et installer automatiquement la version correcte de tous les pilotes manquants, corrompus ou obsolètes sur votre système. (Cela nécessite la version PRO – vous serez invité à mettre à niveau Driver Easy lorsque vous cliquez sur Tout mettre à jour .
Si vous préférez la version GRATUITE, vous pouvez cliquer simplement sur le bouton Mise à jour à côté de votre périphérique à mettre à jour afin de télécharger automatiquement son dernier pilote. Puis vous devez l’installer manuellement sur votre PC.
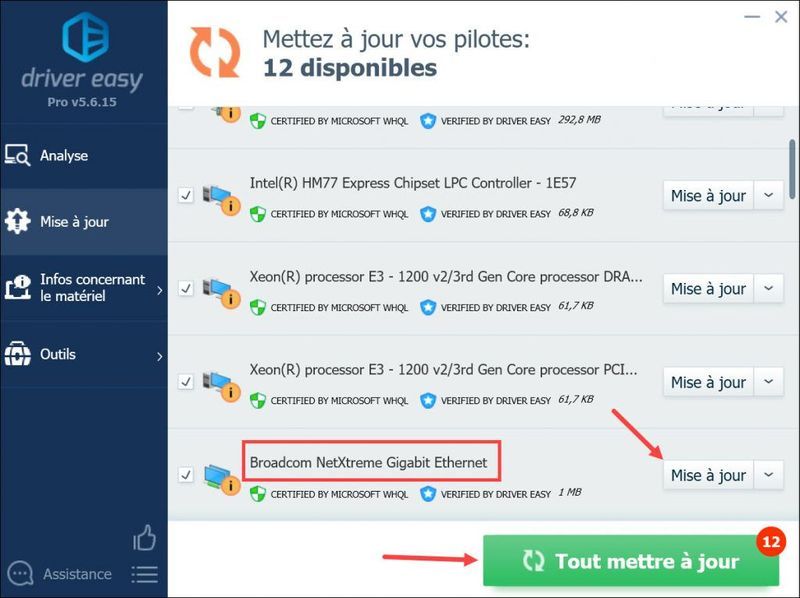 La version PRO vous permet de profiter d’une assistance technique et d’une garantie de remboursement de 30 jours , si vous avez besoin d’aide au cours d’utilisation de Driver Easy, vous pouvez contacter l’équipe d’assistance à support@drivereasy.com .
La version PRO vous permet de profiter d’une assistance technique et d’une garantie de remboursement de 30 jours , si vous avez besoin d’aide au cours d’utilisation de Driver Easy, vous pouvez contacter l’équipe d’assistance à support@drivereasy.com . 4) Redémarrez votre PC après la mise à jour du pilote, puis vérifiez si votre jeu peut fonctionner normalement maintenant.
Si avez le dernier pilote réseau, l’erreur persiste, vous pouvez continuer à essayer la solution suivante.
Solution 4 : Installer toutes les mises à jour Windows
Certains joueurs ont signalé que la mise à jour du système a résolu avec succès cette erreur dans leur cas, car dans les dernières mises à jour Windows, vous trouverez de nouvelles fonctionnalités et des correctifs pour certains problèmes informatiques, nous vous montrons donc les méthodes pour mettre à jour votre système.
Mettre à jour Windows 10
1) Pressez simultanément les touches Windows + je sur votre clavier pour ouvrir la fenêtre de paramètres Windows.
2) Cliquez sur Mise à jour et sécurité .
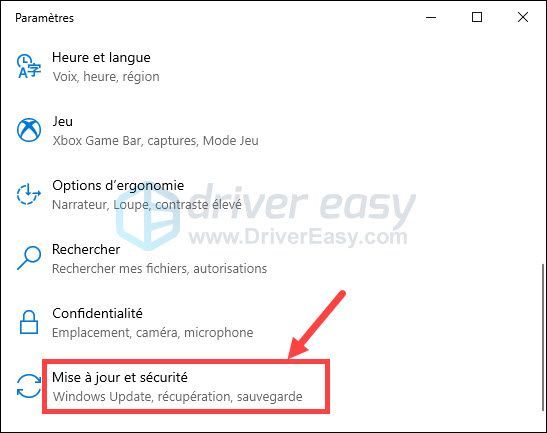
3) Cliquez sur Vérifier les mises à jour .
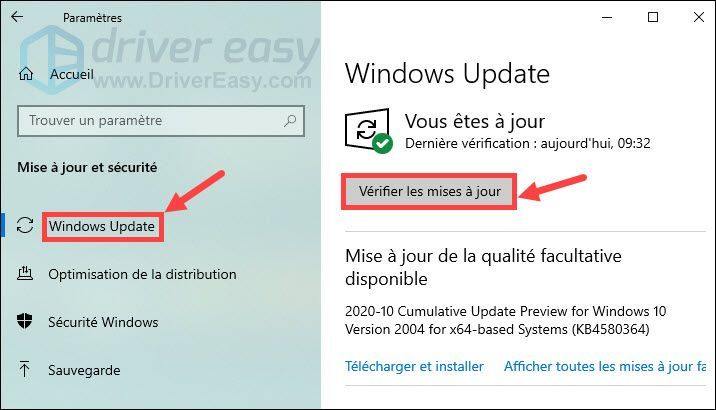
4) Windows Update va chercher et installer automatiquement les mises à jour disponibles sur votre PC.
5) Répétez l’étape 3) pour assurer que toutes les mises à jour Windows sont installées.
Mettre à jour Windows 7 et 8,1
1) Pressez simultanément les touches Windows + R sur votre clavier pour afficher la boîte d’Exécuter.
2) Tapez contrôler et cliquez sur d'accord pour ouvrir le Panneau de configuration.
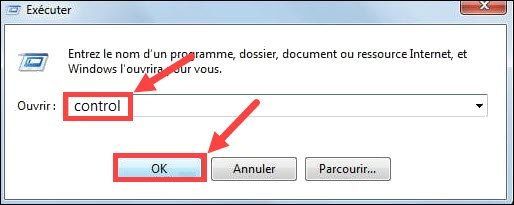
3) Affichez les éléments par Grande icône et cliquez sur Windows Update .
4) Cliquez sur Vérifier les mises à jour .
5) Une fois le processus de recherche terminé, installez les mises à jour sur votre PC en suivant les indications sur votre écran.
6) Répétez l’étape 4) et 5) pour installer toutes les mises à jour disponibles sur votre PC.
Quand votre système est à jour, lancez Black Ops Cold War et testez le gameplay.
Si ce correctif ne marche pas dans votre cas, vous pouvez essayer le suivant ci-dessous.
Solution 5 : Lier votre compte Blizzard et Activision
Selon certains joueurs, vous pourriez rencontrer des problèmes étranges si vous n’avez pas lié votre compte Activision à Blizzard. Vous pouvez donc essayer de lier vos comptes en suivant les étapes suivantes :
1) Connectez-vous sur le site officiel d’ Activision et cliquez ensuite sur PROFIL dans le coin supérieur droit.
2) Dans la section LIEN DE COMPTE , trouvez votre profil et associez-le à votre compte Battle.net.
3) Cliquez sur CONTINUER . Et vous retournerez sur le site Web de Blizzard pour terminer le processus d’association de compte.
Vous pouvez maintenant redémarrer votre client Blizzard Battle.net et nous espérons que cela marche.
Voici donc les correctifs pour votre erreur Yorker 43 Good Wolf dans Black Ops Cold War. Si vous avez des questions ou des suggestions, n’hésitez pas à laisser vos commentaires ci-dessous pour nous partager votre point de vue.

![[CORRIGÉ] Madden 22 bloqué sur l'écran de chargement](https://letmeknow.ch/img/knowledge/62/madden-22-stuck-loading-screen.jpg)




