'>
DS4 Windows n'a pas réussi à détecter votre PS4 et dit Aucun contrôleur connecté (max 4) ? Vous n’êtes certainement pas seul. De nombreux utilisateurs signalent le même problème récemment. Mais pas besoin de vous en inquiéter maintenant car c'est assez facile à réparer…
Essayez ces correctifs
- Mettez à jour votre DS4 Windows
- Réactivez votre contrôleur
- Désinstaller la dernière mise à jour de Windows
Fix 1: Mettez à jour votre DS4 Windows
Exécutez l'outil de mise à jour appelé DS4Updater dans votre dossier d'installation Windows DS4 pour rechercher de nouvelles mises à jour.
- S'il vous trouve des mises à jour, suivez les instructions à l'écran pour les télécharger et les installer sur votre ordinateur. Cet outil de mise à jour est la première chose que vous pouvez vérifier si vous rencontrez des problèmes de connexion DS4 Windows.
- Ou s'il n'arrête pas de dire qu'il est déjà à jour, vous avez peut-être installé l'ancienne DS4 Windows. Pour obtenir la dernière version, vous pouvez accéder à Nouvelles versions de DS4 Windows à partir de GitHub et téléchargez l'application en fonction de votre système d'exploitation.
- Désinstallez votre ancien DS4 Windows.
- Extrayez le fichier zip que vous venez de télécharger.
- lancement DS4Windows.exe dans le dossier extrait.
- Sélectionner Données d'application lorsque vous êtes invité à choisir où enregistrer les paramètres et les fichiers, car cela vous garantira un accès complet.

- Suivez les étapes décrites dans le Bienvenue dans DS4Windows pour installer le pilote et terminer la configuration.
- Aller au Réglages onglet et sélectionnez Masquer le contrôleur DS4 .
Cela empêchera votre système de reconnaître deux contrôleurs et de provoquer des problèmes de connexion.

Correction 2: réactivez votre contrôleur
DS4 Windows ne parviendra pas à détecter votre PS4 si votre manette est désactivée. Pour vérifier si c'est le coupable, vous pouvez accéder au Gestionnaire de périphériques.
1) Faites un clic droit sur Début menu et sélectionnez Gestionnaire de périphériques .
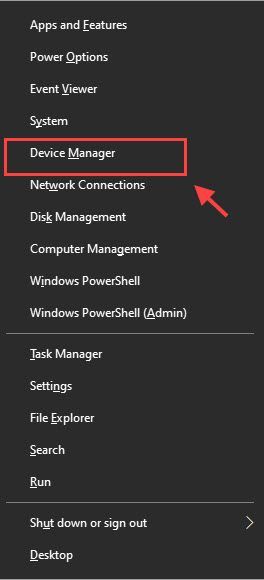
2) Agrandir Dispositifs d'interface humaine et clic droit Contrôleur de jeu compatible HID , puis sélectionnez Activer dispositif . (Pour les utilisateurs Bluetooth, c'est Dispositif Bluetooth-HID . )
S'il est déjà activé, vous pouvez le désactiver et le réactiver.
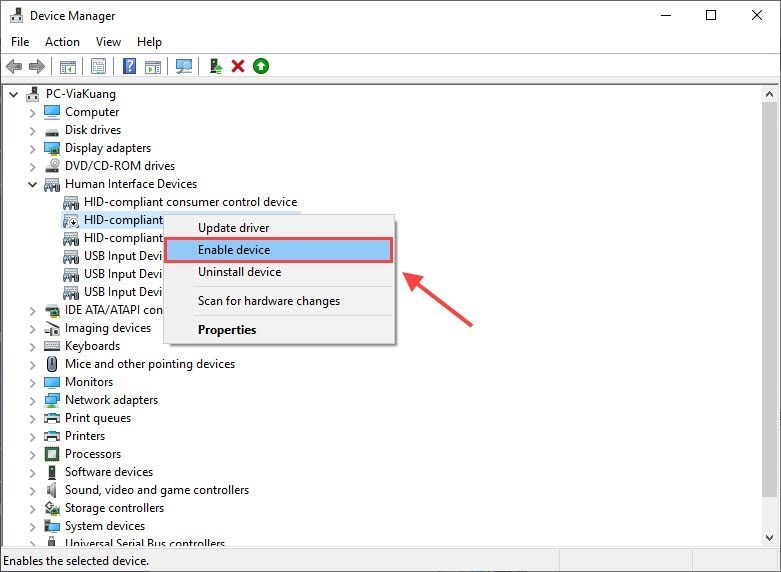
3) Déconnectez votre contrôleur et redémarrez votre PC.
4) Fermez Steam.
5) Ouvrez votre DS4 Windows. Aller au Réglages onglet pour vérifier Masquer le contrôleur DS4 .
Si la Masquer le contrôleur DS4 l'option est déjà cochée, puis décochez-la et vérifiez-la à nouveau.
6) Essayez à nouveau de connecter votre manette. Votre appareil doit être affiché dans le Manette onglet maintenant.
Si la réactivation du contrôleur échoue, vous pouvez revenir au Gestionnaire de périphériques pour désinstaller le Contrôleur de jeu compatible HID . Fermez ensuite votre DS4 Windows et déconnectez votre contrôleur et reconnectez-le. Ensuite, ouvrez DS4 Windows et vous verrez à nouveau votre contrôleur ici.
Fix 3: Désinstaller la dernière mise à jour Windows
Si ce problème s'est produit juste après une mise à jour de Windows, la nouvelle mise à jour peut être à blâmer.
1) Sur votre clavier, appuyez sur la touche du logo Windows et R en même temps, puis tapez appwiz.cpl dans la zone Exécuter et appuyez sur Entrer .
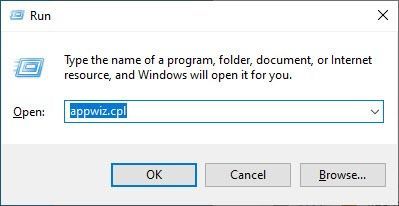
2) Sélectionnez Afficher les mises à jour installées sur le panneau de gauche.
3) Cliquez avec le bouton droit sur la mise à jour problématique et sélectionnez Désinstaller .
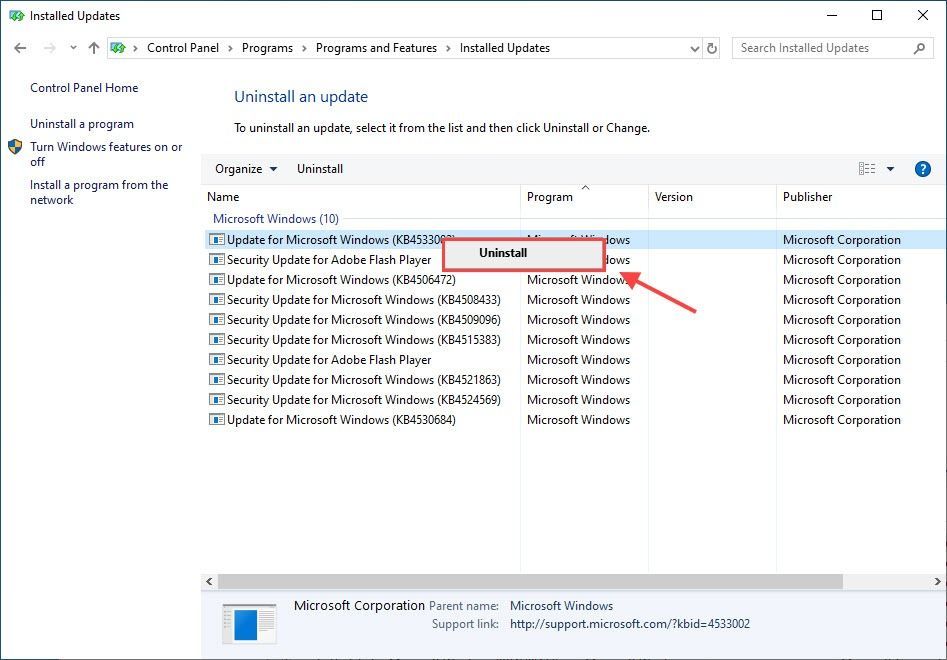
4) Suivez les instructions à l'écran pour terminer la désinstallation.
Conseil pro
Avez-vous déjà rencontré un problème de plantage de jeu ennuyeux ou un jeu qui ne se lance pas? Depuis combien de temps avez-vous mis à jour le pilote de votre carte graphique pour la dernière fois? Pour améliorer votre expérience de jeu, il est important de garder votre carte graphique à jour.
Pour mettre à jour le pilote de votre carte graphique, vous pouvez toujours vous rendre sur le site Web de son fabricant pour le télécharger et l'installer vous-même.
Ou vous pouvez essayer de mettre à jour le pilote de votre carte graphique automatiquement avec Conducteur facile . Driver Easy reconnaîtra automatiquement votre système et trouvera le pilote approprié pour votre appareil, vous évitant ainsi tous les problèmes de recherche en ligne.
Tous les pilotes de Driver Easy viens directement de le fabricant. Approuvé par AppEsteam et Norton .1) Télécharger et installez Driver Easy.
2) Exécutez Driver Easy et cliquez sur le Scanne maintenant bouton. Driver Easy analysera ensuite votre ordinateur et détectera tout problème de pilote.
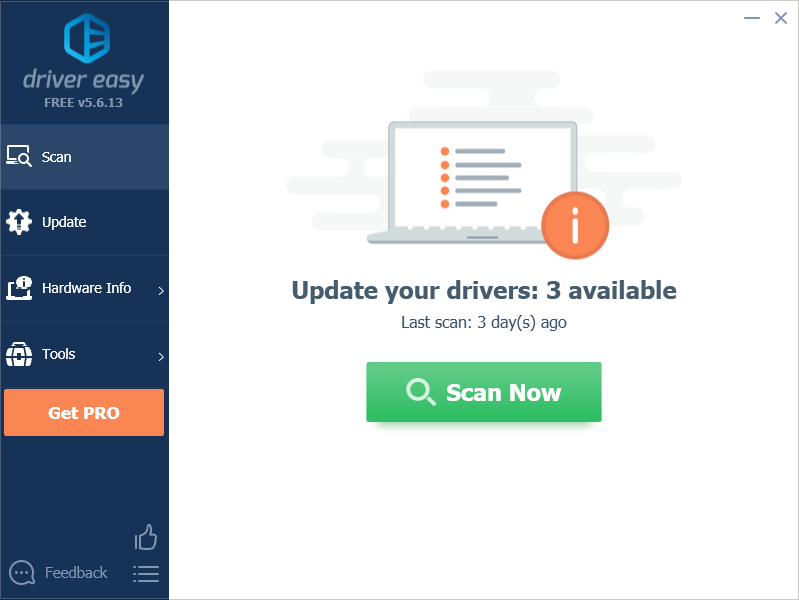
3) Cliquez sur le Mettre à jour à côté du pilote de votre carte graphique pour télécharger automatiquement la version correcte de ce pilote, vous pouvez ensuite l'installer manuellement (vous pouvez le faire avec la version GRATUITE).
Ou cliquez sur Tout mettre à jour pour télécharger et installer automatiquement la version correcte de tous les pilotes manquants ou obsolètes sur votre système. (Cela nécessite le Version Pro . Vous bénéficierez d'un soutien complet et d'un Garantie de remboursement de 30 jours . Vous serez invité à mettre à jour lorsque vous cliquerez sur Tout mettre à jour. )
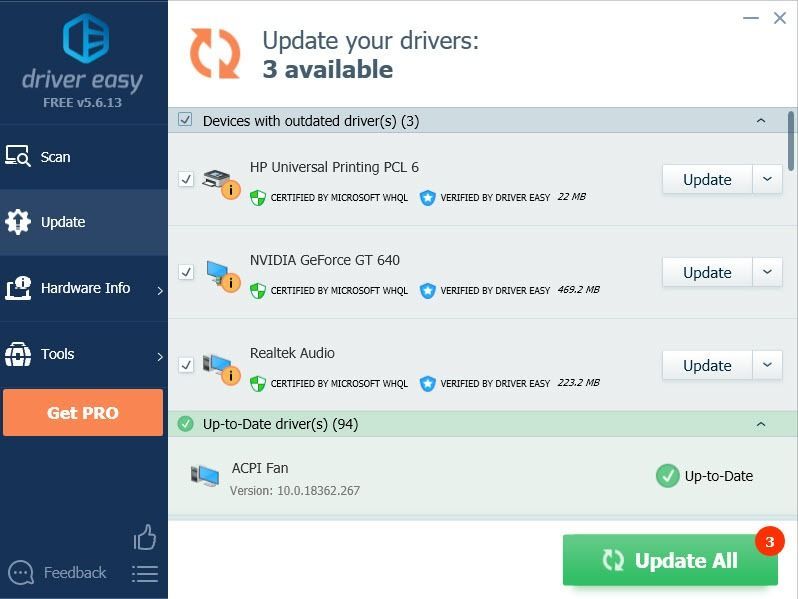
4) Redémarrez votre ordinateur pour que les modifications prennent effet.
Espérons que l'un des correctifs ci-dessus a résolu votre DS4 Windows ne fonctionne pas / ne détecte pas les problèmes de contrôleur. N'hésitez pas à nous laisser un commentaire si vous avez d'autres questions et suggestions.


![[RÉSOLU] Modern Warfare 2 ne se lance pas](https://letmeknow.ch/img/knowledge-base/B5/solved-modern-warfare-2-not-launching-1.jpg)





