'>
Vous ne serez pas heureux lorsque vous jouez à Dragon Quest 11 avec un problème de plantage aléatoire. Les plantages peuvent survenir lorsque vous parcourez une scène, attendez l'écran de chargement ou même au démarrage. Ne vous inquiétez pas, vous n’êtes pas seul. Voici quelques solutions que vous pouvez essayer.
Avant de commencer, vérifiez d'abord la configuration système requise. Si votre ordinateur n'atteint pas la configuration minimale requise, vous risquez de rencontrer des pannes.
DRAGON QUEST XI Exigences minimales
| LA | Windows 7 SP1 / Windows 8.1 / Windows 10 64 bits |
| Processeur | Intel Core i3-2105 / AMD A10-5800K |
| Mémoire | 8 Go de RAM |
| Graphique | NVIDIA GeForce GTX 750Ti / AMD Radeon RX 470 |
| Espace de rangement | 32 Go d'espace disponible |
Exigences recommandées pour DRAGON QUEST XI
| LA | Windows 7 SP1 / Windows 8.1 / Windows 10 64 bits |
| Processeur | Intel Core i5-6600 / AMD Ryzen 7 1800X |
| Mémoire | 8 Go de RAM |
| Graphique | NVIDIA GeForce GTX 1060 / AMD Radeon RX Vega 56 |
| Espace de rangement | 32 Go d'espace disponible |
Essayez ces correctifs:
- Téléchargez le dernier patch
- Gérer la mémoire virtuelle
- Supprimer des fichiers spécifiques du dossier de sauvegarde
- Underclockez votre vitesse d'horloge
Fix 1: Téléchargez le dernier patch
Si vous n'avez pas mis à jour votre jeu depuis un certain temps, vous pouvez mettre à jour votre jeu. Le fonctionnaire continue de publier de nouveaux correctifs, la dernière version peut résoudre le problème de plantage.
Fix 2: Gérer la mémoire virtuelle
Si le jeu plante dans l'écran de chargement, vous pouvez essayer ce correctif. En modifiant le paramètre de mémoire virtuelle, le plantage devrait disparaître.
- appuie sur le Touche de logo Windows + Pause pour ouvrir System.
- Cliquez sur Réglages avancés du système.

- Sous le Avancée onglet, cliquez sur Réglages .
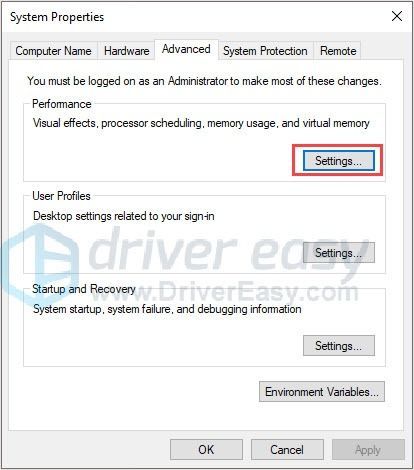
- En dessous de Mémoire virtuelle , Cliquez sur Changement .
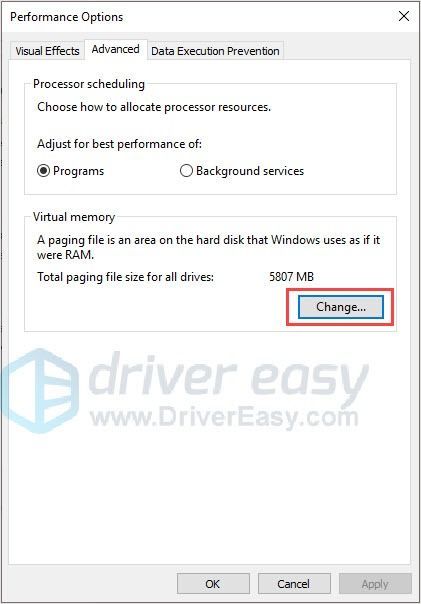
- Décocher Gérez automatiquement la taille du fichier d'échange pour tous les lecteurs et assurez-vous d'avoir vérifié Taille gérée par le système .
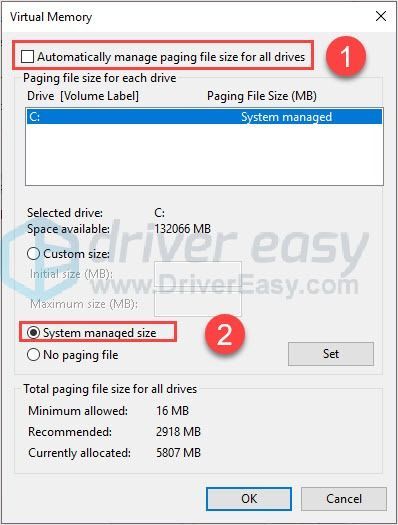
- Cliquez sur Régler> OK .
- Redémarrez votre ordinateur pour vérifier si le plantage apparaîtra ou non.
Correction 3: supprimer des fichiers spécifiques du dossier de sauvegarde
Il est possible que certains des fichiers de votre dossier de jeu soient corrompus, vous pouvez supprimer les fichiers spécifiques pour vous débarrasser des plantages.
Remarque : Si vous craignez une perte de données, vous pouvez copier tous les fichiers dans un dossier séparé.
- Exécutez Steam.
- Dans la BIBLIOTHÈQUE, faites un clic droit sur le jeu et cliquez sur Propriétés .
- Choisir FICHIERS LOCAUX et cliquez PARCOURIR LES FICHIERS LOCAUX .
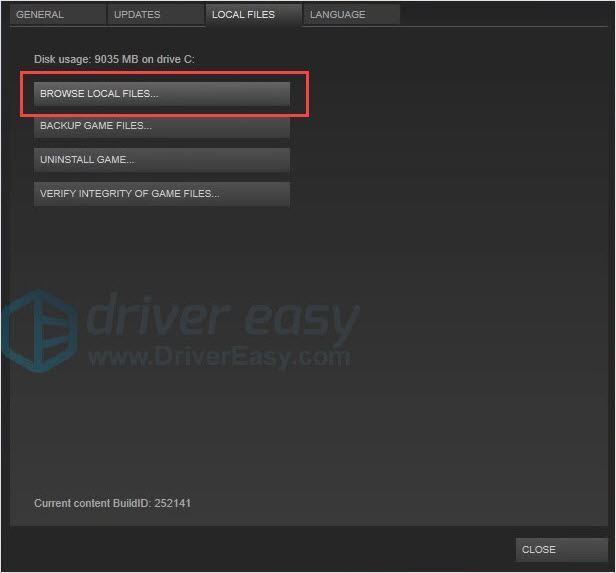
- Accédez au dossier de sauvegarde, supprimez Data (999) .sav & Data (999) .bak.
- Redémarrez votre ordinateur et vérifiez que le problème est résolu ou non.
Fix 4: Underclockez votre vitesse d'horloge
Le jeu est construit avec une ancienne version d'Unreal Engine. Cela peut être la raison des plantages aléatoires. Vous pouvez underclocker la vitesse de votre processeur de 100 MHz ou 150 MHz pour voir si cela aide ou non.
Bonus: mettez à jour vos pilotes
Pour obtenir une meilleure expérience de jeu, il est très important de garder vos pilotes à jour. Il existe deux façons de télécharger les pilotes de votre carte graphique et de votre carte son.
Option 1 - Manuellement - Vous aurez besoin de compétences informatiques et de patience pour mettre à jour vos pilotes de cette façon, car vous devez trouver exactement le bon pilote en ligne, le télécharger et l'installer étape par étape.
OU
Option 2 - Automatiquement (recommandé) - C'est l'option la plus rapide et la plus simple. Tout est fait en quelques clics de souris - facile même si vous êtes un novice en informatique.
Option 1 - Téléchargez et installez le pilote manuellement
Vous pouvez télécharger des pilotes depuis leurs sites Web officiels. Entrez le nom de votre modèle pour trouver le modèle correct et choisissez votre version spécifique du système Windows (Windows 10 64 bits ou etc.) Ensuite, téléchargez le pilote manuellement.
Option 2 - Mettre à jour automatiquement les pilotes
Si vous n’avez pas le temps, la patience ou les compétences informatiques nécessaires pour mettre à jour le pilote Aura manuellement, vous pouvez le faire automatiquement avec Driver Easy.
Conducteur facile reconnaîtra automatiquement votre système et trouvera les pilotes appropriés. Vous n'avez pas besoin de savoir exactement quel système fonctionne sur votre ordinateur, vous n'avez pas besoin de risquer de télécharger et d'installer le mauvais pilote, et vous n'avez pas à vous soucier de faire une erreur lors de l'installation.
Vous pouvez mettre à jour vos pilotes automatiquement avec le GRATUIT ou le Version Pro de Driver Easy. Mais avec le Version Pro cela ne prend que 2 clics (et vous obtenez une assistance complète et une garantie de remboursement de 30 jours):
- Télécharger et installez Driver Easy.
- Exécutez Driver Easy et cliquez sur Scanne maintenant bouton. Driver Easy analysera ensuite votre ordinateur et détectera tout problème de pilote.
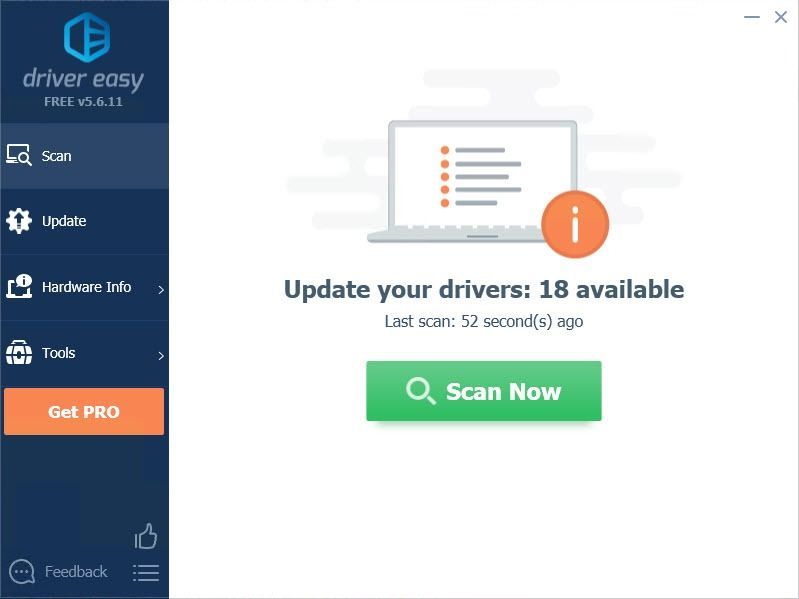
- Clique le Mettre à jour à côté du pilote pour télécharger et installer automatiquement la version correcte de ce pilote (vous pouvez le faire avec la version gratuite). Ou cliquez sur Tout mettre à jour pour télécharger et installer automatiquement la version correcte de tout les pilotes manquants ou obsolètes sur votre système (cela nécessite le Version Pro - vous serez invité à mettre à jour lorsque vous cliquerez sur Tout mettre à jour).
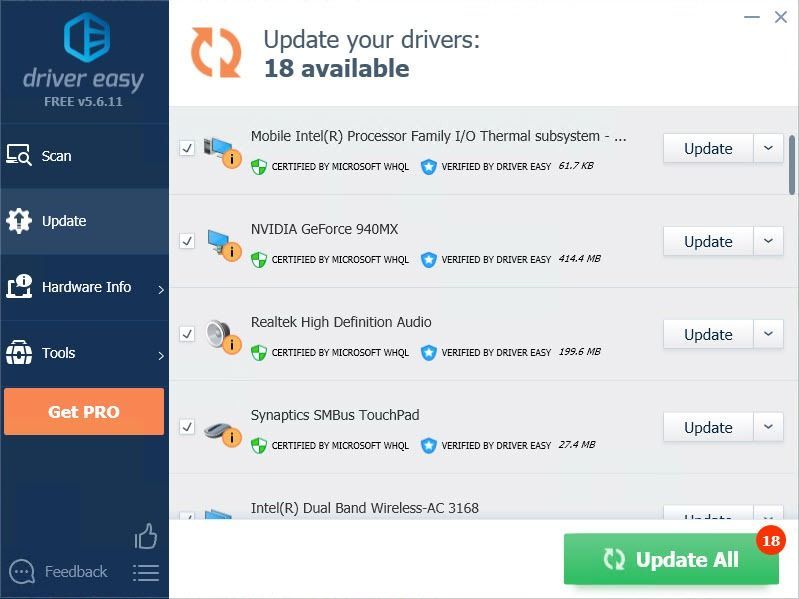
Merci d'avoir lu. J'espère que cet article répond à votre besoin. Et vous êtes invités à laisser des commentaires ci-dessous.

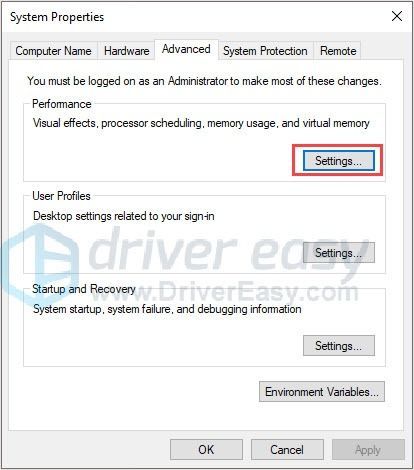
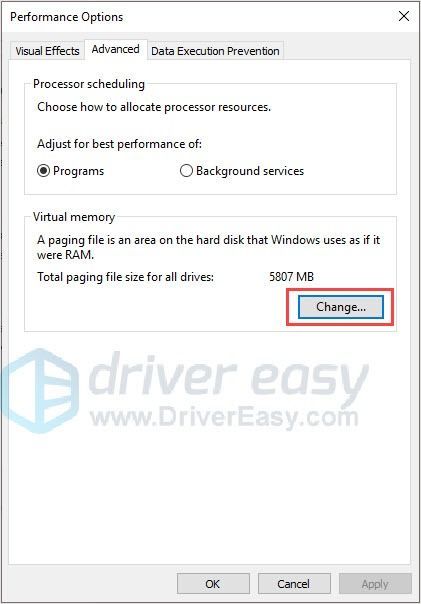
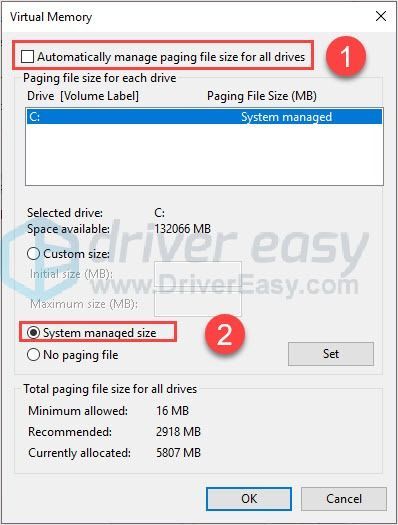
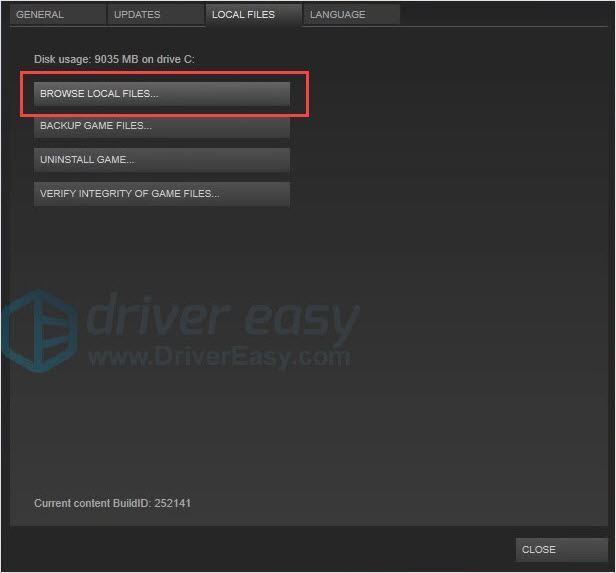
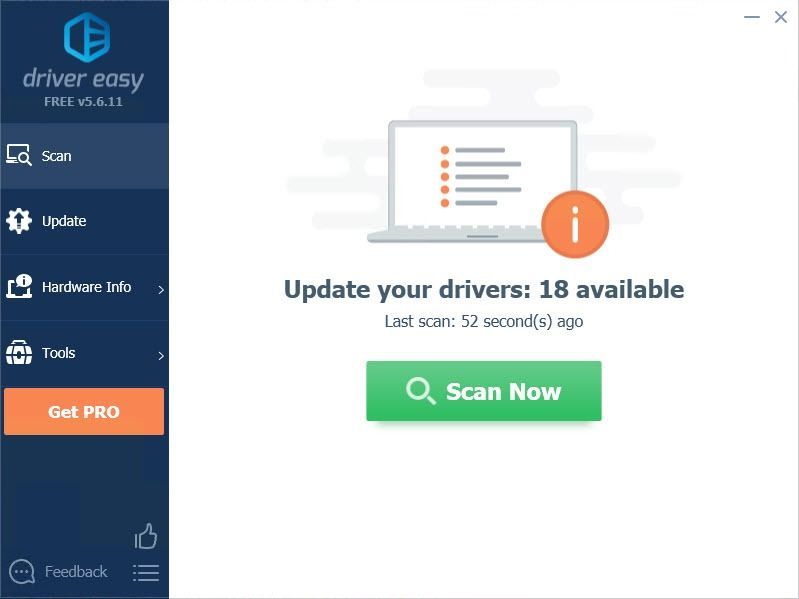
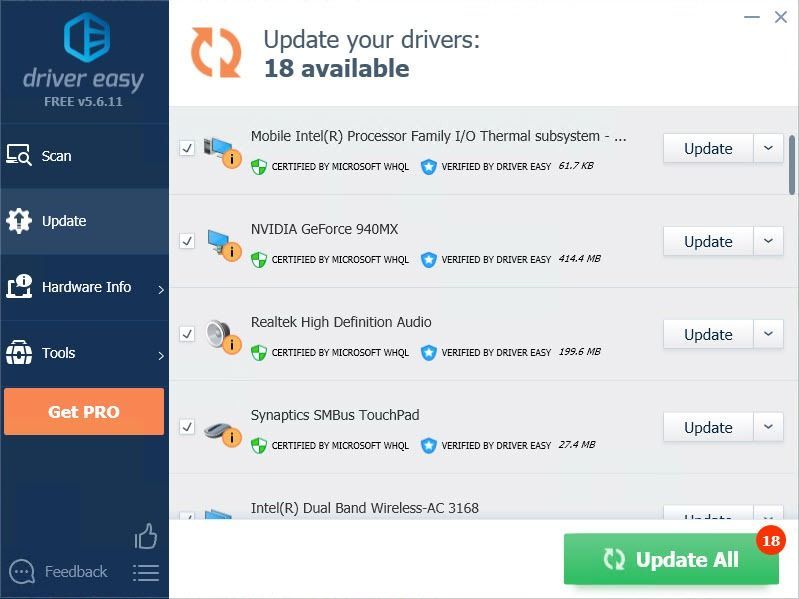


![[2021] Comment corriger l'erreur INTERNE DE GESTION DE LA MÉMOIRE VIDÉO](https://letmeknow.ch/img/blue-screen-error/71/how-fix-video-memory-management-internal-error.jpg)



![[RESOLU] Impossible de lancer le jeu, veuillez vérifier vos données de jeu (2024)](https://letmeknow.ch/img/knowledge-base/29/unable-launch-game.png)