J'ai seulement un écran noir au démarrage ou pendant le gameplay palpitant de Resident Evil Village ? Vous n'êtes certainement pas seul! C'est l'un des bogues connus et les développeurs déploient un correctif. Mais vous voudrez peut-être le réparer vous-même. Dans cet article, nous avons ce qu'il vous faut.
Essayez ces correctifs
Toutes les solutions ne sont pas nécessaires, il vous suffit donc de parcourir la liste jusqu'à ce que vous trouviez celle qui résout votre problème.

1. Vérifier l'intégrité des fichiers du jeu
S'assurer que vos fichiers de jeu sont généralement la première étape à suivre lors du dépannage des problèmes que vous rencontrez avec vos jeux Steam. La fonctionnalité de vérification de l'intégrité des fichiers du jeu vous permet d'atteindre l'objectif :
1) Ouvrez votre client Steam. Sous BIBLIOTHÈQUE, faites un clic droit sur le titre de votre jeu et sélectionnez Propriétés .

2) Sélectionnez le FICHIERS LOCAUX languette. Puis clique Vérifier l'intégrité des fichiers du jeu… .

Ensuite, Steam commencera à vérifier vos fichiers de jeu. Cela prendra plusieurs minutes pour réparer ou retélécharger tout fichier de jeu corrompu ou manquant. Attendez que le processus soit terminé.
Si cela ne résout pas votre problème, essayez le correctif suivant ci-dessous.
2. Téléchargez et installez les mises à jour Windows
Les mises à jour Windows sont utilisées pour maintenir à jour Windows et plusieurs autres programmes Microsoft. Ils incluent également des améliorations de fonctionnalités et des mises à jour de sécurité pour protéger votre système contre les logiciels malveillants et les attaques malveillantes. Pour profiter pleinement des mises à jour Windows, suivez les instructions ci-dessous pour les télécharger et les installer :
1) Dans la zone de recherche, saisissez vérifier les mises à jour . Cliquez sur Vérifier les mises à jour à partir des résultats.

2) Cliquez sur le Vérifier les mises à jour languette. Si des mises à jour sont disponibles, il commencera automatiquement à les télécharger et à les installer. Attendez simplement qu'il se termine et vous devriez être invité à redémarrer votre ordinateur.

Après le redémarrage, essayez de lancer votre jeu pour vérifier si vous pouvez accéder à l'écran principal avec succès.
Toujours pas de chance ? Ne vous inquiétez pas, il existe quelques autres correctifs que vous pouvez essayer.
3. Mettez à jour votre pilote graphique
Votre pilote graphique agit comme un interprète entre votre appareil et le système. S'il est obsolète ou mal configuré, des problèmes tels que des programmes qui ne se lancent pas correctement se produiront. Pour vous assurer de tirer le meilleur parti de votre carte graphique, vous devez vérifier les mises à jour du pilote graphique. Cela peut vous aider à résoudre immédiatement le problème de l'écran noir.
Il existe principalement deux façons de mettre à jour votre pilote graphique : manuellement et automatiquement .
Option 1 : Mettez à jour manuellement votre pilote graphique
Si vous êtes familier avec le matériel informatique, vous pouvez mettre à jour votre pilote graphique manuellement en vous rendant sur la page de téléchargement du pilote du fabricant :
Recherchez ensuite le pilote correspondant à votre version de Windows et téléchargez-le manuellement. Une fois que vous avez téléchargé le bon pilote pour votre système, double-cliquez sur le fichier téléchargé et suivez les instructions à l'écran pour l'installer.
Option 2 : mettre à jour automatiquement votre pilote graphique (recommandé)
Si vous n'avez pas le temps, la patience ou les compétences informatiques pour mettre à jour votre pilote graphique manuellement, vous pouvez le faire automatiquement avec Conducteur facile . (Vérifiez également : Commentaires sur Driver Easy)
Driver Easy reconnaîtra automatiquement votre système et tous vos appareils, et installera pour vous les derniers pilotes corrects - directement du fabricant. Vous n'avez pas besoin de savoir exactement quel système votre ordinateur exécute, vous n'avez pas besoin de risquer de télécharger et d'installer les mauvais pilotes, et vous n'avez pas à vous soucier de faire une erreur lors de l'installation :
un) Télécharger et installez Driver Easy.
2) Exécutez Driver Easy et cliquez sur le Scanne maintenant bouton. Driver Easy analysera ensuite votre ordinateur et détectera tous les périphériques avec des pilotes manquants ou obsolètes.
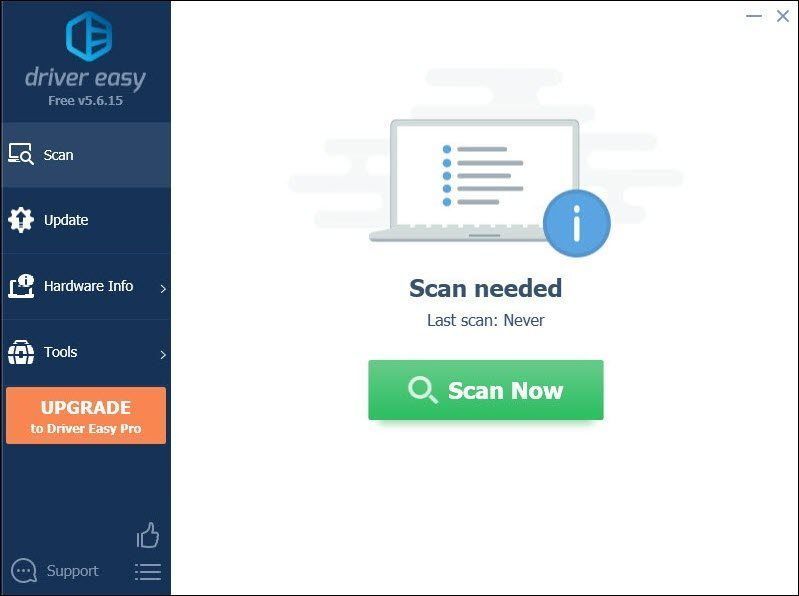
3) Cliquez Tout mettre à jour . Driver Easy téléchargera et mettra ensuite à jour tous vos pilotes de périphérique obsolètes et manquants, vous donnant la dernière version de chacun, directement du fabricant de l'appareil.
(Cela nécessite le Version Pro qui vient avec plein soutien et un Remboursement de 30 jours garantie. Vous serez invité à effectuer la mise à niveau lorsque vous cliquerez sur Tout mettre à jour. Si vous ne souhaitez pas passer à la version Pro, vous pouvez également mettre à jour vos pilotes avec la version GRATUITE. Tout ce que vous avez à faire est de les télécharger un par un et de les installer manuellement. )
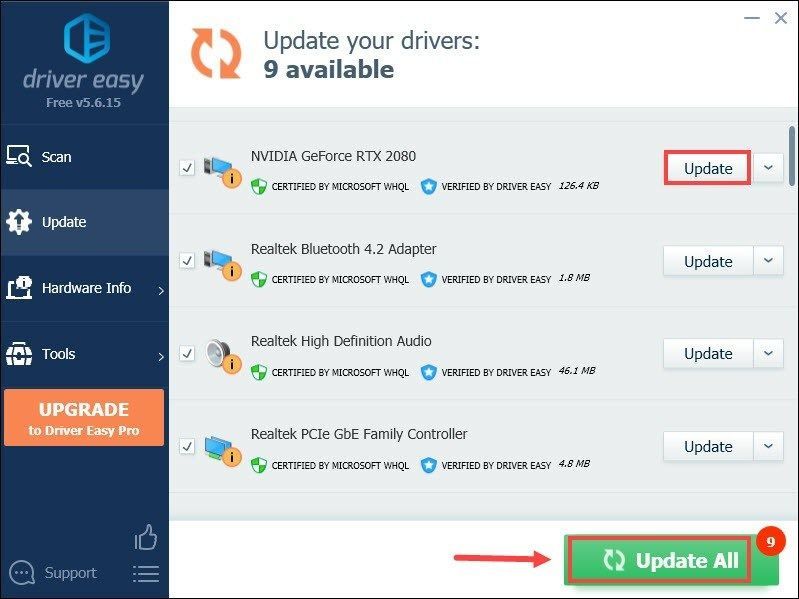 le Version Pro de Driver Easy est livré avec support technique complet . Si vous avez besoin d'aide, veuillez contacter l'équipe d'assistance de Driver Easy au .
le Version Pro de Driver Easy est livré avec support technique complet . Si vous avez besoin d'aide, veuillez contacter l'équipe d'assistance de Driver Easy au . Après avoir mis à jour vos pilotes, redémarrez votre PC. Cliquez ensuite sur le bouton JOUER pour vérifier si vous pouvez démarrer le jeu.
4. Exécutez votre jeu en tant qu'administrateur
Parfois, votre jeu peut ne pas démarrer comme prévu car il ne dispose pas des droits d'administration. Pour résoudre ce problème, essayez d'exécuter Evil Resident Village en tant qu'administrateur :
1) Ouvrez votre client Steam. Sous BIBLIOTHÈQUE, faites un clic droit sur le titre de votre jeu et sélectionnez Propriétés .

2) Sélectionnez le FICHIERS LOCAUX languette. Puis clique Parcourir… et vous serez amené au répertoire d'installation du jeu.

3) Trouvez l'exécutable de votre jeu. Assurez-vous de faire un clic droit dessus et sélectionnez Propriétés .

4) Sélectionnez le Compatibilité languette. Cochez la case à côté de Exécutez ce programme en tant qu'administrateur . Puis clique Appliquer > OK .

Après avoir appliqué les modifications, lancez votre jeu et il devrait fonctionner avec des privilèges administratifs.
5. Désactiver le HDR
La plage dynamique élevée (HDR) fait référence à la capacité d'un moniteur à afficher une plage de rapport de contraste et de couleur plus large qu'un affichage SDR (Standard Dynamic Range). Cela signifie que l'image affichée est plus proche de la vie réelle. Malgré ses fonctionnalités fascinantes, il se peut que votre jeu affiche simplement un écran noir selon les joueurs. Par conséquent, vous devrez peut-être désactiver le HDR et vérifier s'il résout votre problème. Pour ce faire, procédez comme suit :
1) Ouvrez votre client Steam. Sous BIBLIOTHÈQUE, faites un clic droit sur le titre de votre jeu et sélectionnez Propriétés .

2) Sélectionnez le FICHIERS LOCAUX languette. Puis clique Parcourir… et vous serez amené au répertoire d'installation du jeu.

3) Trouvez le configuration fichier et ouvrez-le.
4) Localiser Mode HDR et définissez la valeur sur Faux .
Après avoir enregistré les modifications, lancez le jeu et vous devriez pouvoir profiter de votre gameplay.
J'espère que ce message a aidé! N'hésitez pas à nous laisser un commentaire ci-dessous si vous avez des idées ou des questions.






