Vous avez une souris de jeu Corsair mais elle ne fonctionne pas correctement. Cela peut être frustrant, surtout lorsque vous jouez à des jeux. Pour le faire fonctionner à nouveau, vous pouvez télécharger et installer le dernier pilote iCUE.
Qu'est-ce qu'iCUE ?
iCUE (Intelligent Corsair Utility Engine) est une interface Corsair. C'est un logiciel puissant et intelligent qui peut connecter tous vos produits compatibles entre eux et vous permettre de contrôler presque tout dans une seule interface.
Vous pouvez utiliser iCUE pour contrôler les effets d'éclairage RVB sur votre souris et les vitesses du ventilateur, la surveillance de la température dans les autres produits compatibles.
Si votre souris de jeu ne fonctionne pas correctement, par exemple si l'éclairage ne fonctionne pas, vous pouvez réinstaller le pilote iCUE.
Il existe deux façons de télécharger iCUE.
Téléchargez et installez iCUE via la page d'accueil
- Allez à la Page d'accueil iCUE .
- Cliquez sur TÉLÉCHARGER MAINTENANT .

- Cliquez sur Ou ignorez cette étape et lancez le téléchargement .

- Suivez les instructions pour terminer le processus.
- Ouvrez iCUE pour contrôler les appareils.
iCUE ne s'ouvre pas ?
Correctif 1 : Modifier l'emplacement du dossier
Certains utilisateurs ont prouvé que cette méthode fonctionnait pour eux.
COMMENT : Copiez tout le dossier Corsair depuis Fichiers de programme (x86) à Fichiers de programme . Ensuite, démarrez iCUE à partir du bureau. Il devrait s'ouvrir normalement.
Et il est possible que d'autres logiciels comme Steam, Malwarebytes aient été en conflit avec iCUE. Désinstaller ces logiciels peut fonctionner pour vous.
Correctif 2 : Téléchargez la dernière version
Ne pas mettre à jour depuis la version précédente. Certains utilisateurs ont signalé qu'iCUE s'éteindrait juste après l'avoir démarré. Allez à la site officiel et téléchargez la dernière version.
Si vous avez rencontré ce problème après avoir installé la dernière version, essayez de réinstaller avec l'ancienne version.
Correctif 3 : Téléchargez l'ancienne version d'iCUE
Certains utilisateurs ont déclaré avoir résolu le problème en réinstallant la version précédente d'iCUE.
Je suggère de ne pas télécharger 3.19 et 3.20, les deux ont un problème avec une utilisation élevée du processeur.
Si vous avez un clavier Corsair, le 3.24 peut ne pas vous convenir. Il y avait toujours le problème du bogue d'action où vous devez supprimer quoi que ce soit dans la bibliothèque d'actions. Dit par les utilisateurs.
Cliquez pour obtenir l'ancienne version d'iCUE.
Ou, essayez d'utiliser le format du lien de téléchargement direct pour le logiciel iCUE. Toutes les versions suivent le même format.
le X présente les numéros de version.
Collez le lien dans la barre d'adresse et appuyez sur Entrer . Vous téléchargez cette version d'iCUE directement depuis Corsair.
Astuce bonus : mettez à niveau les pilotes de votre PC pour une meilleure utilisation
Pour obtenir une meilleure expérience de jeu et d'éclairage, il est très important de maintenir vos pilotes à jour. Il existe deux manières de mettre à niveau les pilotes de votre PC.
Option 1 - Téléchargez et installez le pilote manuellement
Vous pouvez télécharger le pilote du produit à partir du site Web officiel de son fabricant. Vous devez rechercher le nom de votre modèle pour trouver le bon modèle et choisir votre version spécifique du système Windows (Windows 10 64 bits ou etc.). Ensuite, téléchargez le pilote manuellement.
Option 2 - Mettre à jour automatiquement les pilotes de périphériques
Conducteur facile reconnaîtra automatiquement votre système et trouvera les bons pilotes pour celui-ci. Vous n'avez pas besoin de savoir exactement quel système votre ordinateur exécute, vous n'avez pas besoin de risquer de télécharger et d'installer le mauvais pilote, et vous n'avez pas à vous soucier de faire une erreur lors de l'installation des pilotes.
Vous pouvez mettre à jour vos pilotes automatiquement avec la version GRATUITE ou la version Pro de Driver Easy. Mais avec la version Pro, cela ne prend que 2 clics (et vous bénéficiez d'une assistance complète et d'une garantie de remboursement de 30 jours) :
un) Télécharger et installez Driver Easy.
2) Exécutez Driver Easy et cliquez sur Scanne maintenant . Driver Easy analysera ensuite votre ordinateur et détectera tout pilote problématique.
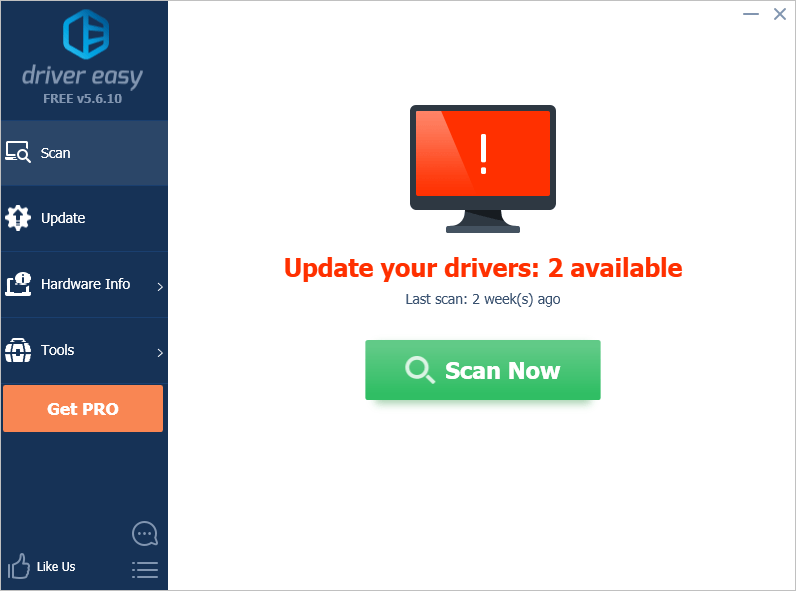
3) Cliquez sur le Mettre à jour à côté des appareils pour télécharger automatiquement la version correcte de leurs pilotes, vous pouvez alors installer manuellement les pilotes (vous pouvez le faire avec la version GRATUITE).
Ou cliquez Tout mettre à jour pour télécharger et installer automatiquement la bonne version de tout les pilotes manquants ou obsolètes sur votre système (cela nécessite la version Pro - vous serez invité à mettre à niveau lorsque vous cliquez sur Tout mettre à jour).
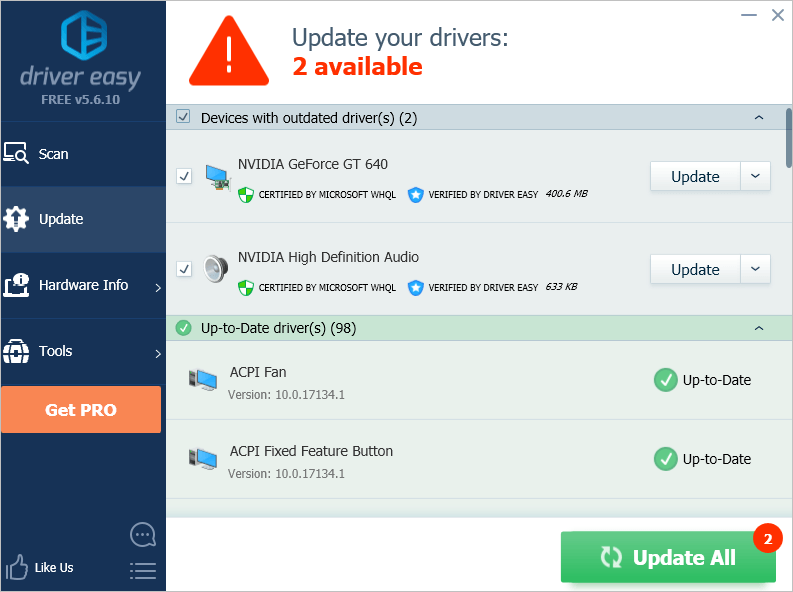 Noter : Si vous rencontrez des problèmes lors de l'utilisation de Driver Easy, n'hésitez pas à contacter notre équipe d'assistance à support@drivereasy.com . Assurez-vous de joindre l'URL de cet article si nécessaire pour des conseils plus rapides et efficaces.
Noter : Si vous rencontrez des problèmes lors de l'utilisation de Driver Easy, n'hésitez pas à contacter notre équipe d'assistance à support@drivereasy.com . Assurez-vous de joindre l'URL de cet article si nécessaire pour des conseils plus rapides et efficaces. J'espère que vous trouverez cet article utile. Si vous avez des questions, des idées ou des suggestions, n'hésitez pas à laisser un commentaire ci-dessous.


![[RÉSOLU] Warzone n'utilise pas de GPU sur Windows 10](https://letmeknow.ch/img/knowledge/72/warzone-not-using-gpu-windows-10.jpg)




![[RÉSOLU] Horizon Zero Dawn Crash sur PC](https://letmeknow.ch/img/program-issues/12/horizon-zero-dawn-crashing-pc.jpg)
![[CORRIGÉ] Crash de The Witcher 3 PC](https://letmeknow.ch/img/knowledge/33/witcher-3-pc-crash.png)