Ces jours-ci, les joueurs ont signalé le problème d'écran noir lors du chargement d'une sauvegarde dans Cyberpunk 2077 . La musique continue de jouer en arrière-plan mais ils obtiennent juste un écran noir et le jeu ne s'affiche pas. Si vous rencontrez également le même problème, ne vous inquiétez pas. Nous avons rassemblé quelques correctifs pour vous.
Essayez ces correctifs
Vous n'aurez peut-être pas besoin de tous les essayer ; Parcourez simplement la liste jusqu'à ce que vous trouviez celui qui vous convient.
- Autorisez votre jeu à traverser le pare-feu
- Mettez à jour votre pilote graphique
- Mettre à jour Windows 10 vers la version 20H2
- Vérifier l'intégrité des fichiers du jeu
Correctif 1 : autorisez votre jeu à traverser le pare-feu
Le pare-feu Windows est conçu pour empêcher les utilisateurs non autorisés d'accéder aux fichiers et aux ressources de votre ordinateur. Mais dans certaines circonstances, il ne fait pas confiance à vos applications. Dans ce cas, vous devez ajouter manuellement votre jeu à la liste des applications autorisées via le pare-feu Windows Defender. Voici comment procéder :
1) Appuyez sur la touche du logo Windows pour ouvrir le menu Démarrer. Taper fenêtre pare-feu . Puis clique Pare-feu Windows Defender à partir des résultats.
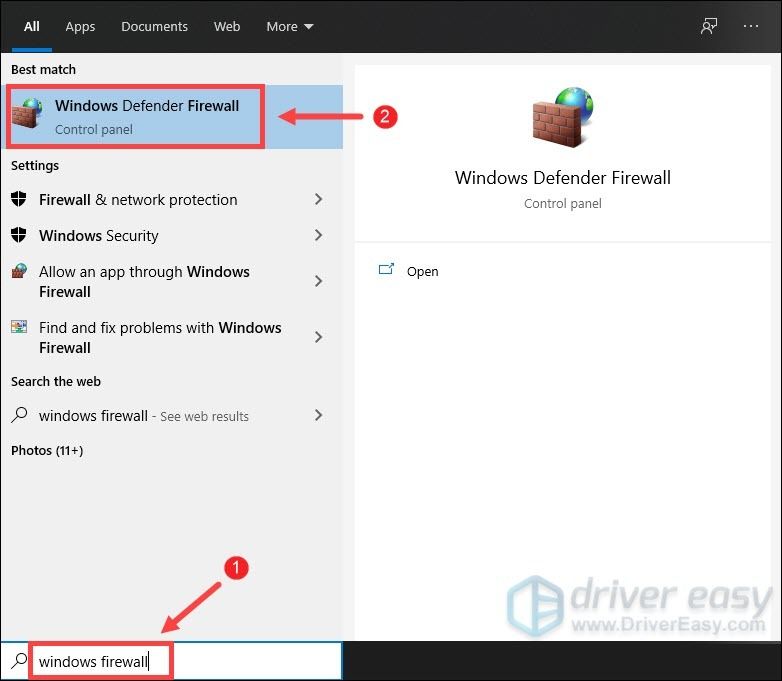
2) Sur le côté gauche de l'écran, sélectionnez Autoriser une application via le pare-feu Windows Defender .
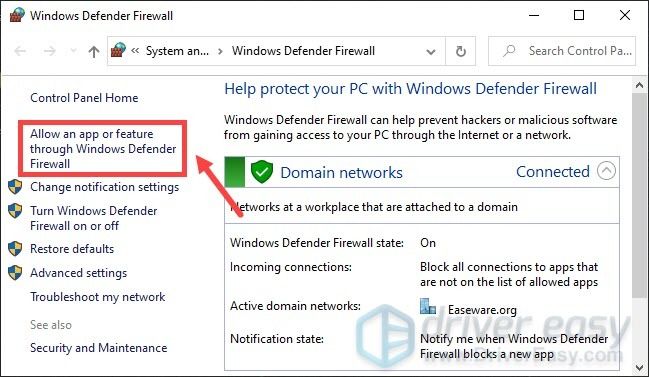
3) Cliquez Modifier les paramètres > Autoriser une autre application… .
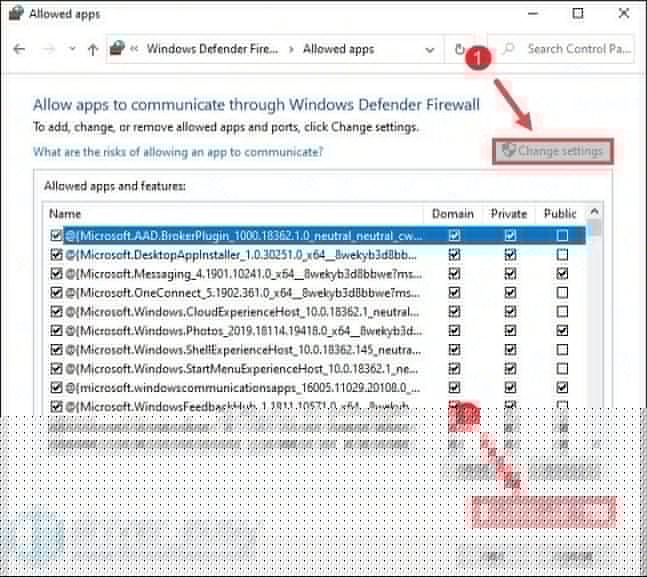
4) Cliquez Parcourir .
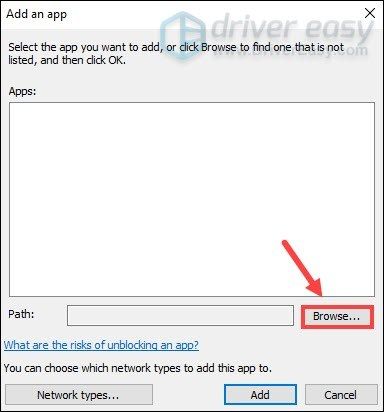
5) Accédez au lecteur sur lequel vous avez installé le jeu. Ensuite, ouvrez le dossier Program Files > Steam > steamapps > commun > Cyberpunk 2077> bin > x64 . Dans le x64 dossier, sélectionnez le Application Cyberpunk 2077 puis cliquez sur Ouvert .
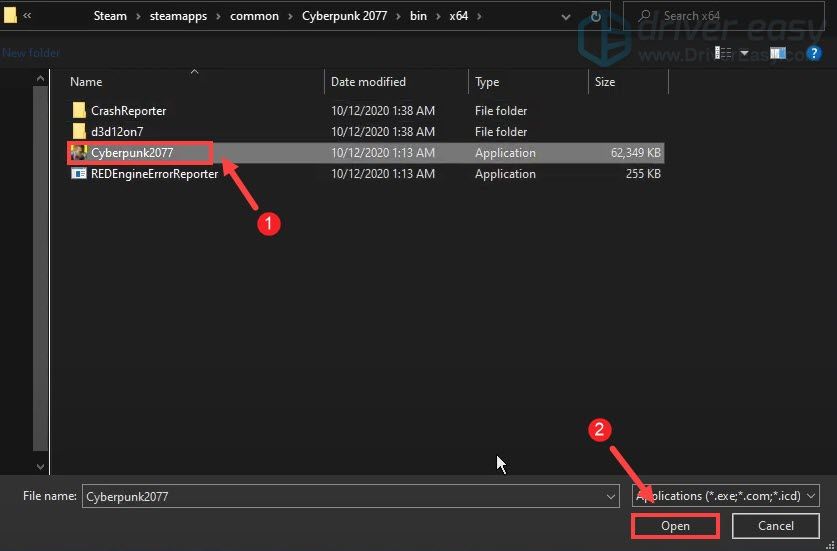
6) Cliquez Ajouter .
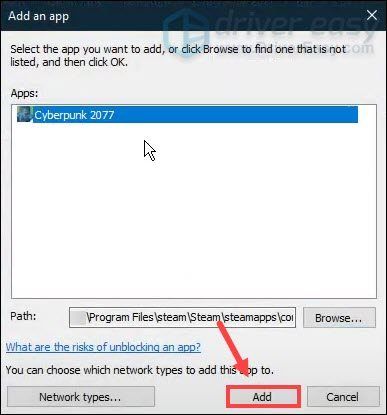
7) Maintenant, votre jeu devrait être sur la liste. Assurez-vous également qu'il est coché pour Privé et Public. Cela vous permettra d'exclure l'application du blocage du pare-feu.
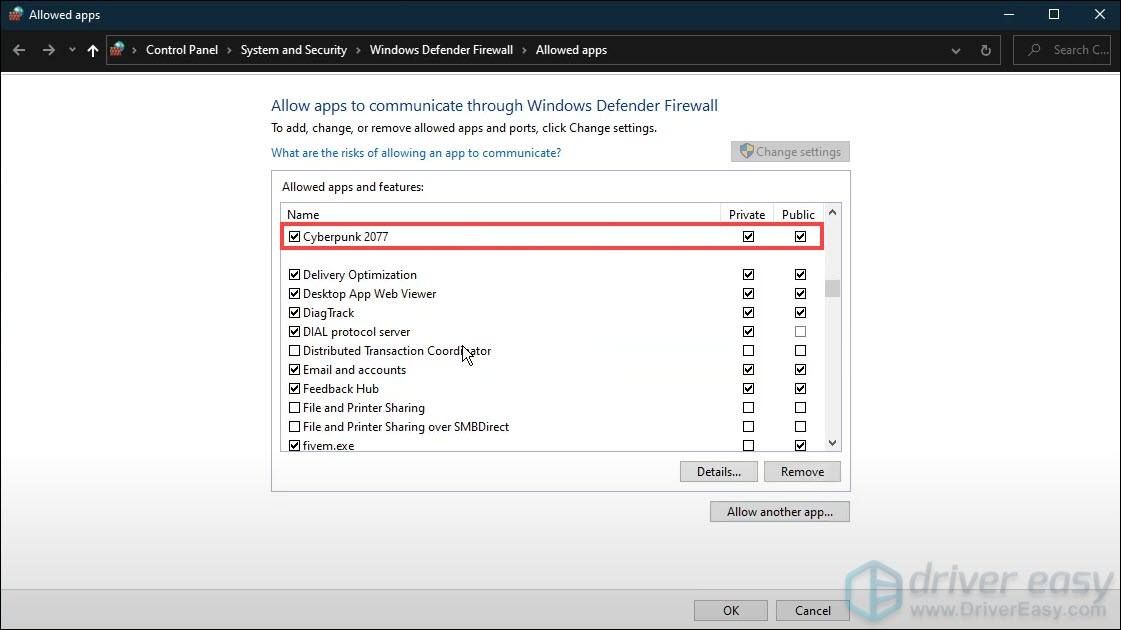
Une fois terminé, cliquez simplement sur d'accord pour enregistrer vos modifications. Ensuite, vous pouvez jouer à votre jeu pour vérifier s'il fait l'affaire. Si le problème persiste, passez au correctif suivant.
Correctif 2: Mettez à jour votre pilote graphique
Votre carte graphique est l'un des composants essentiels de votre ordinateur. Et votre pilote graphique est essentiel pour obtenir les meilleures performances de votre GPU. Lorsque vous rencontrez un problème d'écran noir lors du chargement d'un écran de sauvegarde, votre pilote graphique obsolète ou défectueux peut en être la cause. Pour résoudre ce problème, vous devez mettre à jour votre pilote graphique. C'est assez nécessaire, surtout si vous ne vous souvenez pas de la dernière fois que vous l'avez mis à jour.
Tous les deux NVIDIA et DMLA venait de publier de nouveaux pilotes pour Cyberpunk 2077 pour s'assurer que les joueurs obtiennent l'expérience définitive. Pour les obtenir, veuillez lire la suite.Il existe principalement deux manières de mettre à jour votre pilote graphique : manuellement et automatiquement .
Option 1 : mettez à jour manuellement votre pilote graphique
Pour mettre à jour votre pilote graphique manuellement, vous pouvez vous rendre sur le site officiel :
NVIDIA
DMLA
Recherchez ensuite le pilote correspondant à votre version de Windows et téléchargez-le manuellement. Une fois que vous avez téléchargé le bon pilote pour votre système, double-cliquez sur le fichier téléchargé et suivez les instructions à l'écran pour l'installer. Pour les utilisateurs de cartes graphiques NVIDIA, vous pouvez également utiliser l'application Geforce Experience pour mettre à jour votre pilote.
Option 2 : mettre à jour automatiquement votre pilote graphique (recommandé)
Si vous n'êtes pas familiarisé avec le matériel informatique, et si vous n'avez pas le temps de mettre à jour votre pilote graphique manuellement, vous pouvez, à la place, le faire automatiquement avec Conducteur facile . C'est un outil utile qui reconnaît automatiquement votre système et trouve les bons pilotes pour celui-ci. Vous n'avez pas besoin de savoir exactement quel système votre ordinateur exécute ou risquez de télécharger et d'installer le mauvais pilote.
Voilà comment cela fonctionne:
1) Télécharger et installez Driver Easy.
2) Exécutez Driver Easy et cliquez sur le Scanne maintenant bouton. Driver Easy analysera ensuite votre ordinateur et détecter tout problème de pilotes .
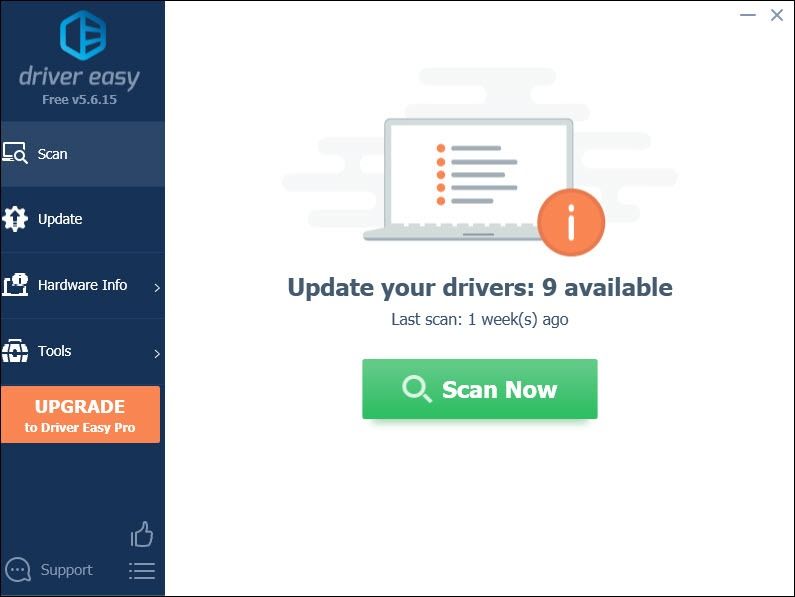
3) Cliquez Tout mettre à jour pour télécharger et installer automatiquement la bonne version de tous les pilotes manquants ou obsolètes sur votre système.
(Cela nécessite le Version professionnelle qui vient avec plein soutien et un 30 jours satisfait ou remboursé garantie. Vous serez invité à mettre à niveau lorsque vous cliquez sur Tout mettre à jour. Si vous ne souhaitez pas passer à la version Pro, vous pouvez également mettre à jour vos pilotes avec la version GRATUITE. Tout ce que vous avez à faire est de les télécharger un par un et de les installer manuellement.)
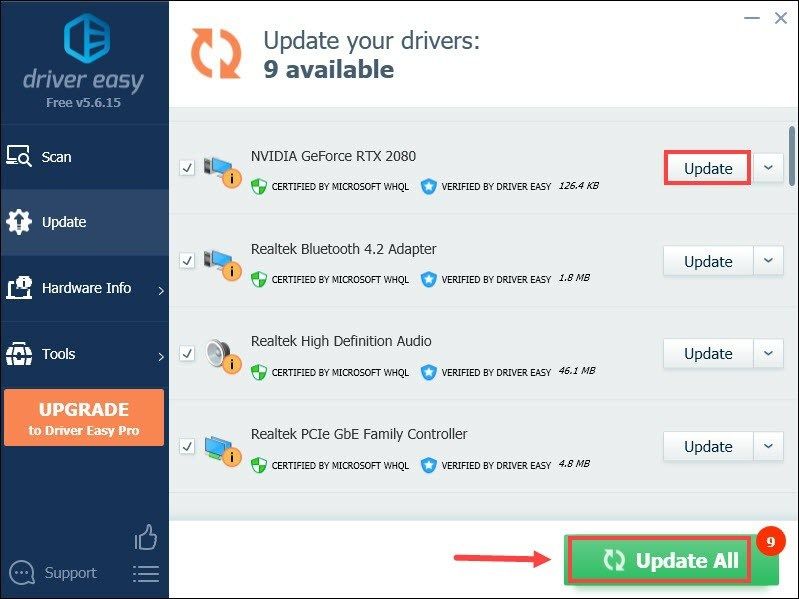 La version Pro de Driver Easy livré avec support technique complet . Si vous avez besoin d'aide, veuillez contacter L'équipe d'assistance de Driver Easy à support@letmeknow.ch .
La version Pro de Driver Easy livré avec support technique complet . Si vous avez besoin d'aide, veuillez contacter L'équipe d'assistance de Driver Easy à support@letmeknow.ch . Après avoir mis à jour vos pilotes, redémarrez votre ordinateur et chargez votre jeu pour vérifier si le problème a été résolu.
Correctif 3: Mettre à jour Windows 10 vers la version 20H2
Selon les joueurs qui ont également eu le problème d'écran noir, ils l'ont corrigé en mettant à jour Windows 10 vers la version 20H2. C'est un peu différent de la simple vérification des mises à jour Windows. Parce que les chances sont, on vous dit que vous êtes à jour, mais vous n'obtenez pas la version 20H2.
Vous ne connaissez pas votre version ? Suivez ces étapes pour le vérifier :
1) Sur votre clavier, appuyez sur la Clé du logo Windows et je en même temps pour ouvrir l'application Paramètres Windows.
2) Cliquez Système .
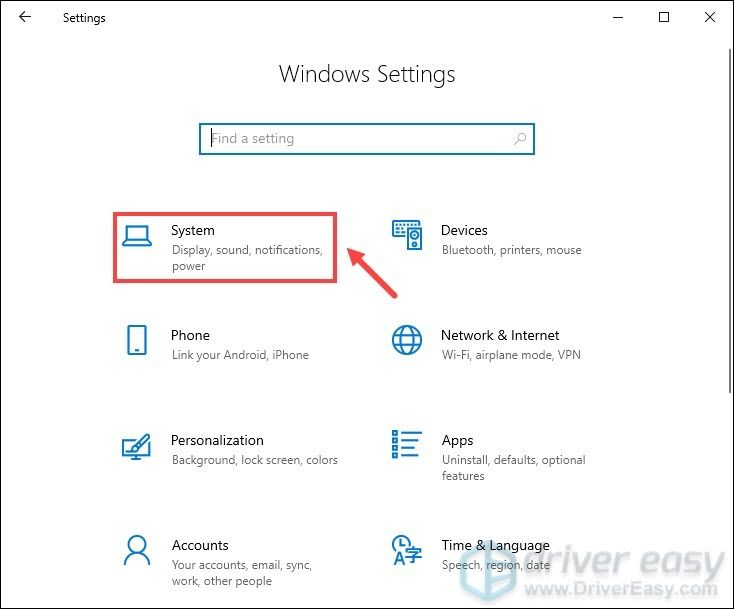
3) Dans le panneau de gauche, sélectionnez À propos de . Faites ensuite défiler jusqu'au Spécifications Windows section. À partir de là, vous connaîtrez votre version de Windows.
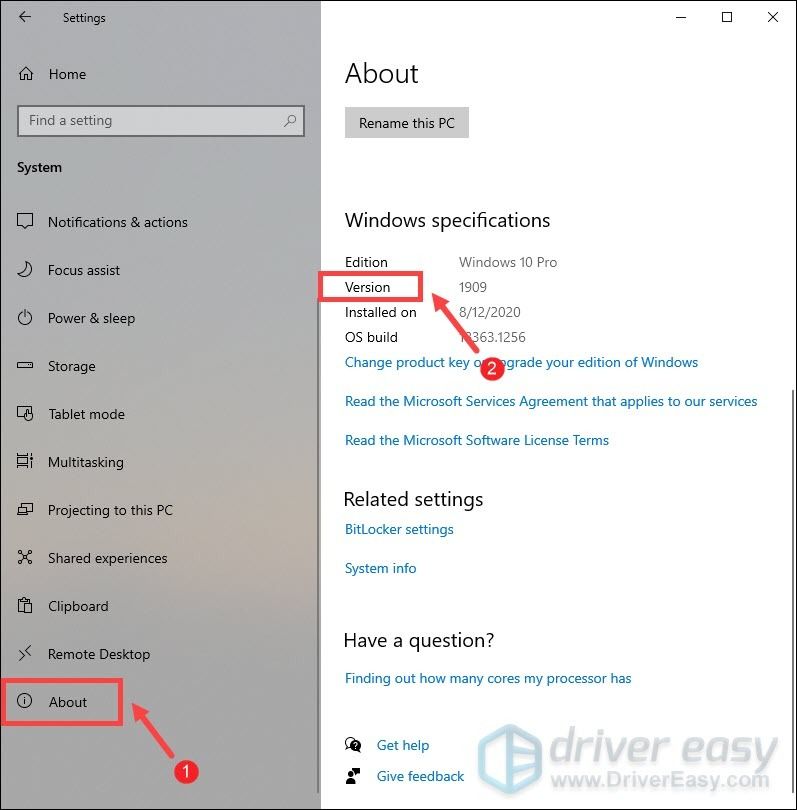
Si on vous dit que vous êtes à jour mais que vous n'obtenez toujours pas la version 20H2, vous pouvez continuer à mettre à jour votre Windows en exécutant Assistant de mise à jour Windows 10 . Une fois sur la page, cliquez sur Mettez à jour maintenant et l'application sera téléchargée.
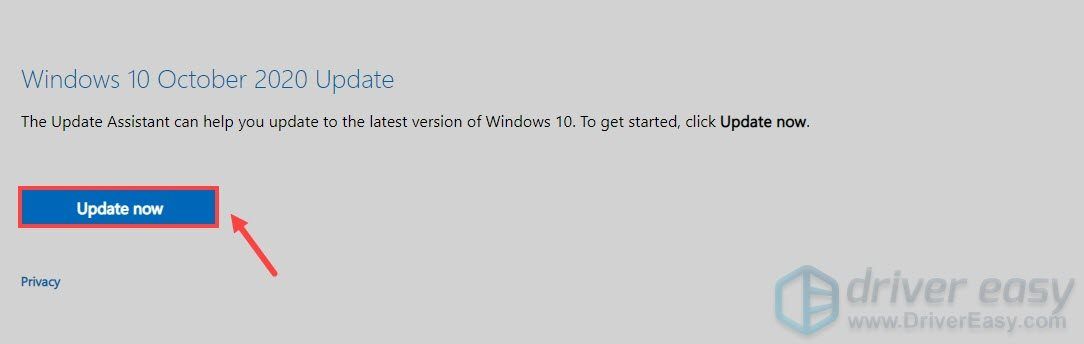
Une fois le téléchargement terminé, double-cliquez sur le fichier d'installation et installez-le. Une fois cela fait, l'application devrait s'ouvrir. Cliquez simplement Mettez à jour maintenant puis suivez les instructions à l'écran pour terminer le processus. Cela peut prendre quelques minutes, il vous suffit donc d'attendre patiemment. Une fois cela fait, vous obtiendrez la dernière version, qui est 20H2.
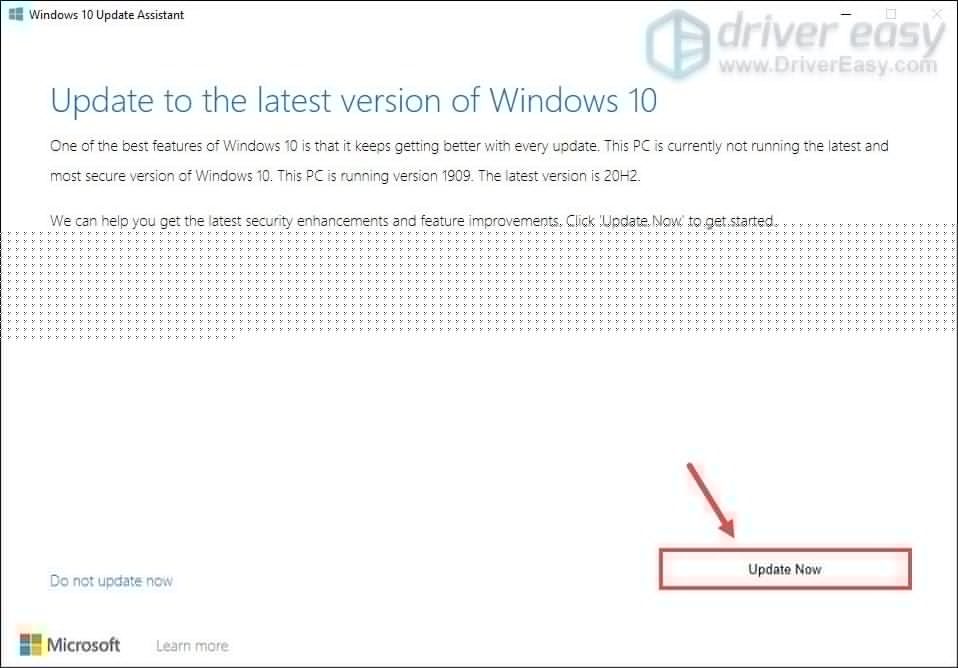
Après avoir mis à jour votre Windows vers la version 20H2, votre problème devrait être résolu.
Correctif 4: Vérifier l'intégrité des fichiers du jeu
Si certains de vos fichiers de jeu sont corrompus ou manquants, vous pouvez obtenir l'écran noir lors du chargement d'une sauvegarde. Pour y remédier, vous pouvez vérifier l'intégrité de vos fichiers de jeu. Pour ce faire, cliquez sur le lien ci-dessous en fonction de la plate-forme sur laquelle vous jouez.
Fumer
GOG GALAXY 2.0
Lanceur de jeux épiques
Fumer
1) Ouvrez votre client Steam. Sélectionnez l'onglet UNE BIBLIOTHÈQUE . Ensuite, accédez à votre jeu Cyberpunk 2077 . Faites un clic droit dessus et sélectionnez Propriétés .

2) Dans la fenêtre Propriétés, sélectionnez l'onglet FICHIERS LOCAUX . Puis clique VÉRIFIER L'INTÉGRITÉ DES FICHIERS DE JEU… . Cela peut prendre quelques minutes. Attendez simplement que le processus se termine.
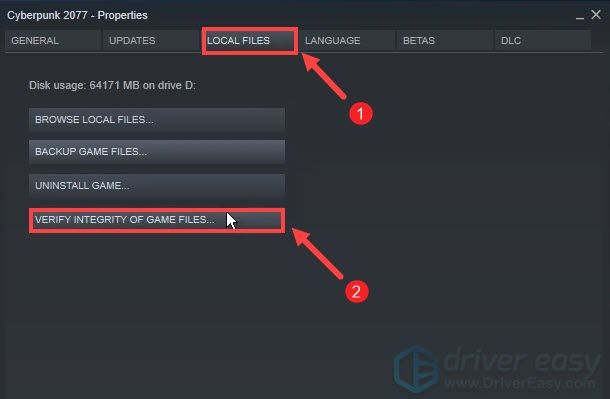
GOG GALAXY 2.0
1) Lancez GOG GALAXY 2.0. Dans le menu de gauche, cliquez sur Jeux possédés . Cliquez ensuite sur votre jeu.
2) Cliquez sur l'icône des paramètres à côté du bouton Lecture. Puis dans le menu, sélectionnez Gérer l'installation > Vérifier / Réparer .
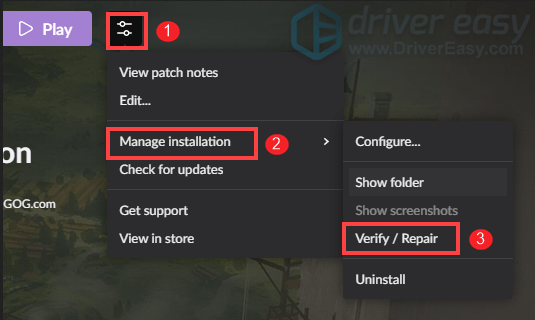
Lanceur de jeux épiques
1) Ouvrez votre lanceur Epic Games. Dans le menu de gauche, sélectionnez Une bibliothèque .
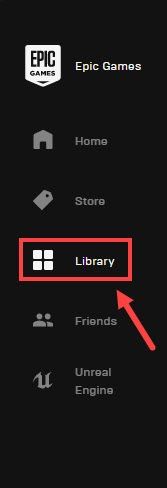
2) Accédez à votre jeu Cyberpunk 2077. Cliquez ensuite sur l'icône avec trois points. Sélectionnez ensuite Vérifier .
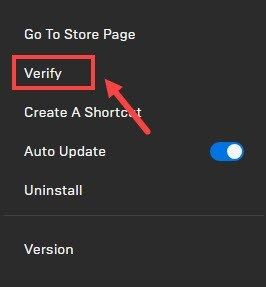
Cela peut prendre plusieurs minutes pour terminer le processus. Attendez-le simplement. Une fois cela fait, essayez de charger votre jeu pour vérifier s'il fait l'affaire.
Voici donc les correctifs pour l'écran noir Cyberpunk 2077 lors du chargement d'un problème de sauvegarde de jeu. Espérons qu'ils contribuent à rendre votre jeu à nouveau jouable. Si vous avez des idées ou des questions, veuillez laisser un commentaire ci-dessous. Nous vous répondrons dès que possible.
![[RÉSOLU] Problème des pilotes d’acquisition de données PCI et contrôleur de traitement du signal](https://letmeknow.ch/img/other/81/probl-me-des-pilotes-d-acquisition-de-donn-es-pci-et-contr-leur-de-traitement-du-signal.jpg)
![[RÉSOLU] EXCEPTION DE SERVICE SYSTÈME BSOD | fenêtres 11](https://letmeknow.ch/img/other/47/system-service-exception-bsod-windows-11.jpg)

![[RÉSOLU] Disco Elysium Crashing sur PC](https://letmeknow.ch/img/knowledge/15/disco-elysium-crashing-pc.jpg)


![[RÉSOLU] Chutes de GTFO FPS, bégaiement et problèmes de performances](https://letmeknow.ch/img/knowledge/62/gtfo-fps-drops.jpg)