Marvel Rivals est un jeu de tir de héros PvP gratuit qui a rapidement acquis une immense popularité parmi les joueurs. Son gameplay passionnant offre une expérience immersive. Cependant, certains joueurs ont rencontré des crashs persistants, survenant soit au démarrage, soit pendant les matchs.
Certains peuvent recevoir des messages d'erreur tels que « Mémoire vidéo insuffisante lors de la tentative d'allocation d'une ressource de rendu. », « Notre système a détecté un crash du GPU. »
ou 'Un processus Unreal s'est écrasé : UE-Marvel'.

Si vous rencontrez des problèmes similaires, ne vous inquiétez pas : ce didacticiel est là pour vous aider. Vous pouvez essayer les correctifs ci-dessous. Notez que vous n’êtes pas obligé de tous les essayer ; parcourez simplement la liste jusqu'à ce que vous trouviez celle qui vous convient.
- Assurez-vous que votre PC est capable
- Téléchargez et installez toutes les mises à jour Windows
- Restaurez votre pilote graphique vers une version précédente
- Vérifier l'intégrité des fichiers du jeu
- Exécutez le jeu en tant qu'administrateur
- Désactiver temporairement les superpositions
- Fermez les programmes inutiles
- Ajuster les paramètres de la mémoire virtuelle
- Définir les options de lancement
1. Assurez-vous que votre PC est capable
Assurez-vous que votre PC répond aux configuration minimale requise pour Marvel Rivals est une étape cruciale. Si votre système ne répond pas aux spécifications minimales du jeu, il peut avoir du mal à répondre aux exigences du jeu, ce qui entraînera des problèmes de performances tels que des bégaiements, des blocages ou des plantages inattendus. Les joueurs confrontés à un crash complet de leur PC lors du lancement du jeu doivent vérifier la compatibilité de leur système.
MINIMUM:
Windows 10 64 bits (1909 ou version ultérieure)
Intel Core i5-6600K ou AMD Ryzen 5 1600X
16 Go de RAM
NVIDIA GeForce GTX 1060 / AMD RX 580 / Intel Arc A380
Version 12
Connexion Internet haut débit
70 Go d'espace disponible
Il est recommandé d'installer le jeu sur un lecteur SSD pour une meilleure expérience.
Cependant, même les systèmes qui répondent aux exigences minimales peuvent connaître une dégradation des performances au fil du temps en raison de divers problèmes. Par exemple, les utilisateurs ont signalé qu'après certaines mises à jour, les fuites de mémoire du jeu et le manque d'optimisation sont devenus évidents, provoquant des bégaiements massifs et des baisses de fréquence d'images.
Par conséquent, pour garantir des performances optimales et minimiser le risque de panne, il est conseillé de mettre à niveau votre PC pour atteindre ou dépasser les configuration système recommandée .
RECOMMANDÉ:
Windows 10 64 bits (1909 ou version ultérieure)
Intel Core i5-10400 ou AMD Ryzen 5 5600X
16 Go de RAM
NVIDIA GeForce RTX 2060 (Super) / AMD RX 5700-XT / Intel Arc A750
Version 12
Connexion Internet haut débit
70 Go d'espace disponible
Il est recommandé d'installer le jeu sur un lecteur SSD pour une meilleure expérience.
Comment vérifier les spécifications de votre système
Pour déterminer si votre PC répond aux exigences nécessaires pour Marvel Rivals, suivez ces étapes :
- Sur votre clavier, appuyez sur Gagner + R pour ouvrir la boîte de dialogue Exécuter.
- Taper msinfo32 et appuyez sur Entrée. Cela ouvrira l’outil Informations système, qui fournit des informations détaillées sur le matériel et les logiciels de votre système.
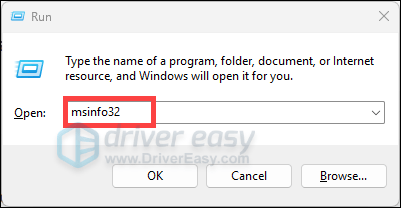
- Dans la fenêtre Informations système, sélectionnez Résumé du système du volet de gauche. Vous trouverez ici des détails sur votre système d'exploitation, votre processeur, la RAM installée et d'autres composants essentiels.
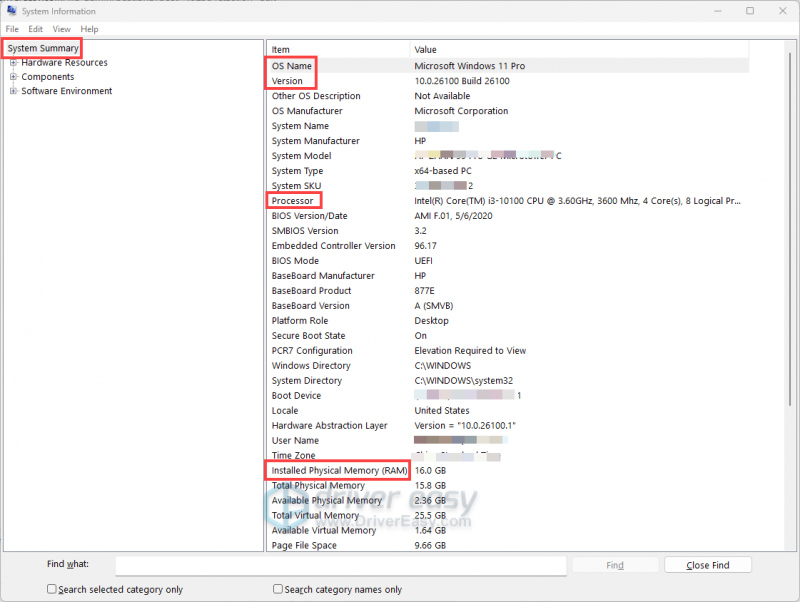
- Dans le volet de gauche, développez Composants puis sélectionnez Afficher . Cette section fournira des informations sur votre carte graphique.
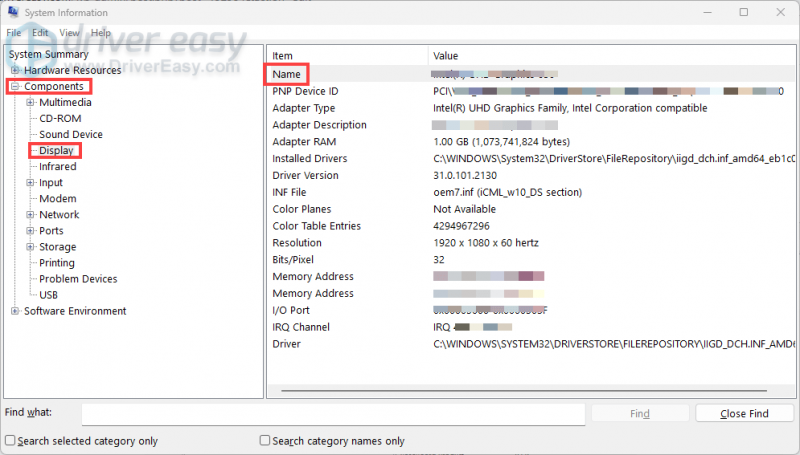
- Dans le volet de gauche, développez Composants , puis cliquez sur Stockage > Disques . Vous verrez une liste de vos lecteurs, pour chaque lecteur, vous trouverez des informations telles que Espace libre : La quantité d'espace libre disponible sur le disque.
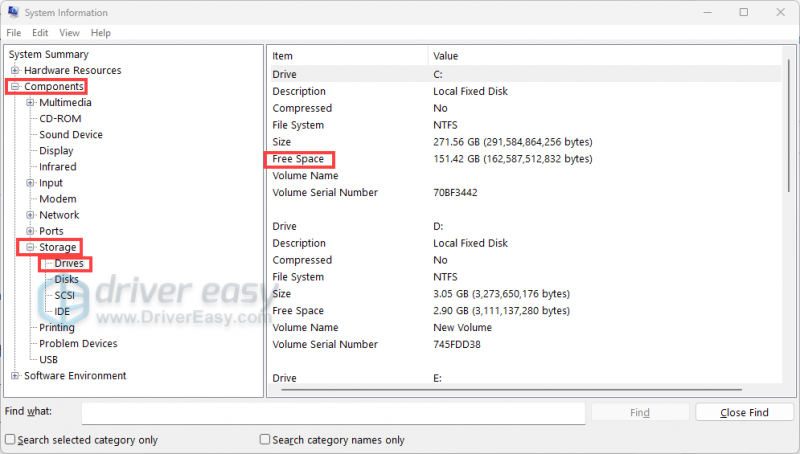
Après avoir rassemblé les informations nécessaires, comparez les spécifications de votre système aux exigences minimales et recommandées pour Marvel Rivals. Si votre système échoue dans un domaine, envisagez de mettre à niveau les composants concernés pour améliorer votre expérience de jeu.
2. Téléchargez et installez toutes les mises à jour Windows
Garder votre système d'exploitation Windows à jour est essentiel pour maintenir la stabilité du système et la compatibilité avec des applications comme Marvel Rivals. Les fichiers système obsolètes peuvent entraîner des conflits, entraînant des plantages du jeu ou des problèmes de performances. Pour résoudre vos problèmes, assurez-vous que toutes les mises à jour Windows sont installées.
- Dans la barre de recherche, tapez vérifier les mises à jour . Puis cliquez Vérifier les mises à jour de la liste des résultats.
- Cliquez sur le Vérifier les mises à jour bouton. Windows recherchera les mises à jour disponibles et commencera à les télécharger automatiquement.
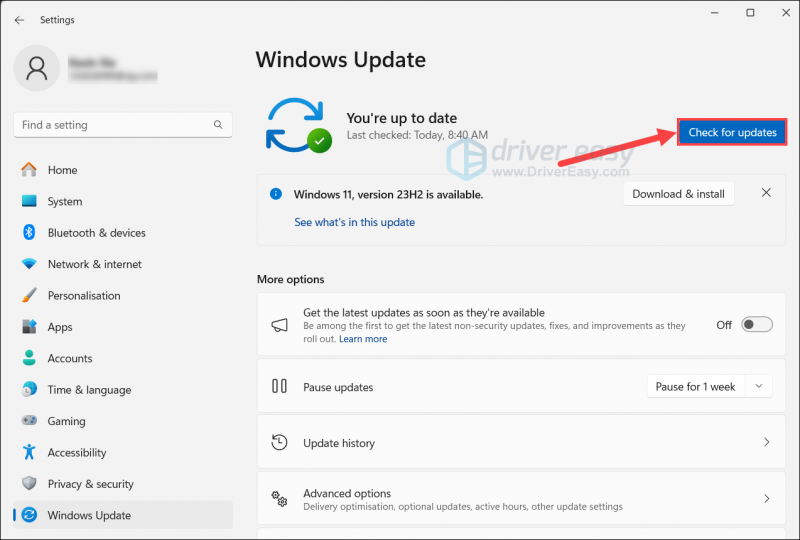
- Une fois les mises à jour téléchargées, cliquez sur Installer maintenant pour commencer le processus d'installation. Une fois terminé, vous devrez peut-être redémarrer votre système.
Si vous êtes à jour et que vous rencontrez toujours des plantages constants, passez au correctif suivant.
3. Restaurez votre pilote graphique vers une version précédente
Si vous avez remarqué que Marvel Rivals plante plus fréquemment après une mise à jour du jeu, revenir à une version précédente peut aider à stabiliser les performances. Certains joueurs ont signalé que la restauration de leurs pilotes NVIDIA réduisait les plantages. Pour ce faire :
- Sur votre clavier, appuyez sur Gagner + R pour ouvrir la boîte de dialogue Exécuter. Tapez ensuite devmgmt.msc pour ouvrir le Gestionnaire de périphériques.
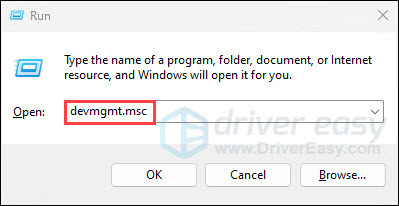
- Développez le Adaptateurs d'affichage section, puis cliquez avec le bouton droit sur votre carte graphique et choisissez Propriétés .
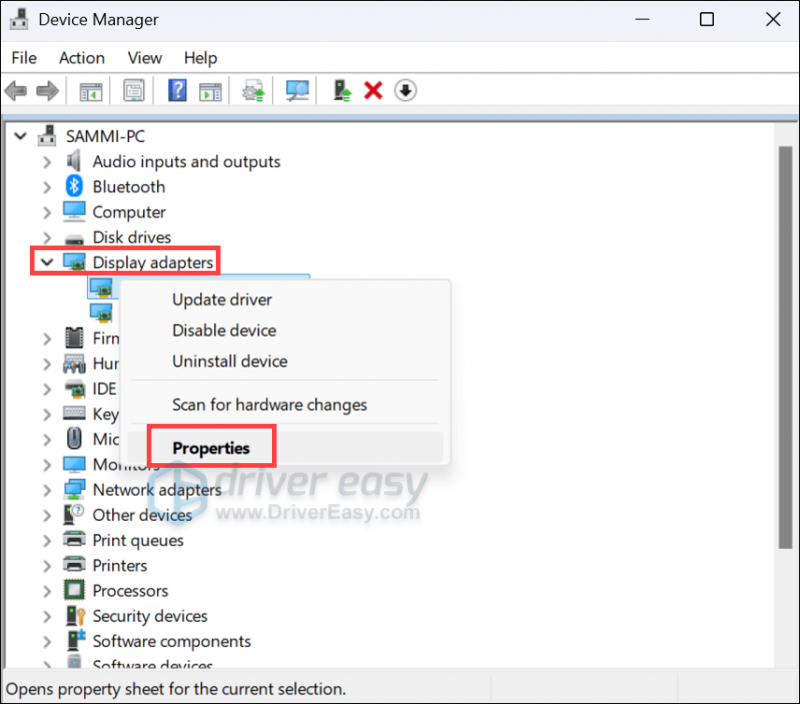
- Accédez au Conducteur onglet, puis cliquez sur Restaurer le pilote .
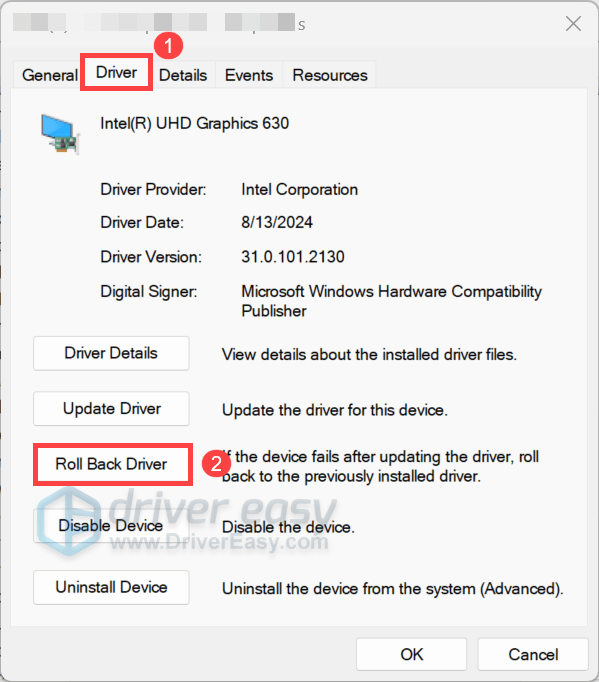
- Suivez ensuite les instructions à l'écran pour le terminer.
Si l'option de restauration n'est pas disponible ou si la version fournie n'est pas celle que vous attendez, vous pouvez l'installer manuellement en suivant les étapes ci-dessous :
- Dans le Gestionnaire de périphériques, cliquez avec le bouton droit sur votre carte graphique et sélectionnez Désinstaller l'appareil .
- Suivez les instructions à l'écran pour terminer.
- Visitez le site Web du fabricant de votre GPU pour rechercher et télécharger un pilote stable. Si vous utilisez une carte graphique NVIDIA, les versions 551.61 ou 560.94 fonctionnent bien pour les joueurs rencontrant des problèmes de plantage.
Si Marvel Rivals continue de planter après avoir essayé les correctifs précédents, envisagez de mettre à jour vers le dernier pilote graphique. Bien que revenir à la version précédente du pilote puisse vous aider à atténuer les problèmes introduits par les mises à jour récentes, il ne s'agit pas d'une solution permanente. Les fabricants publient régulièrement des mises à jour de pilotes pour résoudre les problèmes connus, améliorer les performances et améliorer la compatibilité avec les nouveaux jeux et applications.
Il existe principalement deux méthodes pour mettre à jour les pilotes : manuellement et automatiquement .
Option 1 – Mettre à jour manuellement les pilotes
Il vous suffit d'identifier votre carte graphique et de visiter le site officiel du fabricant :
- Nvidia : https://www.nvidia.com/Download/index.aspx
- DMLA : https://www.amd.com/en/support
- Intel : https://www.intel.com/content/www/us/en/download-center/home.html
Recherchez ensuite le pilote approprié, téléchargez-le et installez-le pour votre système.
Option 2 – Mettre à jour automatiquement les pilotes (recommandé)
La mise à jour manuelle des pilotes peut prendre du temps et nécessite certaines connaissances techniques. Pour simplifier ce processus, vous pouvez utiliser Pilote facile , un outil conçu pour identifier et mettre à jour automatiquement les pilotes obsolètes ou manquants.
- Télécharger et installez Driver Easy.
- Exécutez Driver Easy et cliquez sur le Scanner maintenant bouton. Driver Easy analysera ensuite votre ordinateur et détectera tous les périphériques dotés de pilotes obsolètes.
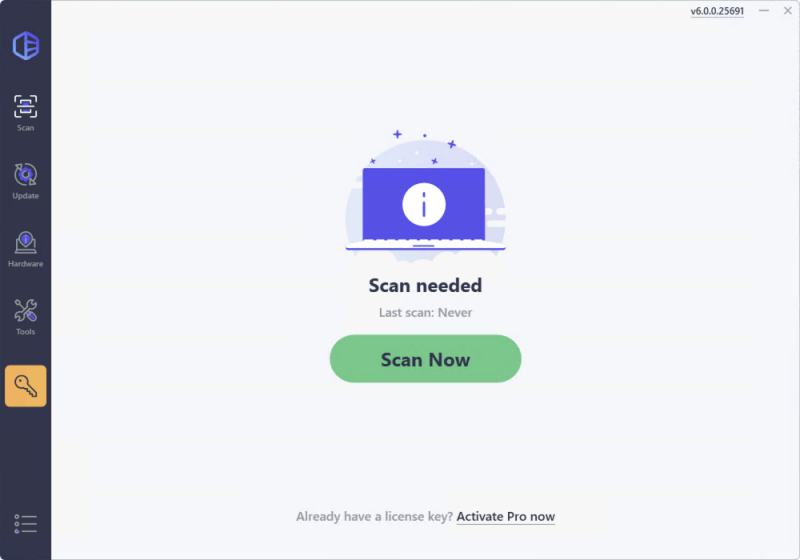
- Cliquez sur le Activer et mettre à jour à côté de tout appareil signalé ou cliquez sur Tout mettre à jour pour mettre à jour tous les pilotes obsolètes. Il vous sera demandé de passer au Version professionnelle . Un essai gratuit de 7 jours, comprenant toutes les fonctionnalités Pro telles que le téléchargement haute vitesse et l'installation en un clic, est disponible si vous n'êtes pas encore prêt pour la version Pro. Rassurez-vous, vous n’aurez aucun frais à payer avant la fin de l’essai de 7 jours.
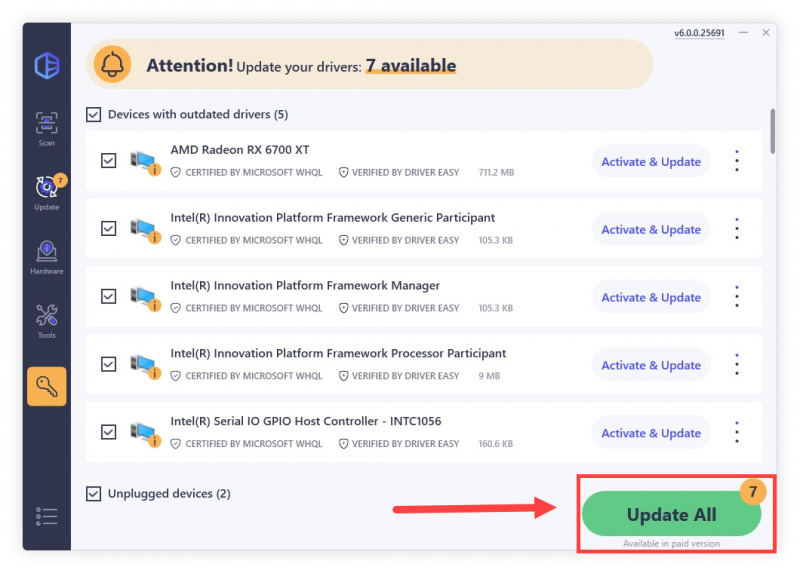
Après avoir mis à jour les pilotes, redémarrez votre PC et lancez le jeu. Si votre problème persiste, passez au correctif suivant.
4. Vérifier l'intégrité des fichiers du jeu
Au fil du temps, vos fichiers de jeu peuvent être endommagés ou corrompus, provoquant une grande variété de problèmes tels que des plantages, des blocages ou des bégaiements. Pour résoudre vos problèmes, vérifiez les fichiers du jeu :
sur Steam
- Depuis votre BIBLIOTHÈQUE, recherchez votre jeu et faites un clic droit dessus, puis sélectionnez Propriétés… .

- Allez au Fichiers installés et cliquez sur l'onglet Vérifier l'intégrité des fichiers du jeu .
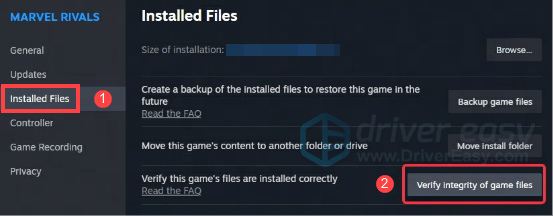
- Attendez la fin du processus de vérification. Si des fichiers sont manquants ou corrompus, attendez que les fichiers nécessaires soient téléchargés.
sur Epic Games Launcher
- Faites un clic droit sur Rivaux Marvel dans votre bibliothèque et sélectionnez Gérer .
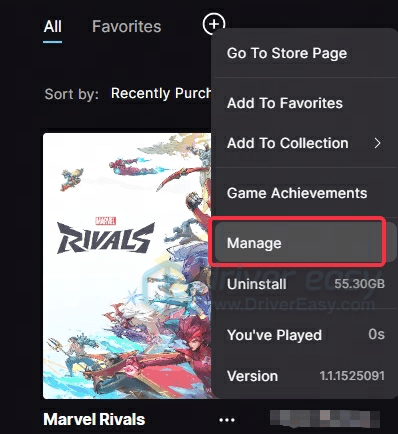
- Cliquez ensuite sur Vérifier .
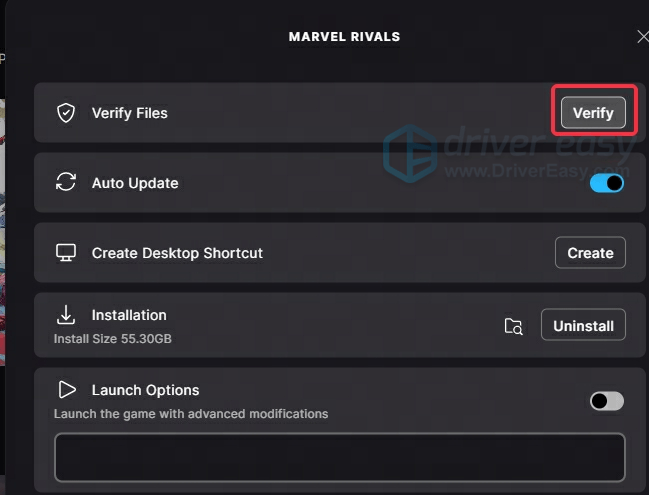
- Attendez la fin de l'installation.
5. Exécutez le jeu en tant qu'administrateur
Les plantages rencontrés en jouant à Marvel Rivals peuvent être attribués à plusieurs facteurs, l'un d'entre eux pouvant être le manque de privilèges administratifs. Pour résoudre ce problème, exécuter le jeu en tant qu'administrateur peut aider en lui accordant les droits nécessaires pour accéder efficacement aux ressources du système.
Ce que vous devez faire est d'accéder au répertoire d'installation de votre jeu et de localiser le MarvelRivals_Launcher.exe déposer. Faites un clic droit dessus et choisissez Propriétés . Allez ensuite au Compatibilité onglet, cochez la case intitulée Exécutez ce programme en tant qu'administrateur , et cliquez sur Appliquer > OK .
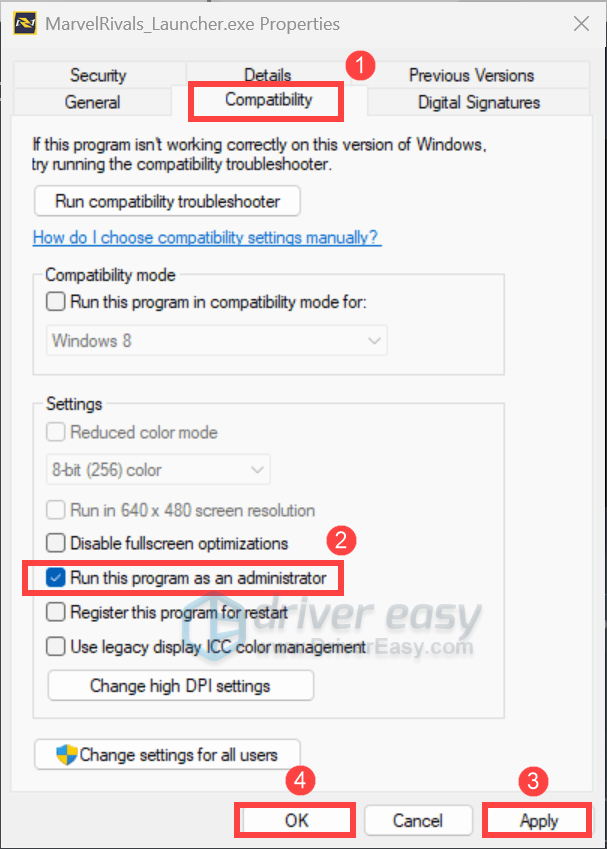
6. Désactiver temporairement les superpositions
Certains outils de superposition sur Steam, Discord ou NVIDIA GeForce Experience peuvent également influencer les performances de jeu. Pour résoudre le problème que vous rencontrez, désactivez ces superpositions dans leurs paramètres respectifs :
Pour Steam
- Depuis votre BIBLIOTHÈQUE, recherchez votre jeu et faites un clic droit dessus, puis sélectionnez Propriétés… .

- Sélectionner le Général onglet, puis désactiver l'option Activer la superposition Steam pendant le jeu.
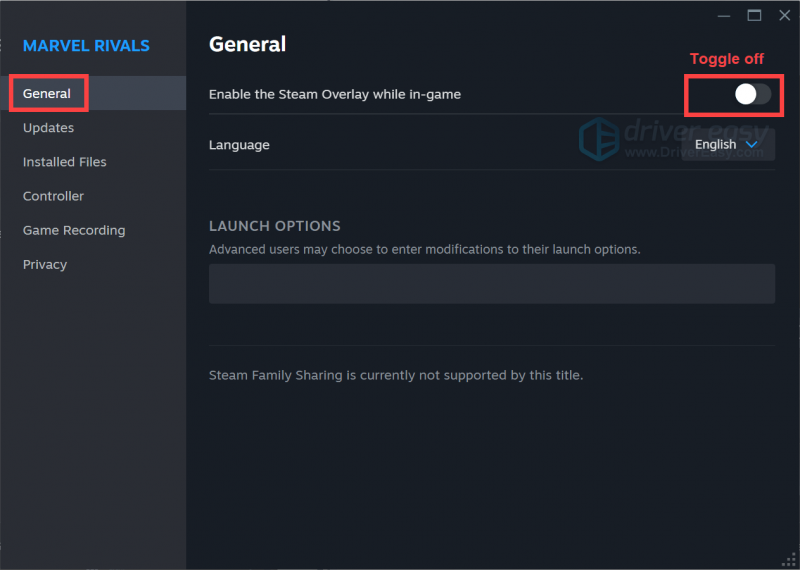
Pour l'expérience NVIDIA GeForce
Ouvrez l'application, recherchez le icône d'engrenage dans la barre supérieure et cliquez dessus pour accéder aux paramètres. Depuis GÉNÉRAL , localisez le SUPERPOSITION DANS LE JEU choix et désactivez-le pour le désactiver.
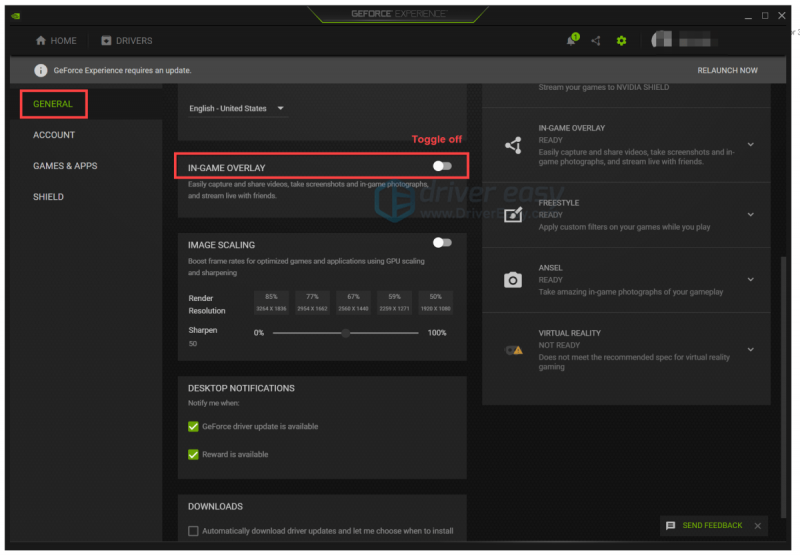
Pour la discorde
Cliquez sur le icône d'engrenage du coin inférieur gauche. Faites défiler vers le bas et trouvez Superposition de jeu , alors désactiver l'option Activer la superposition dans le jeu.
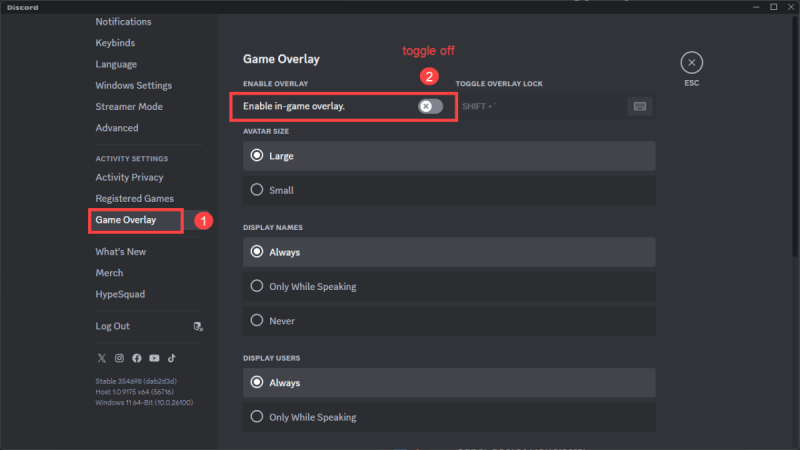
Si cela ne suffit pas, ne vous inquiétez pas ! Vous trouverez ci-dessous d'autres correctifs que vous pouvez essayer.
7. Fermez les programmes inutiles
Les accidents de Marvel Rivals peuvent parfois se produire en raison de conflits entre le jeu et d'autres programmes en arrière-plan. Joueurs avoir signalé Ce logiciel comme Applications de contrôle RVB et la synapse Razer peut interférer avec le jeu. De plus, ils consomment des ressources importantes. Pour minimiser ces problèmes, il est essentiel de fermer ces programmes avant de lancer le jeu. Pour faire ceci:
- Presse Ctrl + Shift + ESC Pour ouvrir le gestionnaire de tâches.
- Aller au Processus languette. Recherchez tous les programmes non essentiels tels que Corsair Icue ou Razer Synapse. Cliquez avec le bouton droit sur chaque programme et sélectionnez Tâche finale .
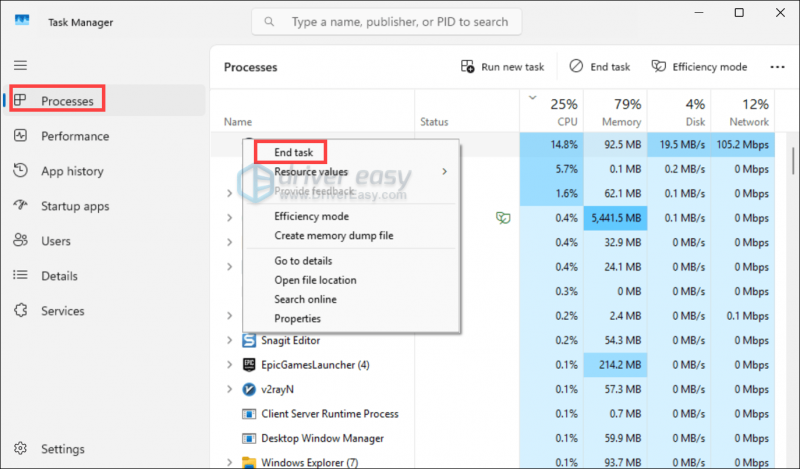
8. Ajuster les paramètres de mémoire virtuelle
Des jeux comme les concurrents de Marvel peuvent exiger les ressources système. Si votre RAM physique est insuffisant, le système recoure la mémoire virtuelle. S'assurer que votre mémoire virtuelle est adéquatement configurée peut aider à prévenir les accidents liés aux pénuries de mémoire.
- Dans la barre de recherche, tapez Paramètres système avancés . Faire un clic Afficher les paramètres du système avancé de la liste des résultats.
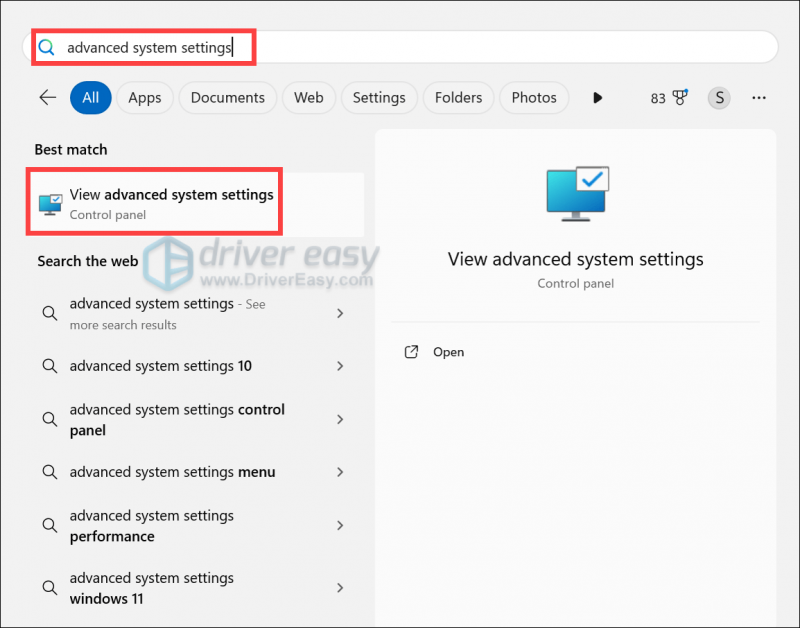
- Sélectionnez le Avancé languette. Sous Performance Section, cliquez sur Paramètres… .
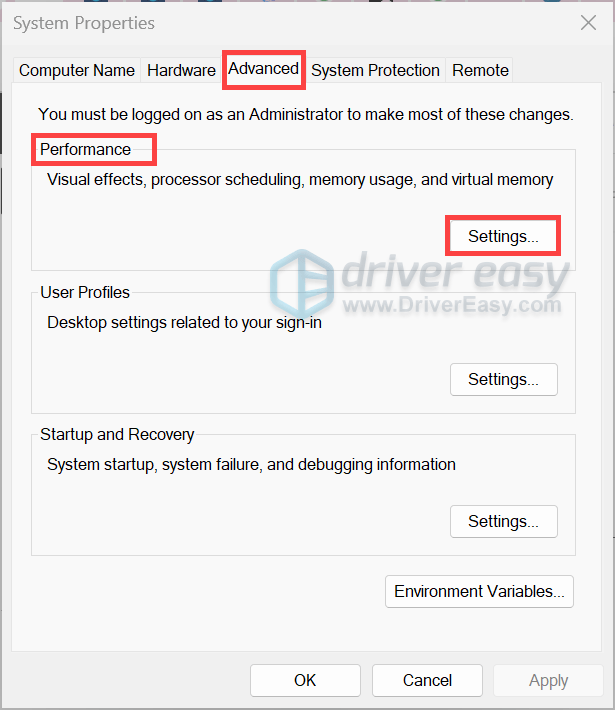
- Sous Avancé onglet, trouvez le Mémoire virtuelle Section et cliquez sur Changement… .
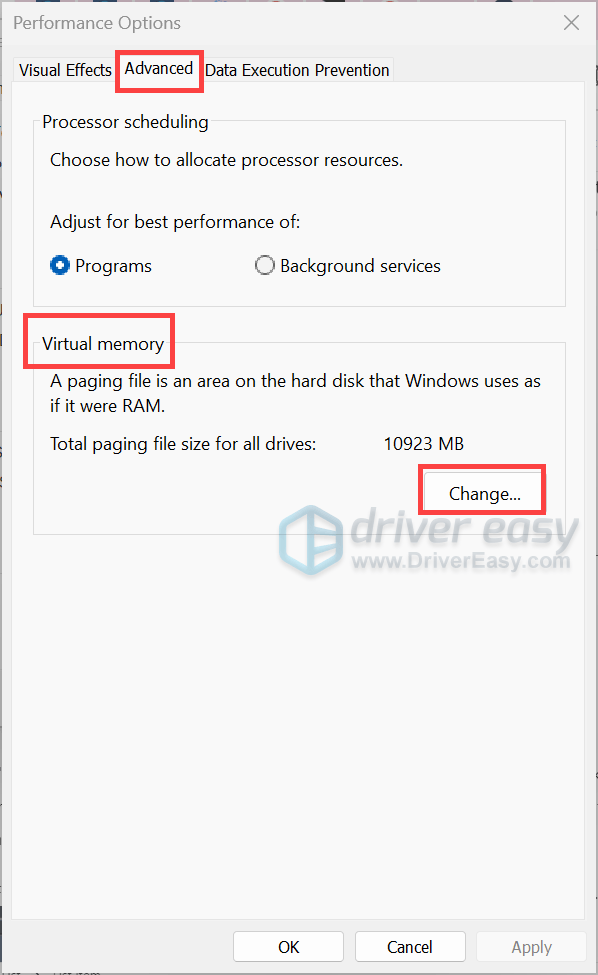
- Décocher la boîte étiquetée Automatiquement Gérer la taille du fichier de pagination pour tous les disques . Sélectionnez le lecteur où votre système d'exploitation est installé (généralement C: ). Cochez l'option Taille personnalisée , alors entrez un Taille initiale (MB) et un Taille maximale (MB) . Le fichier de pagination doit être un minimum de 1,5 fois la taille de votre RAM installé et un maximum de 3 fois votre taille de RAM.
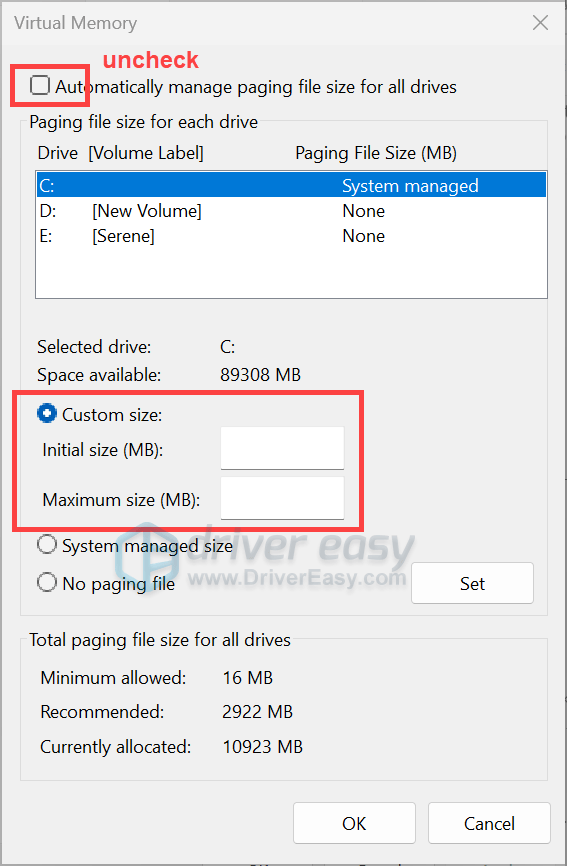
Après avoir appliqué les modifications, lancez votre jeu et vérifiez si cela fonctionne.
9. Définir les options de lancement
Si vous jouez à Marvel Rivals sur un système basé sur Linux, y compris le jeu de vapeur, vous pouvez recevoir le message d'erreur «Un processus Unreal s'est écrasé: UE-Marvel». Pour résoudre ce problème, définissez une option de lancement spécifique dans Steam:
- Depuis votre bibliothèque, trouvez votre jeu et cliquez avec le bouton droit, puis sélectionnez Propriétés… .

- Sélectionner le Général languette. Sous Options de lancement , taper SteamDeck = 1% de commande% . Fermez ensuite la fenêtre et chargez-vous dans votre gameplay.
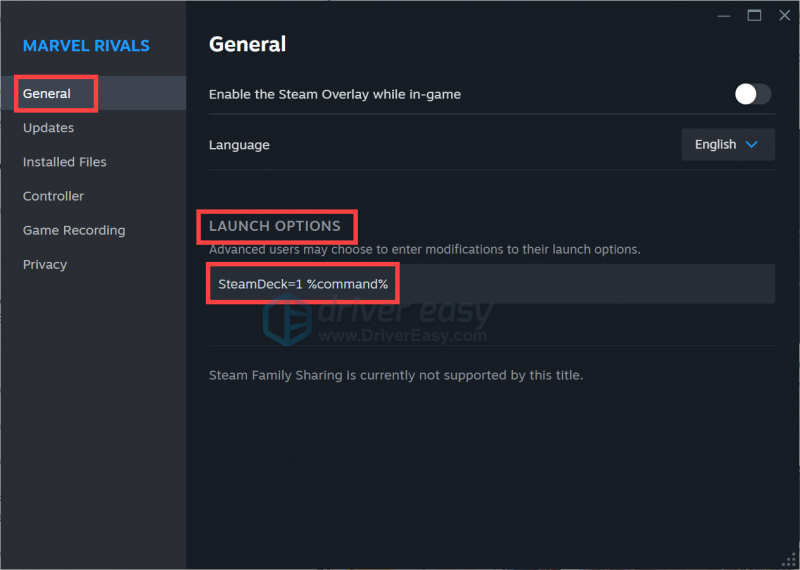
Si les étapes ci-dessus ne résolvent pas vos problèmes, envisagez de tendre la main à l'équipe de soutien du jeu pour une aide supplémentaire. Ou n'hésitez pas à laisser un commentaire ci-dessous, et nous vous répondrons dès que possible!
![[RÉSOLU] COD: Black Ops Cold War ne se lance pas](https://letmeknow.ch/img/program-issues/16/cod-black-ops-cold-war-not-launching.jpg)



![[CORRIGÉ] Le crash remasterisé de Spider-Man de Marvel | 6 solutions éprouvées](https://letmeknow.ch/img/knowledge-base/92/fixed-marvel-s-spider-man-remastered-crashing-6-proven-fixes-1.jpg)

![[RÉSOLU] Steam ne peut pas se connecter](https://letmeknow.ch/img/knowledge/49/steam-can-t-log.jpg)