Le concurrent direct très attendu de Diablo 4, Last Epoch, a été lancé il y a quelques jours, mais il a depuis été en proie à différents problèmes. Parmi eux, Last Epoch crash sur PC est l’un des plus mentionnés par la communauté des joueurs.
Pendant que les développeurs travaillent sur une solution absolue pour résoudre le problème de plantage de Last Epoch sur PC une fois pour toutes, voici quelques solutions de contournement testées et vraies qui ont aidé de nombreux autres joueurs à résoudre les problèmes de plantage du jeu. Donc, si vous êtes également dérangé par le plantage constant de Last Epoch sur votre ordinateur, essayez le guide suivant et remettez-vous sur la bonne voie.

Essayez ces correctifs pour le problème de plantage de Last Epoch sur PC
Vous n'êtes pas obligé d'essayer tous les correctifs suivants : parcourez simplement la liste jusqu'à ce que vous trouviez celui qui fait l'affaire pour résoudre le problème de plantage de Last Epoch sur PC pour vous.
- Vérifier l'intégrité des fichiers du jeu
- Essayez différentes options de lancement
- Désactiver les superpositions dans le jeu
- Modifier les paramètres de compatibilité
- Exécutez Last Epoch sur la carte graphique dédiée
- Limiter le nombre maximum de FPS
- Mettre à jour, installer le pilote de la carte d'affichage
- Désactivez XMP dans le BIOS
- Réparer les fichiers système corrompus ou endommagés
- Vérifiez les journaux de crash
1. Vérifiez l'intégrité des fichiers du jeu
Selon certains joueurs, les fichiers de jeu dans Steam ont tendance à être obstrués par toutes sortes de choses et peuvent être corrompus, d'où des problèmes tels que des jeux qui plantent ou ne se lancent pas. Pour voir si c'est la cause de votre problème de crash de Last Epoch sur PC, vous pouvez vérifier les fichiers du jeu de cette manière :
- Lancez Steam.
- Dans le BIBLIOTHÈQUE , cliquez avec le bouton droit sur Dernière époque et sélectionnez Propriétés dans le menu déroulant.

- Sélectionnez le Fichiers installés et cliquez sur l'onglet Intégrité vérifiée des fichiers du jeu bouton.
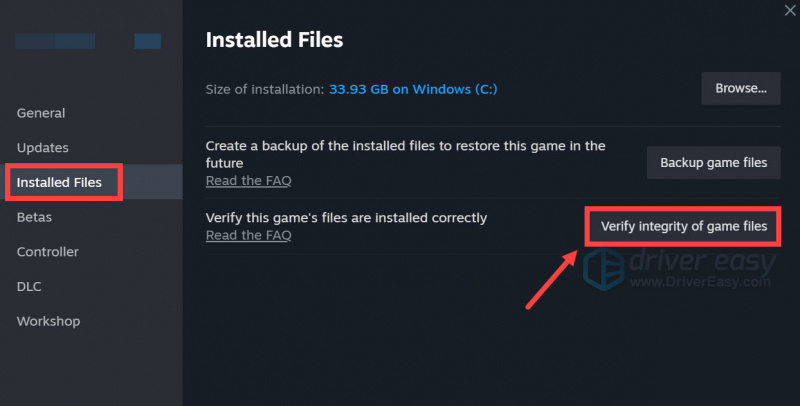
- Steam vérifiera les fichiers du jeu – ce processus peut prendre plusieurs minutes.
Lorsque la vérification est terminée, mais que Last Epoch plante toujours, veuillez passer aux autres correctifs ci-dessous.
2. Essayez différentes options de lancement
Selon certains joueurs, essayer de lancer Last Epoch avec différentes options de lancement permet d'empêcher le jeu de planter. Pour voir si cela fonctionne également pour vous :
- Lancez Steam.
- Dans le BIBLIOTHÈQUE , cliquez avec le bouton droit sur Dernière époque et sélectionnez Propriétés dans le menu déroulant.

- Sous les options de lancement, ajoutez -dx11 . Enregistrez ensuite et essayez de lancer Last Epoch pour voir s'il plante toujours.
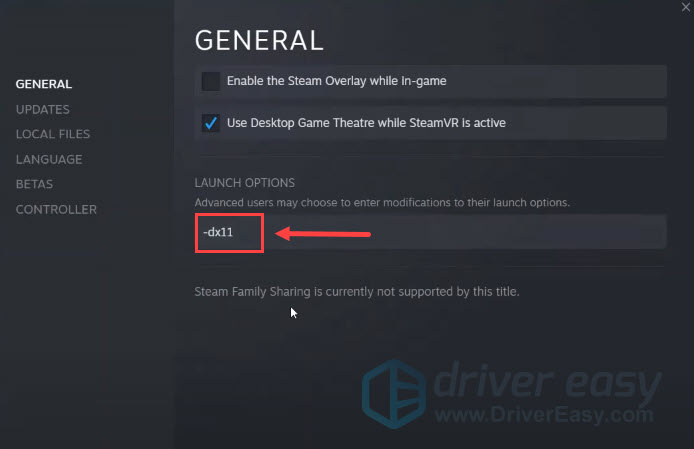
- Si Last Epoch plante toujours, essayez de modifier la commande en -dx12 et voyez si cela aide.
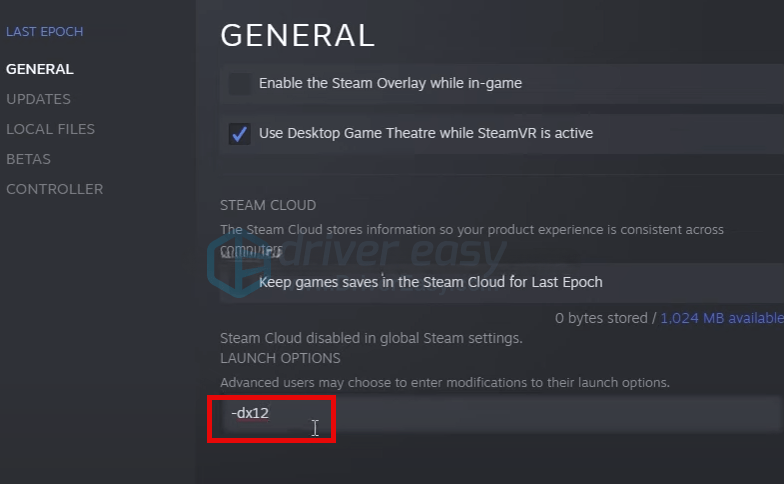
- Certains ont également suggéré -fenêtré , qui lance Last Epoch en mode fenêtré. Si ni DirectX 11 ni DirectX 12 ne permettent d'empêcher le crash de Last Epoch, vous pouvez essayer cette solution courante à la place.
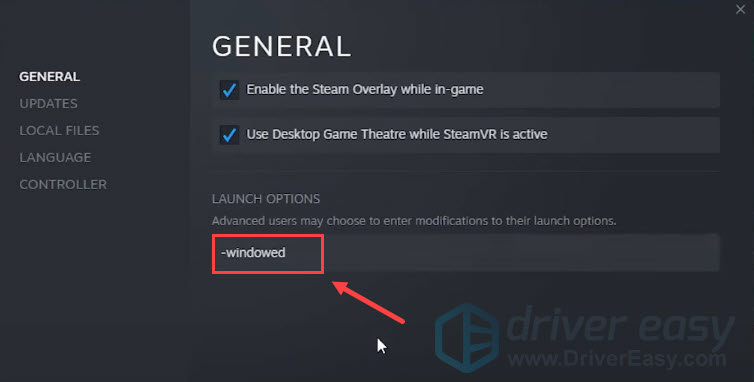
Si aucune des options de lancement ci-dessus ne permet de résoudre le problème de plantage de Last Epoch sur PC, veuillez passer à la méthode suivante ci-dessous.
3. Désactivez la superposition dans le jeu
Les superpositions dans le jeu vous permettent d'interagir avec vos amis et de passer des commandes pendant le jeu, mais cette fonctionnalité peut entraîner une quantité excessive de ressources, ce qui pourrait entraîner des problèmes tels que des plantages du jeu avec Last Epoch. Si vous utilisez la superposition Steam, essayez de la désactiver pour voir si cela aide Last Epoch à arrêter de planter.
Faire cela:
- Ouvrez votre client Steam et accédez au Bibliothèque languette.
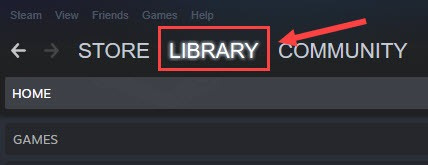
- Clic-droit Dernière époque dans la liste des jeux et cliquez sur Propriétés .
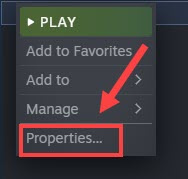
- Décocher Activer la superposition Steam pendant le jeu .
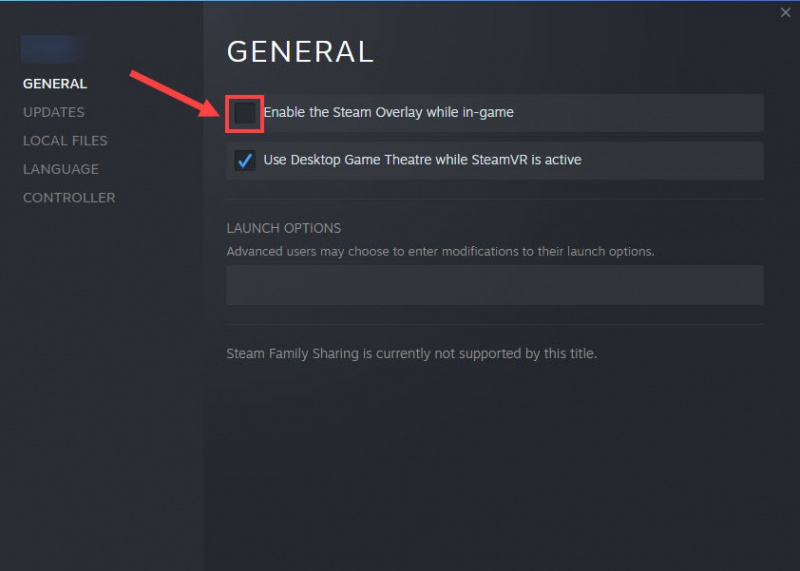
Voici quelques autres programmes fournis avec la fonctionnalité de superposition : vérifiez si vous devez également désactiver la superposition :
- MD Radeon ReLive
- ASUS GPU Ajustement II
- Discorde
- EVGA PrécisionX
- Postcombustion MSI
- Marmonner
- Nvidia ShadowPlay
- Orange
- Overwolf
- Cortex Razer
- Razer Synapse
- XFire
Si la désactivation de la superposition Steam (et cela dans les programmes répertoriés ci-dessus) n'aide pas à empêcher Last Epoch de planter davantage, veuillez passer à la méthode suivante.
4. Modifier les paramètres de compatibilité
Le crash de Last Epoch sur PC pourrait également être lié à un manque de certains droits ou privilèges informatiques, qui peut être résolu en exécutant le jeu en tant qu'administrateur. Par ailleurs, la désactivation de l'optimisation plein écran et son exécution en mode de compatibilité dans Windows 7 sont également mentionnées comme correctifs selon certains joueurs. Ces paramètres sont tous classés comme paramètres de compatibilité.
Pour voir si ces paramètres de compatibilité aident également à empêcher Last Epoch de planter sur votre ordinateur :
- Faites un clic droit sur votre Vapeur icône et sélectionnez Propriétés .
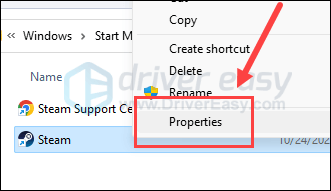
- Sélectionnez le Compatibilité languette. Cochez la case pour Exécuter ce programme en mode de compatibilité pour: puis sélectionnez Windows 7 dans la liste déroulante. Cochez ensuite les cases correspondant Désactiver les optimisations plein écran et Exécutez ce programme en tant qu'administrateur . Cliquez sur Appliquer et D'ACCORD pour enregistrer les modifications.
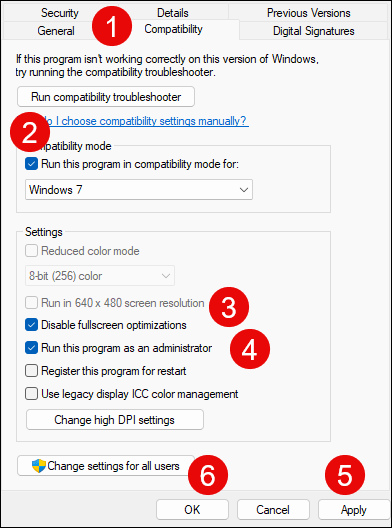
- Aller à C:\Program Files (x86)\Steam\steamapps\common\LastEpoch , et répétez ce qui précède au Dernière époque fichier d'exécution là-bas.
Maintenant, ouvrez à nouveau Last Epoch pour voir s'il plante toujours. Si le problème persiste, veuillez passer au correctif suivant.
5. Exécutez Last Epoch sur la carte graphique dédiée
Lorsque Last Epoch continue de planter sur votre ordinateur, vous souhaiterez peut-être également vérifier les paramètres graphiques de Windows pour vous assurer qu'ils sont correctement définis. Cela inclut l'exécution de Last Epoch avec la carte graphique dédiée et en mode Haute Performance. Faire cela:
- Sur votre clavier, appuyez sur la touche les fenêtres clé et le je clé en même temps pour ouvrir Paramètres.
- Sélectionner Jeux , et assurez-vous que la bascule pour Mode de jeu est réglé sur Sur . Cliquez ensuite sur le Graphique languette.
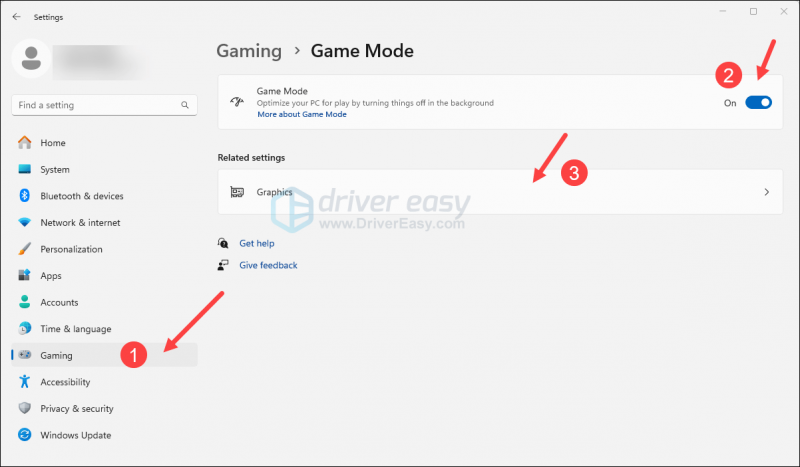
- Sélectionner Dernière époque ou Vapeur dans la liste des applications, puis sélectionnez Haute performance .
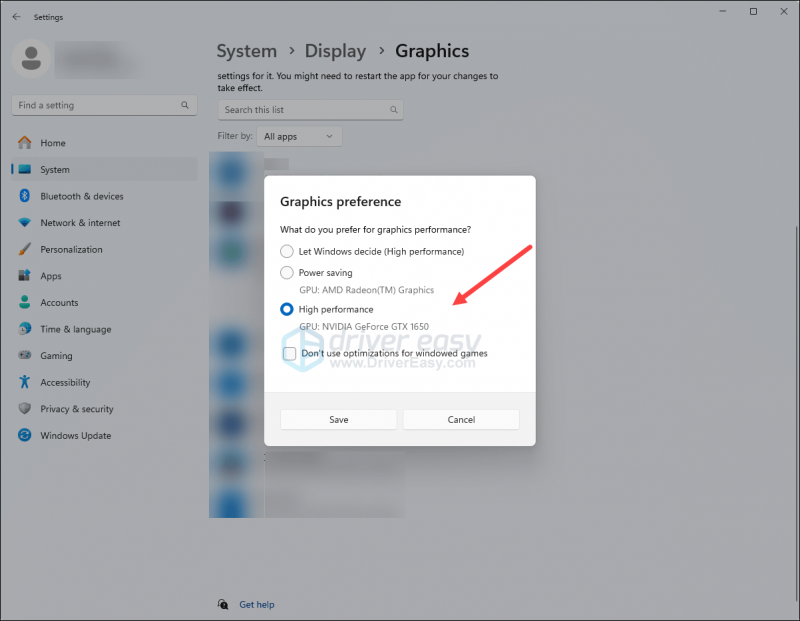
- Puis clique Modifier les paramètres graphiques par défaut .
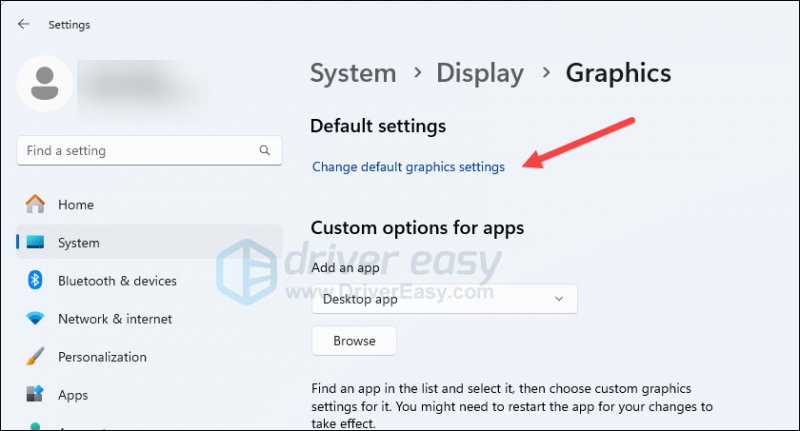
- Assurez-vous que les bascules pour Planification GPU accélérée par le matériel et Optimisations pour les jeux fenêtrés sont tous deux réglés sur Sur .
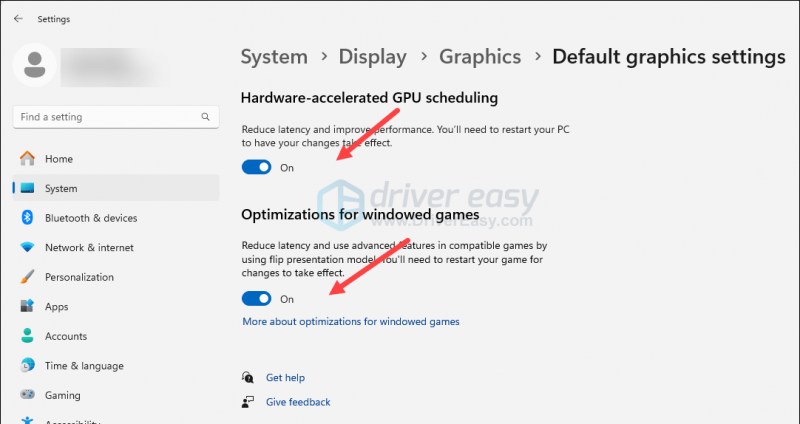
Essayez d'exécuter à nouveau Last Epoch pour voir s'il plante toujours. Si le problème persiste, veuillez passer au correctif suivant ci-dessous.
6. Limiter le nombre maximum de FPS
De nombreux joueurs de la communauté ont mentionné que le plafonnement du FPS maximum aide à empêcher Last Epoch de planter sur leurs ordinateurs. Pour voir si cela aide à résoudre le problème de plantage du jeu pour vous :
Pour définir la limite FPS dans le panneau de configuration NVIDIA :
- Sur votre bureau, faites un clic droit dans un espace vide et sélectionnez Panneau de configuration NVIDIA .
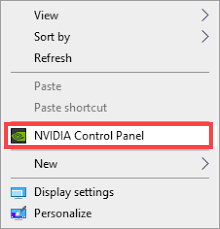
- Dans le volet de gauche, sélectionnez Gérer les paramètres 3D et choisissez Paramètres du programme . Décochez la case pour Afficher uniquement les programmes trouvés sur cet ordinateur .
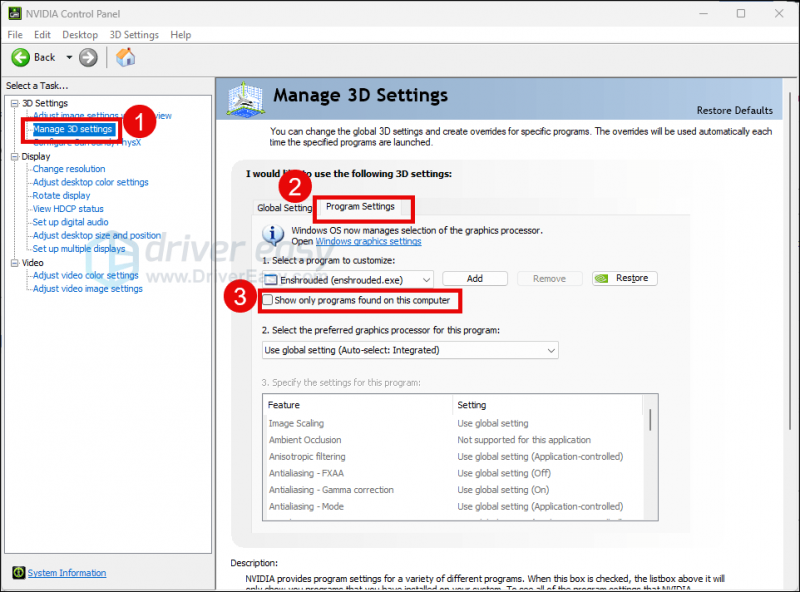
- Cliquez sur Sélectionnez un programme à personnaliser , puis faites défiler la liste pour sélectionner le LastEpoch.exe .
- Sélectionner Processeur NVIDIA hautes performances , puis faites défiler vers le bas pour définir le Fréquence d'images maximale à un nombre inférieur au taux de rafraîchissement de votre moniteur (qui est généralement de 60 FPS), disons 58 FPS.
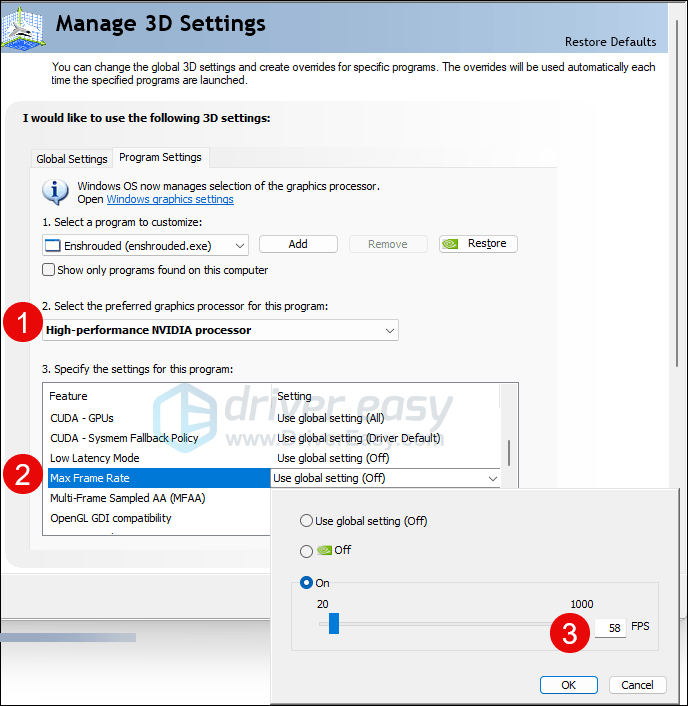
Sauf si vous utilisez une carte d'affichage AMD FreeSync et Nvidia G-Sync, votre limite d'image maximale doit être égale à 1/2, 1/3 ou 1/4 de la fréquence de rafraîchissement de votre moniteur.
Pour définir la limite FPS dans le logiciel AMD Radeon :
- Sur votre clavier, appuyez sur le bouton les fenêtres clé et type et . Puis clique Logiciel AMD Radeon .
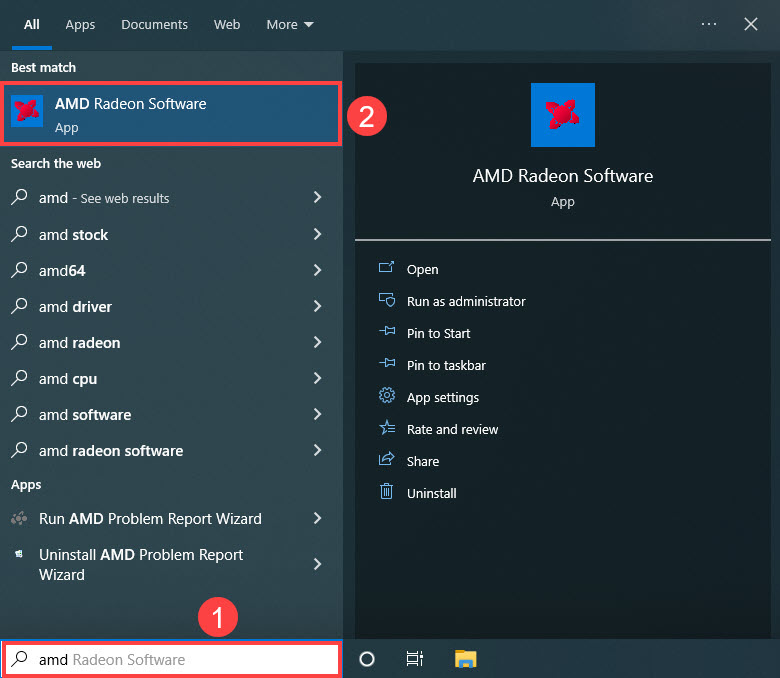
- Cliquez sur Paramètres globaux , ensuite aller à Contrôle de la cible de fréquence d'images , et définissez la fréquence d'images sur un nombre inférieur à la fréquence de rafraîchissement de votre moniteur.
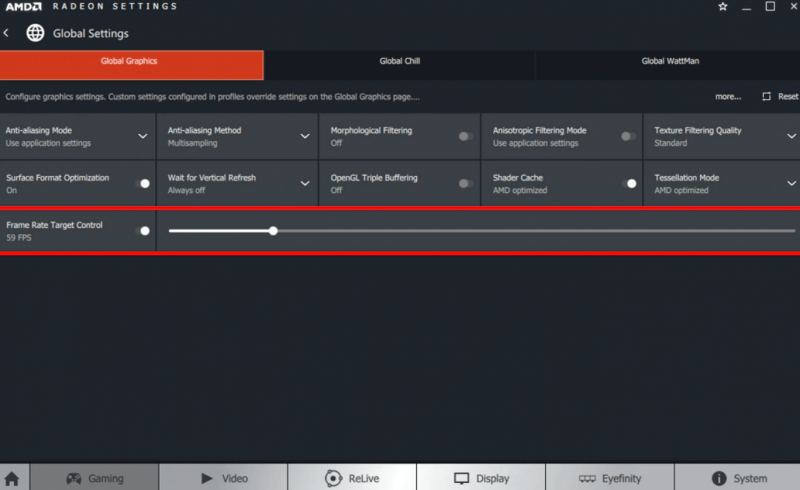
Sauf si vous utilisez une carte d'affichage AMD FreeSync et Nvidia G-Sync, votre limite d'image maximale doit être égale à 1/2, 1/3 ou 1/4 de la fréquence de rafraîchissement de votre moniteur.
Une fois le taux de FPS défini, essayez de relancer Last Epoch pour voir s'il continue de planter. Si c'est le cas, veuillez passer à autre chose.
7. Mettez à jour le pilote de la carte d'affichage
Un pilote de carte d'affichage obsolète ou incorrect peut également être à l'origine du plantage de Last Epoch sur PC. Par conséquent, si les méthodes ci-dessus ne permettent pas de résoudre les plantages de Last Epoch, il est probable que vous ayez un pilote graphique corrompu ou obsolète. Vous devriez donc mettre à jour vos pilotes pour voir si cela aide.
Il existe principalement 2 manières de mettre à jour votre pilote graphique : manuellement ou automatiquement.
Option 1 : mettez à jour votre pilote graphique manuellement
Si vous êtes un joueur féru de technologie, vous pouvez passer du temps à mettre à jour manuellement votre pilote GPU.
Pour ce faire, visitez d'abord le site Web du fabricant de votre GPU :
Recherchez ensuite votre modèle de GPU. Notez que vous ne devez télécharger que le dernier programme d’installation du pilote compatible avec votre système d’exploitation. Une fois téléchargé, ouvrez le programme d'installation et suivez les instructions à l'écran pour mettre à jour.
Option 2 : Mettez à jour automatiquement votre pilote graphique (recommandé)
Si vous n'avez pas le temps, la patience ou les compétences nécessaires pour mettre à jour le pilote manuellement, vous pouvez le faire automatiquement avec Conducteur facile . Driver Easy reconnaîtra automatiquement votre système et trouvera les pilotes appropriés. Vous n'avez pas besoin de savoir exactement quel système exécute votre ordinateur, vous n'avez pas besoin d'être dérangé par le mauvais pilote que vous téléchargeriez et vous n'avez pas besoin de vous soucier de faire une erreur lors de l'installation. Driver Easy gère tout.
Vous pouvez mettre à jour vos pilotes automatiquement avec soit le GRATUIT ou la Version professionnelle de Driver Easy. Mais avec la version Pro, cela ne prend que 2 étapes (et vous bénéficiez d'une assistance complète et d'une garantie de remboursement de 30 jours) :
- Télécharger et installez Driver Easy.
- Exécutez Driver Easy et cliquez sur le bouton Scanne maintenant bouton. Driver Easy analysera ensuite votre ordinateur et détectera tout pilote problématique.
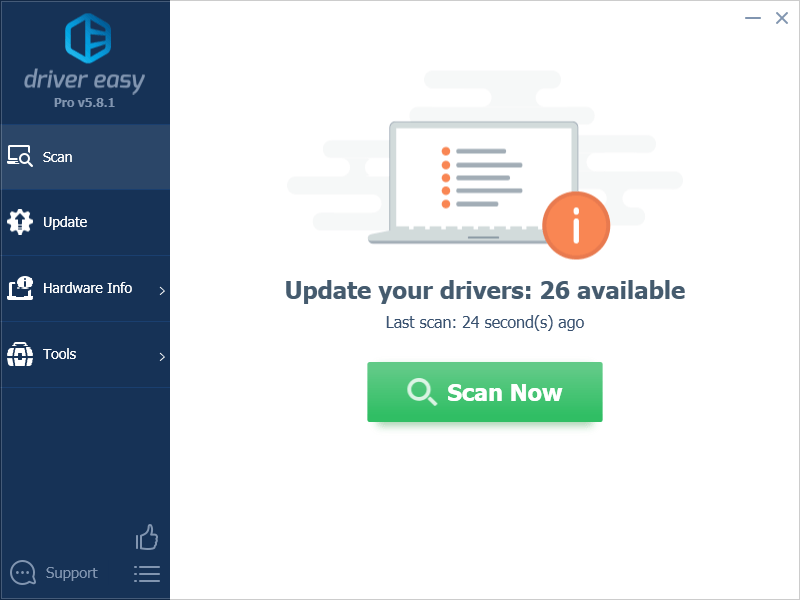
- Cliquez sur Tout mettre à jour pour télécharger et installer automatiquement la version correcte de tous les pilotes manquants ou obsolètes sur votre système. (Cela nécessite le Version professionnelle – vous serez invité à effectuer la mise à niveau lorsque vous cliquerez sur Tout mettre à jour.)
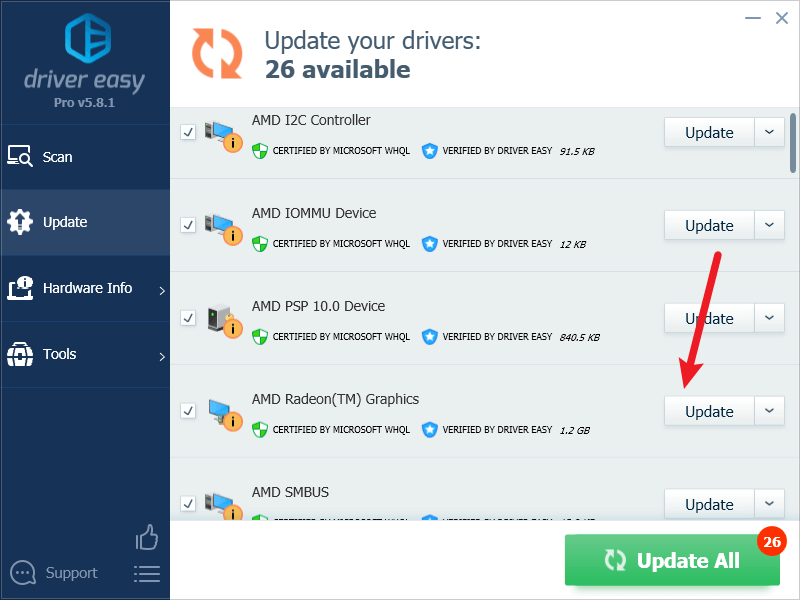
Note : Vous pouvez le faire gratuitement si vous le souhaitez, mais c'est en partie manuel. - Redémarrez votre PC pour que les modifications prennent effet.
Lancez à nouveau Last Epoch et voyez si le dernier pilote graphique aide à l'empêcher de planter davantage. Si ce correctif ne fonctionne pas pour vous, essayez le correctif suivant ci-dessous.
8. Désactivez XMP dans le BIOS
Lorsque XMP (Extreme Memory Profile) est activé, votre mémoire est overclockée, ce qui lui permet de fonctionner plus rapidement, encore plus que la vitesse officiellement prise en charge par certains processeurs. C'est peut-être la raison pour laquelle certains utilisateurs trouvent que la désactivation de XMP a aidé à résoudre le problème de plantage de Last Epoch.
Pour voir si la désactivation de XMP résout également pour vous le problème de plantage dans Last Epoch, vous devrez accéder au BIOS de votre ordinateur. Faire cela:
- Démarrez dans le BIOS ou l’UEFI de votre ordinateur. Si vous ne savez pas comment procéder, veuillez consulter le manuel de votre ordinateur ou le site Web du fabricant.
- Si vous pouvez voir la bascule XMP, super, basculez-la sur DÉSACTIVÉ . Enregistrez ensuite la modification et quittez le BIOS ou l'UEFI.
- Si vous ne trouvez pas la bascule du profil XMP, essayez de voir si vous trouvez AI Tuner, AI Tweaker, Performances, Extreme Tweaker, Paramètres d'overclocking , ou d'autres termes avec une formulation tuner, tweaker ou overclock.
- Lorsque vous les voyez, voyez si vous pouvez y trouver la bascule du profil XMP. Si vous le faites, basculez-le sur DÉSACTIVÉ . Enregistrez ensuite la modification et quittez le BIOS ou l'UEFI.
Essayez ensuite de lancer Last Epoch pour voir s'il plante toujours. Si c'est le cas, veuillez passer à autre chose.
9. Réparer les fichiers système corrompus ou endommagés
Si vous rencontrez des problèmes persistants et qu’aucune des solutions précédentes ne s’est avérée efficace, il est possible que vos fichiers système corrompus soient à blâmer. Pour remédier à cela, la réparation des fichiers système devient cruciale. L'outil System File Checker (SFC) peut vous aider dans ce processus. En exécutant la commande « sfc /scannow », vous pouvez lancer une analyse qui identifie les problèmes et répare les fichiers système manquants ou corrompus. Cependant, il est important de noter que l'outil SFC se concentre principalement sur l'analyse des fichiers majeurs et peut ignorer des problèmes mineurs .
Dans les situations où l'outil SFC échoue, un outil de réparation Windows plus puissant et spécialisé est recommandé. Forteté est un outil de réparation automatisé de Windows qui excelle dans l'identification des fichiers problématiques et le remplacement de ceux qui fonctionnent mal. En analysant complètement votre PC, Fortect peut fournir une solution plus complète et plus efficace pour réparer votre système Windows.
- Télécharger et installez Fortect.
- Ouvrez Fortect. Il exécutera une analyse gratuite de votre PC et vous donnera un rapport détaillé de l'état de votre PC .
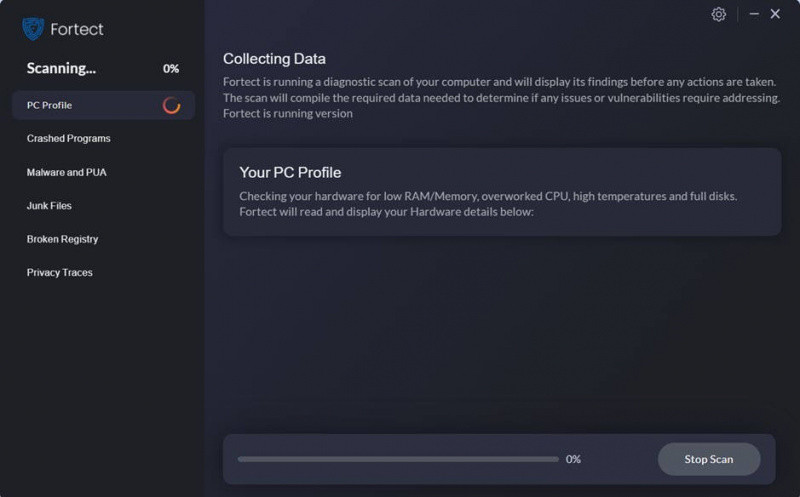
- Une fois terminé, vous verrez un rapport montrant tous les problèmes. Pour résoudre automatiquement tous les problèmes, cliquez sur Commencer la réparation (Vous devrez acheter la version complète. Elle est livrée avec un Garantie de remboursement de 60 jours afin que vous puissiez rembourser à tout moment si Fortect ne résout pas votre problème).
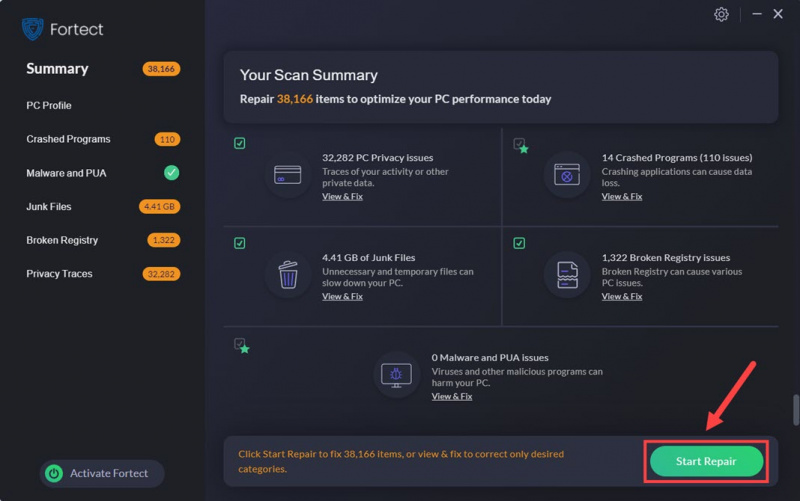
10. Vérifiez les journaux de crash
À ce stade, si vous souhaitez toujours résoudre le problème de plantage de Last Epoch, vous devrez peut-être vous référer aux fichiers journaux. Voici plus d’informations sur le fichier journal de Last Epoch provenant de leur support : Le fichier journal du jeu
Si vous ne savez pas comment interpréter les fichiers journaux, vous devrez peut-être soumettre le fichier au support Last Epoch afin qu'il puisse gérer ce problème pour vous.
Merci d'avoir lu le message ci-dessus. J'espère que l'une des méthodes ci-dessus vous aidera à résoudre le problème de plantage de Last Epoch sur PC. Si vous avez d'autres suggestions ou questions, n'hésitez pas à laisser un commentaire.
![[RÉSOLU] Crashing de MIR4 sur PC](https://letmeknow.ch/img/knowledge/10/mir4-crashing-pc.png)





