Windows Smartscreen est une application Windows intégrée qui analyse et bloque automatiquement les contenus dangereux pour protéger votre ordinateur. Vous avez peut-être installé d'autres logiciels antivirus, mais Smartscreen peut fournir une protection supplémentaire.
Ainsi, lorsque vous voyez le message d'erreur : Windows SmartScreen n'est pas accessible pour le moment , vous devez résoudre ce problème pour continuer à protéger votre ordinateur contre les logiciels malveillants et les virus.
Essayez ces correctifs :
Vous n'êtes pas obligé de tous les essayer; parcourez simplement la liste jusqu'à ce que vous trouviez celui qui vous convient.
- Vérifiez votre connection internet
- Vérifier les paramètres SmartScreen
- Activer l'écran intelligent
- Analysez votre système
Solution 1 : Vérifiez votre connexion Internet
Il s'agit d'un problème courant lors de l'exécution du filtre Windows SmartScreen. Étant donné que Windows SmartScreen a besoin d'une connexion Internet stable pour fonctionner correctement, vous verrez le message d'erreur lorsque votre Internet n'est pas connecté.
Vous pouvez vérifier votre débit Internet avec Réimager pour savoir quel problème ralentit votre connexion Internet.
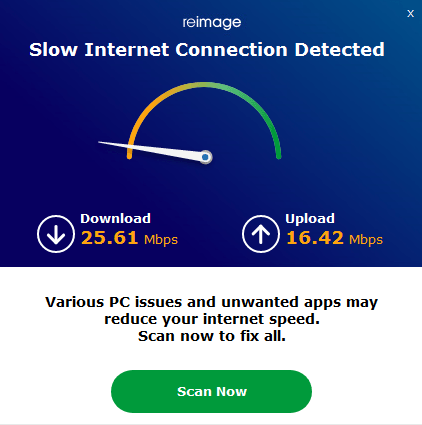
Voici comment utiliser Reimage pour réparer les fichiers système sur votre PC :
un) Télécharger et installez Reimage.
2) Ouvrez Reimage et cliquez sur Oui .
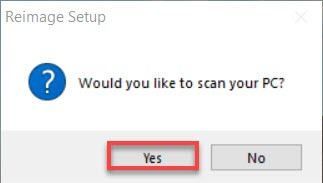
3) Attendez que Reimage lance une analyse sur votre PC. Le processus peut prendre quelques minutes.
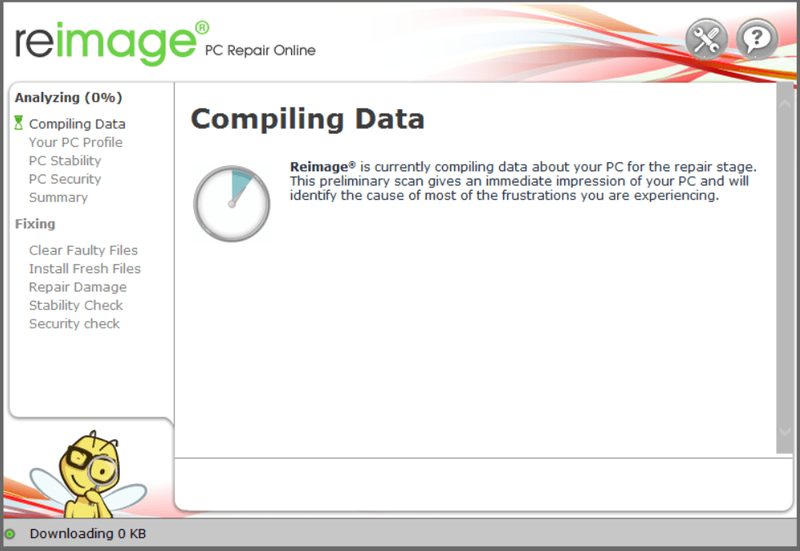
4) Une fois l'analyse terminée, vous obtiendrez un résumé des problèmes détectés sur votre ordinateur. Si vous devez continuer avec la fonction de réparation, vous devrez acheter la version complète.
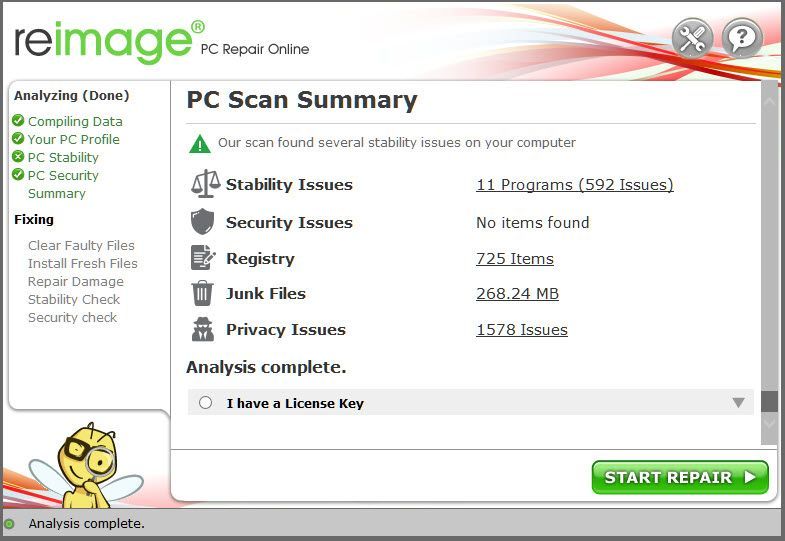 La version complète de Reimage est livrée avec une garantie de remboursement de 60 jours et un support client complet. Si vous rencontrez des problèmes lors de l'utilisation de Reimage, ou si cela ne fonctionne pas pour vous, n'hésitez pas à contacter Équipe d'assistance à la réimage .
La version complète de Reimage est livrée avec une garantie de remboursement de 60 jours et un support client complet. Si vous rencontrez des problèmes lors de l'utilisation de Reimage, ou si cela ne fonctionne pas pour vous, n'hésitez pas à contacter Équipe d'assistance à la réimage . 5) Redémarrez votre ordinateur pour que les modifications prennent effet.
6) Vérifiez votre ordinateur pour voir si la vitesse d'Internet est revenue à la normale.
Correctif 2 : vérifier les paramètres SmartScreen
Parfois, le problème est causé par la modification des paramètres. Il est possible que vous ayez modifié vos paramètres et oublié. Vérifiez donc les paramètres SmartScreen, assurez-vous qu'ils ont été définis par défaut.
- Taper contrôle des applications et du navigateur dans la barre de recherche et appuyez sur la Entrer clé.

- S'assurer Vérifier les applications et les fichiers ; SmartScreen pour MicrosoftEdge et SmartScreen pour les applications du Windows Store étaient tous Prévenir .

Correctif 3 : Activez SmartScreen
Dans certains cas, le message d'erreur est dû au fait que Windows SmartScreen est désactivé. Voici comment l'activer.
- appuyez sur la Touche logo Windows + R ensemble pour ouvrir la boîte Exécuter.
- Taper gpedit.msc et appuyez sur le Entrer clé.

- Accédez à Configurer Windows Defender SmartScreen en suivant cette route : Configuration ordinateur > Modèles d'administration > Composants Windows > Explorateur de fichiers .

- Dans le volet de droite, double-cliquez Configurer Windows Defender SmartScreen .
- Cliquez sur Activée puis cliquez d'accord .

Correctif 4 : analysez votre système
Effectuez une analyse antivirus complète si les correctifs ci-dessus ne vous aident pas. C'est parce que certains virus ou logiciels malveillants pourraient être le coupable. Le SmartScreen de Windows peut être désactivé ou modifié l'autorisation par des virus. Par conséquent, exécuter une analyse complète pourrait vous aider à protéger votre ordinateur.
Nous espérons que vous trouverez les informations ci-dessus utiles. Et si vous avez des idées, des suggestions ou des questions, n'hésitez pas à laisser un commentaire ci-dessous.
- les fenêtres











![[RÉSOLU] Battlefield 2042 s'écrase sur PC](https://letmeknow.ch/img/knowledge/91/battlefield-2042-crashing-pc.jpg)