Si vous êtes présenté avec un message d'erreur ' DirectX a rencontré une erreur irrécupérable ', ne t'inquiète pas. C’est assez facile à réparer et voici toutes les solutions possibles.
Essayez ces correctifs
- Fermez les applications en arrière-plan inutiles
- Mettez à jour vos pilotes de périphérique
- Réparez vos fichiers de jeu
- Jouez au jeu en mode DirectX 11
Réparer 1. Fermez les applications d'arrière-plan inutiles
La cause la plus possible de votre erreur Warzone DirectX est l'interférence de vos applications tierces. Si vous utilisez le logiciel suivant, vous pouvez essayer de les fermer pour vérifier si l'erreur disparaît.
- Applications de surveillance GPU tels que MSI Afterburner et Rivatuner Statistics Server (RTSS) etc.
- Applications prenant en charge les fonctionnalités de superposition (vous pouvez désactiver Discord Overlay ou GeForce Experience Overlay, etc.)
Assurez-vous d'avoir fermé toutes les applications liées à la surveillance de la carte graphique et désactivez toutes les fonctionnalités de superposition. Essayez de relancer votre COD: Warzone pour tester le problème.
Correctif 2. Mettez à jour vos pilotes de périphérique
Beaucoup trouvent que cela aide à corriger l'erreur Warzone DirectX après avoir mis à jour tous les pilotes, en particulier le pilote graphique. Si vous ne l'avez pas fait depuis longtemps, il est recommandé de garder tous vos pilotes à jour.
Il existe principalement deux manières de mettre à jour vos pilotes de périphérique :
Option 1 – Manuellement
Effectuer une mise à jour Windows sur place ou mettre à jour vos pilotes dans le Gestionnaire de périphériques ne suffit pas toujours (Apprenez pourquoi…), vous devrez donc télécharger le dernier pilote à partir du site Web du fabricant et l'installer manuellement.
- Pour mettre à jour votre pilote graphique, visitez NVIDIA , DMLA , ou alors Intelligence pour télécharger le dernier pilote et terminer l'installation.
- Cependant, pour mettre à jour tous les pilotes de votre périphérique, vous pouvez aller sur le site du fabricant de votre ordinateur et entrer le modèle exact et télécharger tous les pilotes dont vous avez besoin dans la section Pilotes. Consultez la page d'assistance et de téléchargement pour Du l | Asus | téléphone mobile | Lenovo | Acer .
Option 2 – Automatiquement (recommandé)
Si vous n'avez pas le temps, la patience ou les compétences en informatique pour mettre à jour les pilotes manuellement, vous pouvez le faire automatiquement avec Conducteur facile .
Driver Easy reconnaîtra automatiquement votre système et trouvera TOUS les pilotes appropriés. Vous n'avez pas besoin de savoir exactement quel système votre ordinateur exécute, vous n'avez pas besoin de risquer de télécharger et d'installer le mauvais pilote, et vous n'avez pas à vous soucier de faire une erreur lors de l'installation.
Vous pouvez mettre à jour vos pilotes automatiquement avec la version GRATUITE ou Pro de Driver Easy. Mais avec la version Pro, cela ne prend que 2 clics (et vous bénéficiez d'un support technique complet et d'une garantie de remboursement de 30 jours ):
1. Télécharger et installez Driver Easy.
2. Exécutez Driver Easy et cliquez sur le bouton Scanne maintenant bouton. Driver Easy analysera ensuite votre ordinateur et détectera tout problème de pilote.

3. Si vous souhaitez simplement mettre à jour votre pilote de webcam gratuitement, cliquez simplement sur le bouton Mettre à jour bouton à côté (c'est en partie manuel).
Ou cliquez Tout mettre à jour pour télécharger et installer automatiquement la version correcte de tous les pilotes manquants ou obsolètes sur votre système (cela nécessite le Version professionnelle - vous serez invité à mettre à niveau lorsque vous cliquez sur Tout mettre à jour).

4. Une fois terminé, redémarrez votre ordinateur pour que les modifications prennent effet.
La version Pro de Driver Easy est livré avec un support technique complet.Si vous avez besoin d'aide, veuillez contacter L'équipe d'assistance de Driver Easy à support@letmeknow.ch .
Fix 3. Réparez vos fichiers de jeu
Il est possible qu'un fichier de jeu corrompu provoque l'erreur Warzone DirectX. Il est facile de vérifier l'intégrité de vos fichiers de jeu ; tout se fait en quelques clics.
1. Lancez votre client Battle.net.
2. Sélectionnez Appel du devoir : MW dans le volet de gauche.
3. Cliquez sur Options et sélectionnez Analyser et réparer dans le menu déroulant.
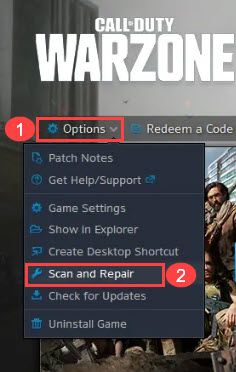
4. Cliquez sur Commencer l'analyse , et attendez la fin du processus.
La solution de contournement simple fonctionne-t-elle pour vous ? Sinon, vous pouvez essayer le correctif suivant ci-dessous.
Correctif 4. Jouez au jeu en mode DirectX 11
Si l'erreur Warzone DirectX persiste lorsque vous utilisez DirectX 12, vous pouvez exécuter le jeu dans DirectX 11 pour voir si cela résout votre problème. Vous pouvez facilement revenir à DirectX 12 si cette méthode ne fait pas l'affaire.
1. Ouvrez le client Battle.net.
2. Lancez CoD Modern Warfare et accédez à Options > Paramètres de jeu .
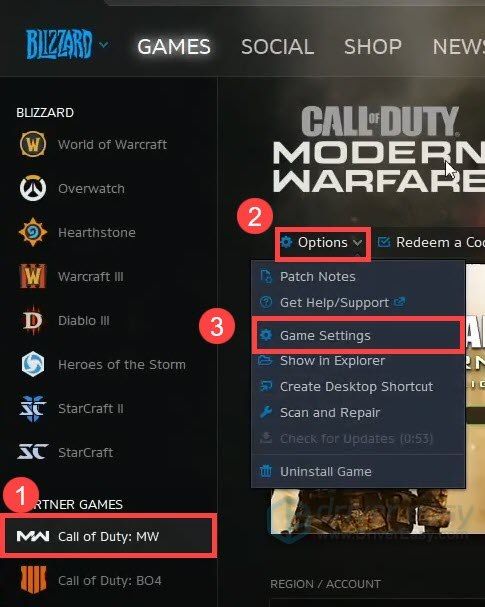
3. Vérifiez Arguments de ligne de commande supplémentaires et tapez -d3d11 .
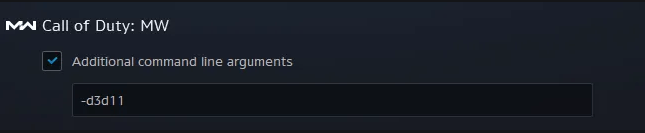
4. Cliquez sur Terminé .
Voilà, toutes les corrections possibles qui ont aidé de nombreux autres joueurs à corriger l'erreur Warzone DirectX. Si cette erreur persiste, vous pouvez contacter le Prise en charge d'Activision pour résoudre davantage ce problème.



![[RÉSOLU] Disco Elysium Crashing sur PC](https://letmeknow.ch/img/knowledge/15/disco-elysium-crashing-pc.jpg)


![[RÉSOLU] Chutes de GTFO FPS, bégaiement et problèmes de performances](https://letmeknow.ch/img/knowledge/62/gtfo-fps-drops.jpg)