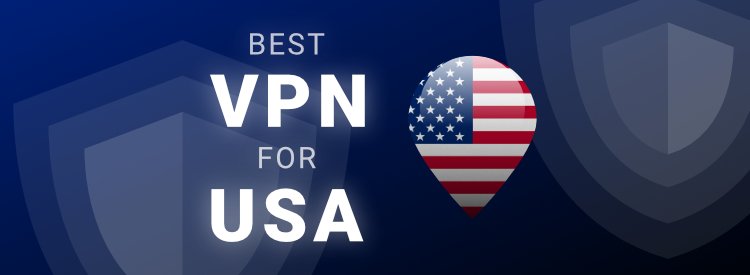'>
Unreal Engine 4 continue de planter sur votre PC? Vous n’êtes certainement pas seul. Des milliers de joueurs ont récemment signalé le même problème. Quelle nuisance! Surtout lorsque vous êtes au milieu d'un jeu ou d'un montage. Mais la bonne nouvelle est que vous pouvez y remédier. Voici une liste de solutions qui se sont révélées utiles à de nombreux joueurs.
Essayez ces correctifs
Vous n'aurez peut-être pas à tous les essayer; il suffit de parcourir la liste jusqu'à ce que vous trouviez celui qui fonctionne.
- Mettez à jour votre Unreal Engine 4
- Mettez à jour vos pilotes de périphérique
- Vérifiez l'installation
- Arrêtez d'overclocker votre CPU
- Changer votre carte graphique par défaut
- Modifiez vos paramètres de registre
- Désactivez temporairement votre antivirus
- Effectuer une réinstallation
Correction 1: mettez à jour votre Unreal Engine 4
Développeurs de Moteur irréel continuez à publier de nouvelles versions, alors vérifiez si vous avez la dernière version et installez-en une sinon. C'est la solution la plus simple pour résoudre votre problème de plantage.
1) Ouvrez le Lanceur , Cliquez sur Moteur irréel onglet, puis accédez à votre Onglet bibliothèque .

2) En haut, vous devriez voir Versions du moteur , et cliquez sur le petite flèche vers le bas pour vous assurer que le plus récent est installé.
3) Si une nouvelle version est disponible, sélectionnez la dernière version et cliquez sur Installer .
Une fois qu'il est installé, vous pouvez voir si tout fonctionne bien pour vous. J'espère que c'est le cas. Mais sinon, il reste encore quelques correctifs à essayer.
Fix 2: Mettez à jour les pilotes de votre périphérique
L'erreur de plantage peut se produire si la carte graphique est obsolète ou corrompue. Selon de nombreux utilisateurs, la mise à jour des pilotes peut toujours résoudre leurs problèmes. Il peut corriger les bugs et améliorer les performances et l'expérience de jeu.
Il existe deux façons de mettre à jour votre pilote: manuellement et automatiquement.
Option 1: manuellement
Vous aurez besoin de compétences informatiques et de patience pour mettre à jour vos pilotes de cette façon. Pour obtenir le pilote de votre périphérique, vous devez vous rendre sur le site Web du fabricant, télécharger le pilote le plus récent et le bon, puis l'installer manuellement.
Option 2: Automatiquement
Si vous n’avez pas le temps, la patience ou les compétences informatiques nécessaires pour mettre à jour le pilote manuellement, vous pouvez le faire automatiquement avec Conducteur facile .
Conducteur facile reconnaîtra automatiquement votre système et trouvera le pilote approprié. Vous n'avez pas besoin de savoir exactement quel système fonctionne sur votre ordinateur, vous n'avez pas à risquer de télécharger et d'installer le mauvais pilote, et vous n'avez pas à vous soucier de faire une erreur lors de l'installation.
Vous pouvez mettre à jour votre pilote automatiquement avec la version GRATUITE ou Pro de Driver Easy. Mais avec la version Pro, cela ne prend que 2 clics (et vous obtenez une assistance complète et une garantie de remboursement de 30 jours).
1) Télécharger et installez Driver Easy.
2) Exécutez Driver Easy et cliquez sur le Scanne maintenant bouton. Driver Easy analysera ensuite votre ordinateur et détectera tout problème de pilote.

3) Cliquez sur le Mettre à jour à côté de chaque périphérique pour télécharger le pilote le plus récent et le plus approprié, vous pouvez ensuite l'installer manuellement.
Ou cliquez sur le Tout mettre à jour pour mettre à jour automatiquement tous les pilotes obsolètes ou manquants sur votre ordinateur (cela nécessite le Version Pro - vous serez invité à mettre à jour lorsque vous cliquerez sur Tout mettre à jour).

4) Après avoir mis à jour vos pilotes, redémarrez votre ordinateur.
Fix 3: vérifier l'installation
La vérification des fichiers d'installation peut parfois résoudre des problèmes de plantage. Si vous avez Epic Launcher sur votre PC, vous pouvez utiliser l'outil intégré pour vérifier la corruption dans les fichiers installés.
1) Ouvrez le Lanceur épique .
2) Cliquez sur le Onglet Bibliothèque , puis cliquez sur le petite flèche vers le bas pour développer la liste déroulante. Cliquez sur Vérifier .
 Si Unreal Engine tombe en panne pendant une partie, vous pouvez accéder au jeu dans votre Bibliothèque et cliquez sur le dent icône> Propriétés > fichiers locaux > Vérifier .
Si Unreal Engine tombe en panne pendant une partie, vous pouvez accéder au jeu dans votre Bibliothèque et cliquez sur le dent icône> Propriétés > fichiers locaux > Vérifier . 3) Attendez que les analyses soient terminées. Après la vérification, l'option de lancement apparaît. Cliquez sur lancement .
Voyez si cela résout votre problème. Sinon, ne vous inquiétez pas, essayez la solution ci-dessous pour résoudre votre problème.
Fix 4: arrêtez d'overclocker votre CPU
Afin d'améliorer l'expérience de jeu, vous avez peut-être ajusté les paramètres de votre processeur au mode le plus élevé. Cependant, cela entraînera une consommation d'énergie excessive qui peut provoquer le crash.
Donc, si vous overclockez le GPU, vous pouvez essayer de rétablir la vitesse d'horloge de votre CPU par défaut. De nombreux utilisateurs trouvent cela utile après cela.
En outre, réduire tous les paramètres graphiques au plus bas peut aider votre Unreal Engine à fonctionner correctement.
Si cela résout vos problèmes de plantage, félicitations! Mais sinon, vous pouvez essayer la solution suivante.
Fix 5: changer votre carte graphique par défaut
y a t-il Unreal Engine se ferme en raison de la perte d'un périphérique D3D avertissement sur votre écran? Dans ce cas, le problème peut être causé par votre carte graphique intégrée pour ses performances limitées.
Si vous disposez d'une carte graphique dédiée installée sur votre PC, vous pouvez définir votre carte graphique dédiée comme carte graphique par défaut pour corriger cette erreur.
1) Sur votre écran, faites un clic droit et sélectionnez Panneau de configuration NVIDIA .

2) Cliquez sur Gérer les paramètres 3D .

3) Sous le Onglet Paramètres globaux , sélectionnez Processeur NVIDIA hautes performances dans la liste déroulante. Enfin, cliquez sur Appliquer .

4) Redémarrez votre PC, puis voyez si le problème est résolu. Sinon, vous pouvez essayer le correctif suivant.
Fix 6: modifiez vos paramètres de registre
Votre Unreal Engine 4 peut se bloquer car vos paramètres de niveau de récupération TDR. Essayez de modifier les paramètres et voyez si cela fonctionne.
TDR (Timeout Detection and Recovery) vérifie si votre carte graphique et votre ordinateur fonctionnent correctement, et réinitialise votre carte graphique et votre GPU sinon.1) Sur votre clavier, appuyez sur le Touche de logo Windows et R en même temps pour invoquer le Courir boîte.
2) Type regedit et appuyez sur Entrer ouvrir Éditeur de registre .

3) Cliquez sur Fichier , puis clique Exportation .

4) Sélectionnez l'emplacement où vous souhaitez enregistrer la copie de sauvegarde, puis saisissez un nom dans le Nom de fichier boîte. Cliquez sur sauver .

5) Revenez à la Éditeur de rigueur , ensuite aller à HKEY_LOCAL_MACHINE SYSTEM CurrentControlSet Control GraphicsDrivers

4) Sur l'espace vide, faites un clic droit, puis survolez Nouveau et cliquez Valeur QWORD (64 bits) .

5) Nommez la nouvelle valeur TdrLevel .

6) Double-cliquez TdrLevel . Assurez-vous que ses données de valeur sont définies sur 0 , puis clique D'accord .
7) Fermer Éditeur de registre et redémarrez votre ordinateur. Vérifiez ensuite si le problème persiste. Sinon, vous pouvez essayer le correctif ci-dessous.
Correction 7: Désactivez temporairement votre antivirus
L'Unreal Engine 4 Le problème de plantage est parfois causé par des interférences de votre logiciel antivirus. Pour voir si c'est le problème pour vous, désactivez temporairement votre programme antivirus et vérifiez si le problème persiste. (Consultez la documentation de votre antivirus pour obtenir des instructions sur sa désactivation.)
Si votre jeu fonctionne correctement après avoir désactivé le logiciel antivirus, contactez le fournisseur de votre logiciel antivirus et demandez-lui conseil ou installez une autre solution antivirus.
Faites très attention aux sites que vous visitez, aux e-mails que vous ouvrez et aux fichiers que vous téléchargez lorsque votre antivirus est désactivé.Si le problème de plantage se reproduit, vous pouvez essayer de réinstaller votre Unreal Engine pour résoudre votre problème de plantage.
Fix 8: effectuer une réinstallation
De nombreuses personnes trouvent qu'une réinstallation propre peut résoudre le problème. Assurez-vous simplement d'effacer tout (y compris les entrées de registre) attribués à Epic Launcher et Unreal Engine 4.
N'oubliez pas de sauvegarder vos projets avant de réinstaller.Une fois l'installation terminée, vérifiez si votre problème persiste.
Les correctifs ci-dessus ont-ils résolu votre problème? N'hésitez pas à nous laisser un commentaire et à partager votre expérience avec d'autres utilisateurs!