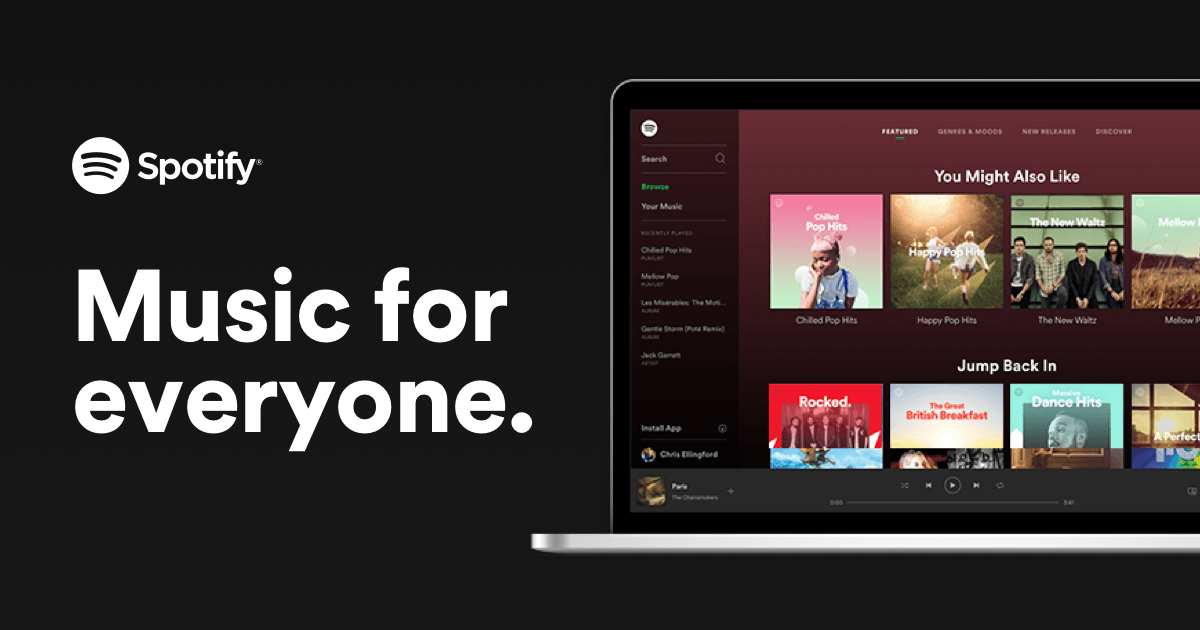
Le lecteur Web Spotify est populaire car il ne nécessite pas le téléchargement de l'application de bureau et les gens peuvent toujours profiter de la musique Spotify. Mais ce n'est pas sans erreur, et les utilisateurs ont signalé le Le lecteur Web Spotify ne fonctionne pas problème de temps en temps. La bonne nouvelle est qu'il existe des correctifs connus disponibles. Lisez la suite pour savoir ce qu'ils sont…
Essayez ces correctifs…
Vous n'êtes pas obligé de tous les essayer ; Parcourez simplement la liste jusqu'à ce que vous trouviez celui qui fait l'affaire !
1 : Vérifiez sur quel appareil vous jouez
2: Ouvrez le lecteur Web en mode navigation privée
3: Effacer les données de navigation
6 : Vérifiez vos extensions de navigateur
8 : Utilisez l'application de bureau Spotify
Avant de plonger dans quoi que ce soit d'avancé, assurez-vous que votre Internet est connecté. Vérifiez également si votre PC et le lecteur Web Spotify sont simplement coupés.Correctif 1 : Vérifiez sur quel appareil vous jouez
Vous pouvez lire Spotify sur votre téléphone, votre PC et même des téléviseurs et écrans intelligents. Tant que vous vous connectez au même compte, vous pouvez gérer et basculer entre les appareils sur lesquels vous souhaitez écouter de la musique. Parfois, lorsque vous constatez que le lecteur Web Spotify ne fonctionne pas, c'est parce qu'il est lu sur un autre appareil.
Pour vérifier sur quel appareil vous écoutez de la musique, il vous suffit cliquez sur l'icône qui se trouve à gauche de l'icône du haut-parleur . Vous verrez l'appareil actuel sur lequel Spotify joue de la musique. Si ce n'est pas votre navigateur, cliquez sur Ce navigateur Web alors votre lecteur Web Spotify devrait fonctionner maintenant.
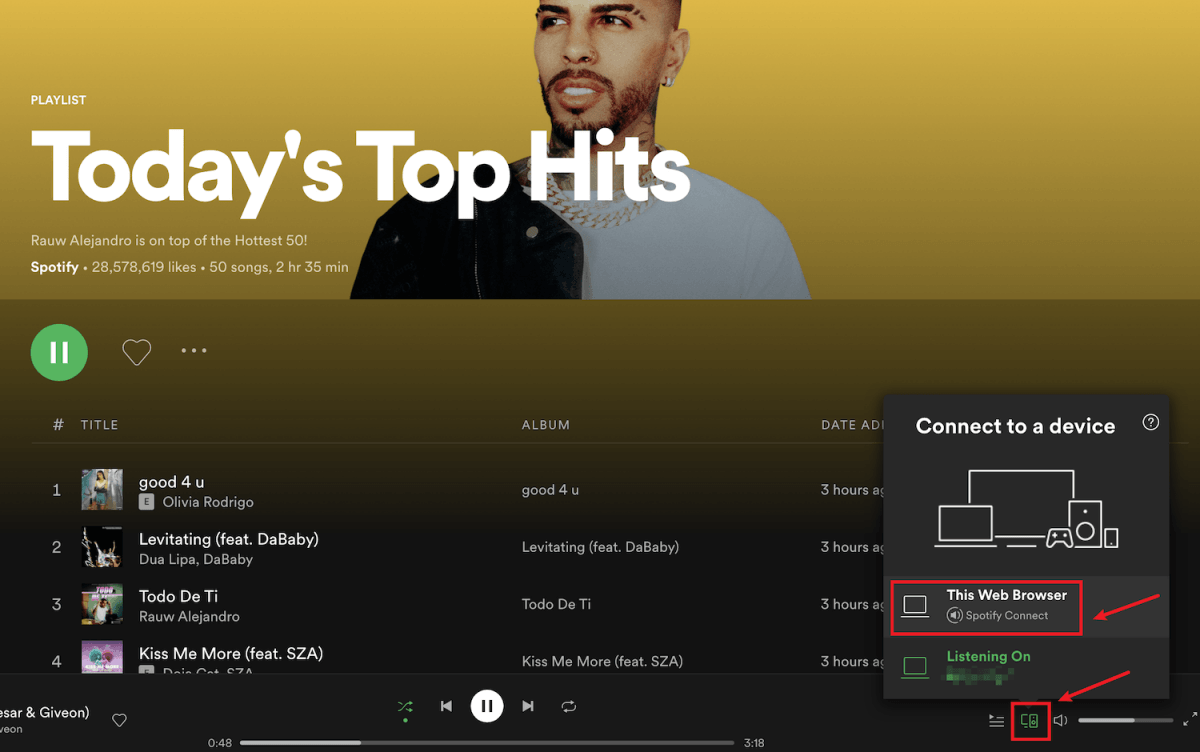
Si cela ne résout pas votre problème, vérifiez le correctif suivant.
Correctif 2 : Ouvrez le lecteur Web en mode navigation privée
De nombreux utilisateurs ont pu faire fonctionner à nouveau le lecteur Web Spotify en l'utilisant en mode navigation privée, cela vaut donc la peine d'essayer.
Pour ouvrir une fenêtre de navigation privée dans la plupart des navigateurs, vous devez d'abord cliquez sur l'icône à trois points ou sur l'icône à trois tirets dans le coin supérieur droit de votre navigateur . Ensuite, vous devriez trouver l'option de Nouvelle fenêtre de navigation privée, Nouvelle fenêtre privée , ou quelque chose de similaire.
Vous pouvez également utiliser des raccourcis clavier pour ouvrir une fenêtre de navigation privée.
- Chrome et Microsoft Edge : Ctrl et Maj et N
- Firefox : Ctrl et Maj et P
Si votre lecteur Web Spotify ne fonctionne pas même en mode navigation privée, essayez le correctif suivant.
Correctif 3: Effacer les données de navigation
Parfois, il peut y avoir un problème avec votre navigateur, mais pas avec le lecteur Web Spotify. Vous pouvez effacer les cookies, l'historique de navigation et le cache de votre navigateur pour voir si cela vous aide.
Vous trouverez ci-dessous un exemple de la façon d'effacer vos données de navigation dans Chrome. Pour les autres navigateurs, les étapes devraient être similaires.
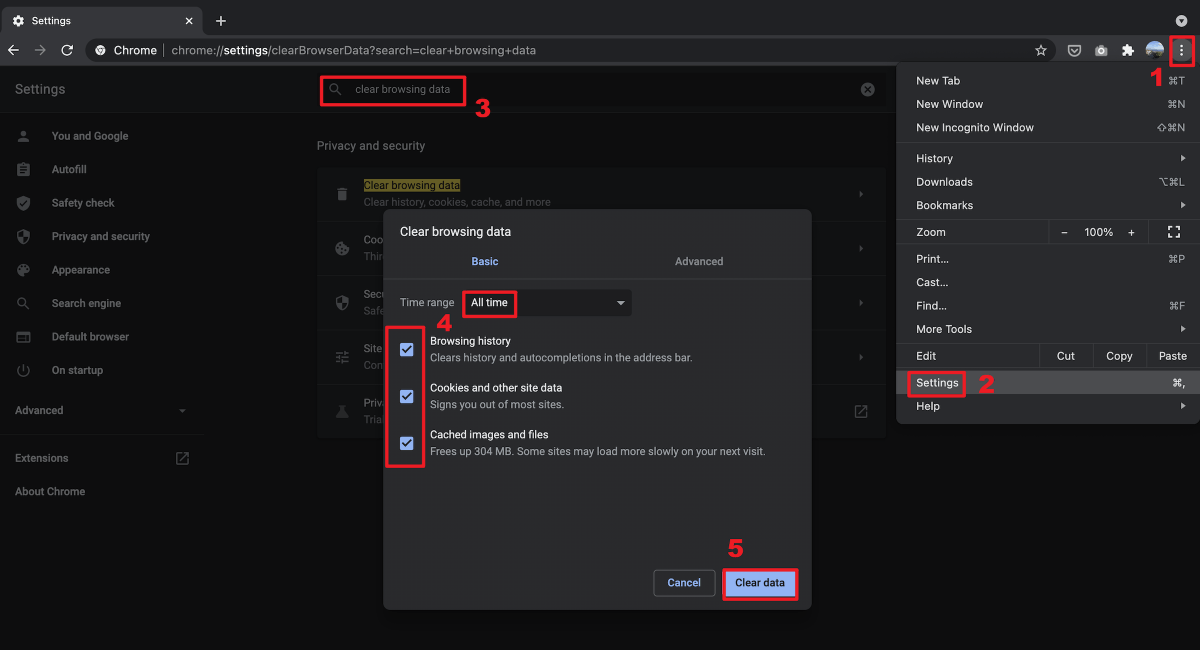
De plus, pour la plupart des navigateurs, vous pouvez ouvrir un nouvel onglet vide , puis utilisez le raccourci clavier Ctrl et Changement et Supprimer pour avancer la fenêtre ci-dessus.
Si la suppression des données de navigation ne résout pas votre problème, passez au correctif suivant.
Correctif 4: Utilisez un VPN
Avez-vous voyagé dans un autre pays et constaté que votre lecteur Web Spotify ne fonctionne plus ? C'est probablement parce que votre lecteur Web Spotify n'a pas encore mis à jour l'emplacement.
Malheureusement, il n'existe aucun moyen de simplement changer la région dans laquelle vous vous trouvez en raison de problèmes de droits d'auteur et d'accessibilité. Mais vous pouvez utiliser un VPN pour débloquer Spotify et profiter de la musique où que vous soyez. Si vous recherchez un service VPN fiable, nous avons quelques recommandations :
- NordVPN
- Surfshark
- CyberGhost
- ProtonVPN
Si l'utilisation d'un VPN ne résout pas votre problème, essayez le correctif suivant.
Correctif 5: Activer le lecteur Web
Si vous obtenez l'erreur La lecture du contenu protégé n'est pas activée lorsque votre lecteur Web Spotify ne fonctionne pas, vous devez activer manuellement le lecteur Web. Voici comment procéder :
Sur Chrome :
- Pâte chrome://paramètres/contenu dans la barre d'adresse de votre navigateur, puis appuyez sur le Entrer clé.
- Faites défiler jusqu'à ce que vous voyiez l'option de Paramètres de contenu protégé supplémentaires . Cliquez ensuite sur le icône de liste déroulante .

- Recherchez l'option Contenu protégé, puis cliquez sur le bouton développer l'icône .

- Basculer le bouton bascule vers la droite pour permettre aux sites de lire du contenu protégé.

Sur Firefox :
- Pâte à propos de:préférences#contenu dans la barre d'adresse de votre navigateur, puis appuyez sur le Entrer clé.
- Taper GDN dans la barre de recherche, puis cochez la case Lire du contenu contrôlé par DRM .

Correctif 6 : Vérifiez les extensions de votre navigateur
Une raison possible pour laquelle votre lecteur Web Spotify ne fonctionne pas est que vos extensions de navigateur peuvent le bloquer. De nombreux utilisateurs ont signalé que le lecteur Web Spotify est capable de fonctionner à nouveau après avoir désactiver les extensions de blocage des publicités , donc ça vaut le coup d'essayer.
Si vous n'utilisez aucune extension de blocage des publicités, la vérification d'autres extensions peut toujours vous aider. Vous pouvez désactivez les extensions de navigateur une par une, puis testez le problème . Si vous pouvez lire de la musique via le lecteur Web Spotify après avoir désactivé une certaine extension, vous savez que c'est le problème. Envisagez de désinstaller cette extension, de la mettre à jour ou de rechercher une alternative.
Correctif 7 : vider le DNS
En vidant votre DNS, votre cache DNS sera effacé. Lorsque votre PC doit accéder à un site Web, il devra à nouveau obtenir l'adresse du serveur DNS. Cela peut remettre votre lecteur Web Spotify au travail si les données du cache DNS étaient invalides ou corrompues. Voici comment:
- appuie sur le Clé du logo Windows et R sur votre clavier pour appeler la case Exécuter.
- Taper cmd , puis appuyez Changement et Entrer en même temps. Si vous y êtes invité, cliquez sur Oui .

- Copie ipconfig /flushdns , et collez-le dans la fenêtre contextuelle. Puis appuyez Entrer .

- Votre cache DNS est effacé avec succès.

Si ce correctif ne résout pas votre problème, essayez le dernier correctif.
Correctif 8 : utilisez l'application de bureau Spotify
L'installation d'une application sur votre PC lorsqu'une version de page Web est disponible peut sembler inutile, mais c'est toujours un choix lorsque votre lecteur Web Spotify ne peut pas fonctionner correctement. Le Application de bureau Spotify est très similaire au lecteur Web et facile à utiliser. De plus, il offre une qualité sonore supérieure à celle du lecteur Web. Vous pouvez donc envisager de l'utiliser à la place du lecteur Web.
Espérons que cet article résout votre problème et que vous puissiez désormais lire de la musique Spotify via le lecteur Web ! Si vous avez des questions ou des suggestions, n'hésitez pas à laisser un commentaire !









![[RÉSOLU] Windows 11 n'arrête pas de planter](https://letmeknow.ch/img/knowledge/74/windows-11-keeps-crashing.jpg)
![[RÉSOLU] Far Cry 6 Problèmes d'écran noir](https://letmeknow.ch/img/knowledge/43/far-cry-6-black-screen-issues.jpg)

![Comment réparer le stylo XP ne fonctionne pas [Guide complet]](https://letmeknow.ch/img/common-errors/79/how-fix-xp-pen-not-working.jpg)
