'>
Trouver Le système interrompt le processus monopolisant le processeur sur votre Windows montre comme l'image ci-dessous?

La bonne nouvelle est qu'elle peut être corrigée rapidement et facilement.
Qu'est-ce que les interruptions système?
Les interruptions du système font officiellement partie du système d'exploitation Windows. Il gère la communication entre votre matériel informatique et votre système. Vous pouvez le trouver affiché en tant que processus dans le Gestionnaire des tâches. Cela sert à afficher l'utilisation du processeur de toutes les interruptions matérielles.
Correctifs pour le système interrompt le processeur élevé
Si vous constatez que les interruptions système continuent de consommer plus de 20% du processeur, cela signifie qu'il y a une erreur avec votre matériel ou le pilote. Choisissez les solutions suivantes pour y remédier.
Solution 1: rapide et facile
Tout d'abord, essayez de redémarrer votre Windows 10. Sans blague! Redémarrez votre ordinateur peut toujours résoudre de nombreux problèmes de connexion. Assurez-vous donc de l'essayer au début car il est assez facile à prendre.
Solution 2: mettez à jour les pilotes de votre périphérique
Si votre pilote de périphérique se comporte mal, l'erreur peut également se produire. Vous pouvez donc mettre à jour vos pilotes pour essayer de résoudre le problème.
1) Appuyez sur le les fenêtres touche logo + X touche pour ouvrir le menu d'accès rapide. Puis clique Gestionnaire de périphériques pour l'ouvrir.
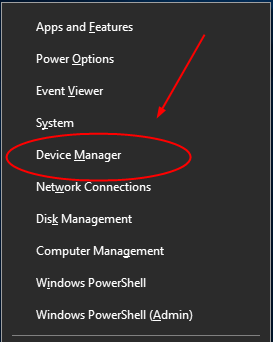
2) Développez n'importe quelle boîte de dialogue et clic-droit sur votre appareil pour choisir Mettre à jour le pilote . Choisissez Mettre à jour le pilote et cliquez sur Rechercher automatiquement le logiciel pilote mis à jour .
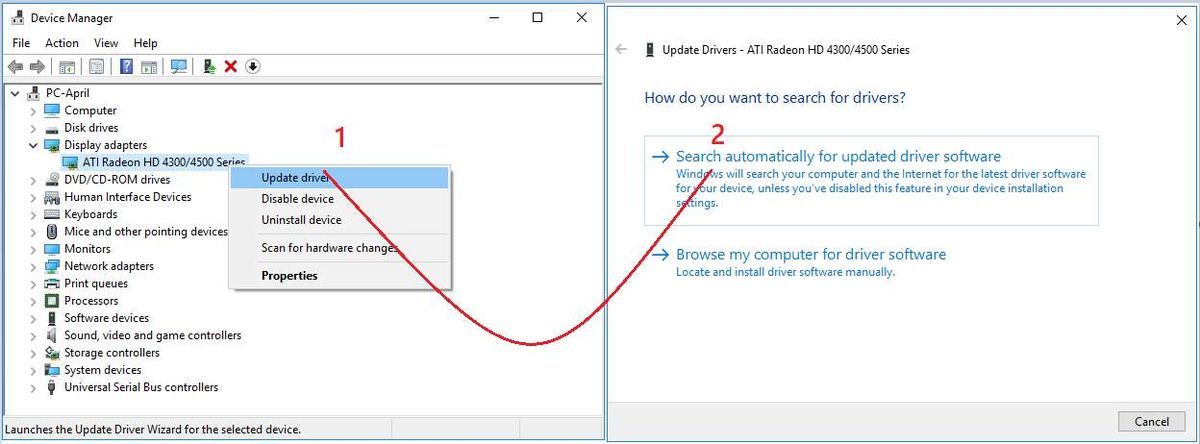
Ensuite, Windows commencera à détecter la mise à jour de votre appareil.
Après avoir mis à jour un appareil, vérifiez la mise à jour de vos autres appareils en suivant les mêmes étapes.
Remarque: Si vous vérifiez la mise à jour une par une, cela peut être très fastidieux et prendre beaucoup de temps. Laisser Conducteur facile T'aider! Au lieu de vérifier après chacun, il peut scanner tous vos pilotes manquants, corrompus et obsolètes en moins d'une minute!
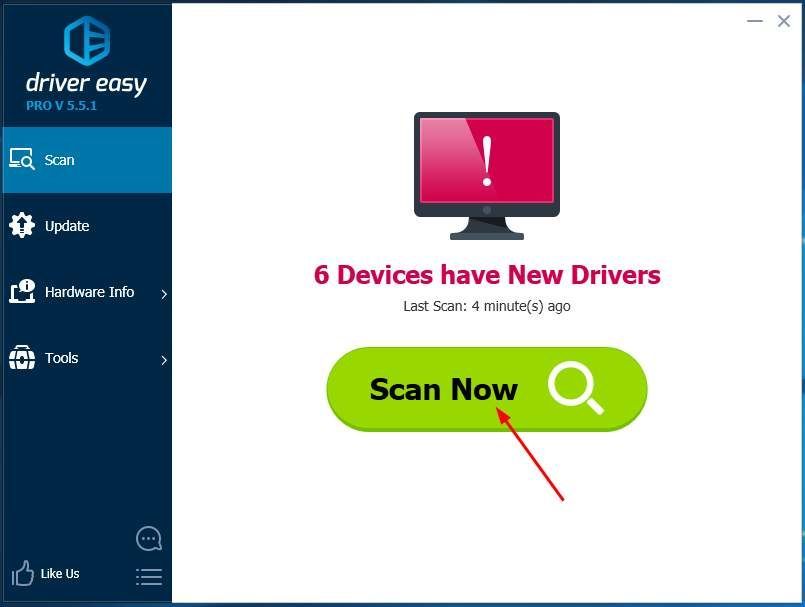
ensuitevous pouvez essayer son Version gratuite et mettez à jour vos pilotes un par un.Oumettre à jour automatiquement tous vos pilotes manquants et obsolètes avec juste un clic avec Version Pro . Ne vous inquiétez pas pour l'essayer car il est livré avec un sans poser de questions Garantie de remboursement de 30 jours et support technique professionnel 24/7.
Si la mise à jour du pilote ne vous a pas aidé, continuez en suivant d'autres solutions:
Solution 3: désactivez les concentrateurs racine USB
Le matériel USB peut également provoquer des interruptions du système, des problèmes de processeur élevés. Vous pouvez désactiver les concentrateurs racine USB dans le Gestionnaire de périphériques pour résoudre ce problème.
1) Suivez l'étape 1 de la solution 2 se diriger vers Gestionnaire de périphériques .
2) Rechercher et développer Contrôleurs Universal Serial Bus dialogue.
Cliquez ensuite avec le bouton droit sur chaque concentrateur racine USB sauf ceux pour votre clavier et votre souris. Choisir Désactiver l'appareil .
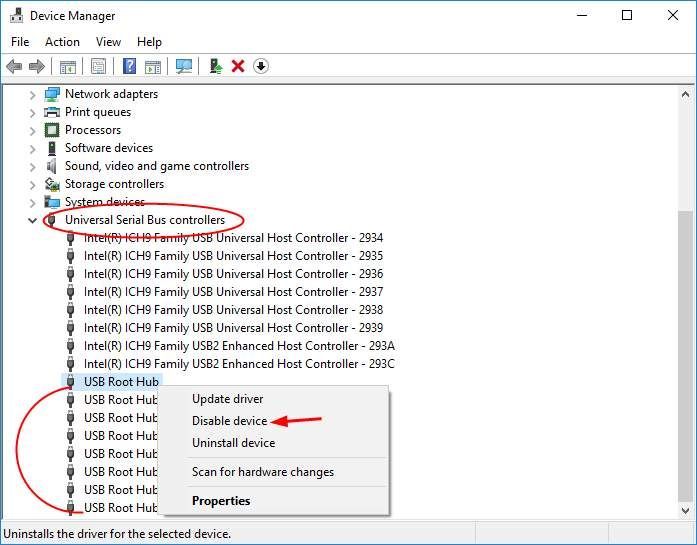
Remarque: Vérifiez quel USB Root Hub est pour votre clavier et votre souris:
Faites un clic droit sur USB Root Hub pour choisir Propriétés .
Ensuite, vous pouvez voir le Appareils connectés sur Puissance pain.
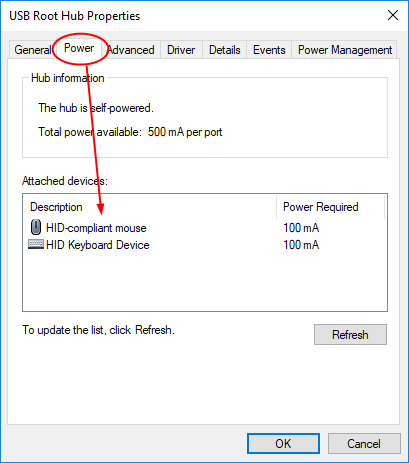
3) Après avoir désactivé vos concentrateurs racine USB, vérifiez si l'utilisation du processeur diminue.
Solution 4: désactiver tous les effets sonores
Lorsque vous lisez des fichiers musicaux ou vidéo, le système interrompt l'utilisation du processeur peut également augmenter. Désactivez l'amélioration du son pour essayer de résoudre le problème.
1) Faites un clic droit sur l'icône du son dans la barre des tâches pour choisir Appareils à playback .
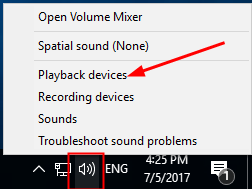
2) Double-cliquez sur votre appareil de lecture. Ensuite, choisissez d'afficher sur Améliorations volet à vérifier Désactiver toutes les améliorations .
Cliquez sur D'accord pour enregistrer votre paramètre.
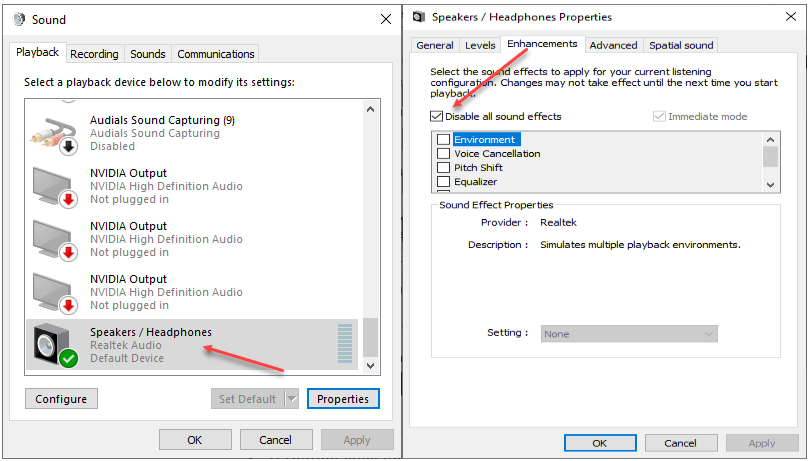
Solution 5. Désactivez vos adaptateurs réseau
1) Suivez l'étape 1 de la solution 2 se diriger vers Gestionnaire de périphériques .
2) Agrandir Adaptateurs réseau dialogue. Le clic droit sur votre adaptateur réseau pour choisir Propriétés .
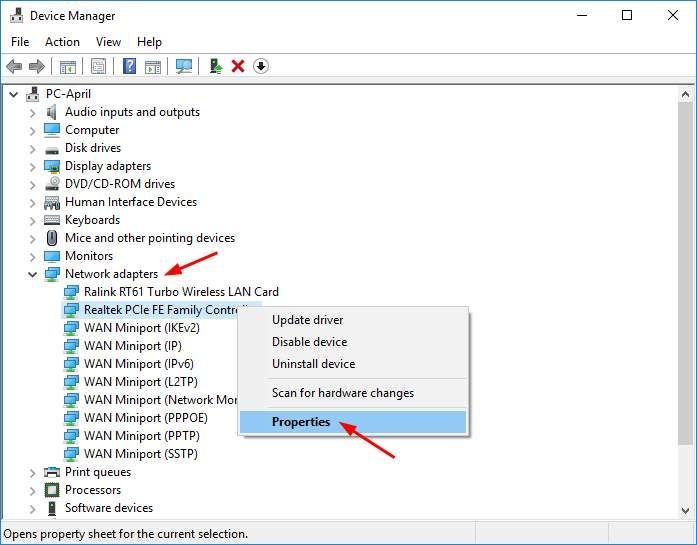
3) Choisissez d'afficher sur Avancée vitre. Ensuite, faites défiler jusqu'à la propriété Wake on Magic Packet et Wake on pattem match .
Définissez leur valeur sur désactivé dans le menu déroulant un par un.
Cliquez sur D'accord pour enregistrer vos paramètres.
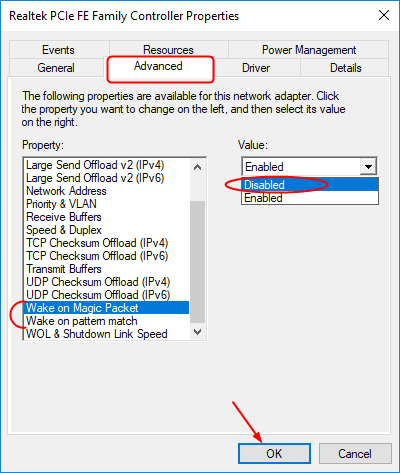
C'est tout ce qu'on peut en dire. J'espère que cela peut vous aider à corriger l'erreur.






