'>
CS: GO plante sur votre ordinateur ? Ne t'inquiète pas. Bien que ce problème puisse être très frustrant, il n’est souvent pas difficile à résoudre du tout…
Comment réparer CS: GO plantant dans Windows
Toutes les captures d'écran ci-dessous proviennent de Windows 10 , mais les correctifs fonctionnent également dans Windows 8.1 et sept . Assurez-vous d'avoir au moins 4 Go de RAM installé sur votre ordinateur.Il suffit de travailler de haut en bas de la liste jusqu'à ce que CS: GO soit à nouveau opérationnel:- Mettez à jour votre pilote graphique
- Arrêtez d'overclocker votre GPU
- Vérifier l'intégrité des fichiers de jeu
- Lancez CSGO en mode -autoconfig ou -safe
- Réacquérir tous les fichiers du jeu CSGO
- Remplacez fastprox.dll par fastprox.dllold
Correction 1: mettez à jour votre pilote graphique
Ce problème peut se produire si vous utilisez un pilote graphique incorrect ou obsolète. Vous devez donc mettre à jour votre pilote graphique pour voir s'il résout le problème.Si vous n’avez pas le temps, la patience ou les compétences nécessaires pour mettre à jour le pilote manuellement, vous pouvez le faire automatiquement avec Conducteur facile .
Driver Easy reconnaîtra automatiquement votre système et trouvera les pilotes appropriés. Vous n’avez pas besoin de savoir exactement quel système fonctionne sur votre ordinateur, vous n’avez pas besoin d’être dérangé par le mauvais pilote que vous téléchargeriez et vous n’avez pas à vous soucier de faire une erreur lors de l’installation. Driver Easy gère tout.
Vous pouvez mettre à jour vos pilotes automatiquement avec soit Libre ou la Version Pro de Driver Easy. Mais avec la version Pro, cela ne prend que 2 clics (et vous obtenez une assistance complète et une garantie de remboursement de 30 jours):
1) Télécharger et installez Driver Easy.
2) Exécutez Driver Easy et cliquez sur le Scanne maintenant bouton. Driver Easy analysera ensuite votre ordinateur et détectera tout problème de pilote.

3) Cliquez sur Tout mettre à jour pour télécharger et installer automatiquement la version correcte de TOUT les pilotes manquants ou obsolètes sur votre système (cela nécessite le Version Pro - vous serez invité à mettre à jour lorsque vous cliquerez sur Tout mettre à jour).
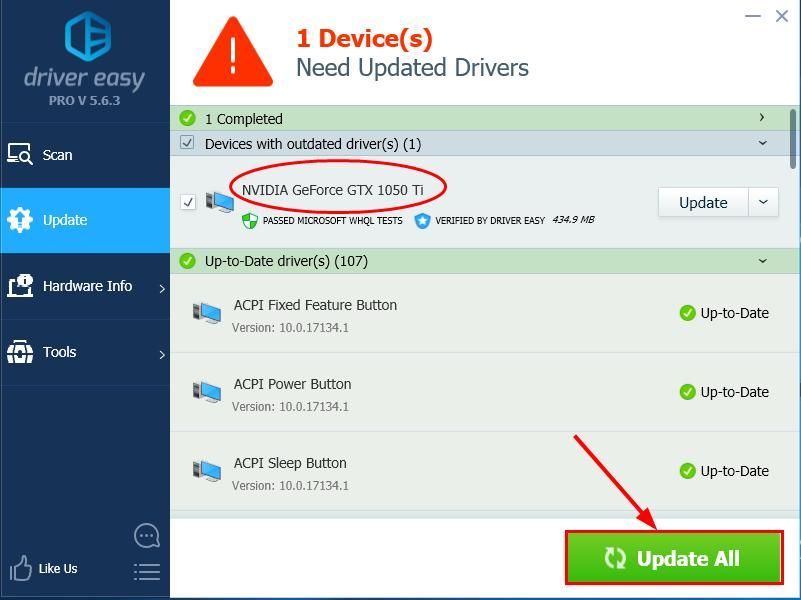
4) Redémarrez votre ordinateur pour que les modifications prennent effet.
5) Lancez CS: GO pour voir s'il se bloque à nouveau. Si ce n'est pas le cas, félicitations! Si le problème persiste, veuillez passer à Réparer 2 , au dessous de.
Correction 2: arrêtez d'overclocker votre GPU
L'overlocking du GPU est une bonne méthode à essayer si vous souhaitez des performances de jeu plus rapides et plus fluides. Mais le pousser trop haut peut causer le problème de plantage du jeu.
Si vous avez déjà overlocké votre GPU et que vous rencontrez le problème de plantage de CS: GO,
vous pouvez essayer de le ramener au réglage par défaut. Sinon, ou cela n'aide pas à la situation, vous devriez essayer Réparer 3 .
Fix 3: vérifier l'intégrité des fichiers de jeu
Vous pouvez avoir ceci CSGO se bloque problème si certains fichiers de votre installation de jeu sont corrompus ou ont été supprimés en tant que faux positif par des programmes antivirus. Vous pouvez donc vérifier l'intégrité des fichiers du jeu pour voir si cela résout le problème.
Faire cela:
1) Dans Steam, accédez à BIBLIOTHÈQUE .
2) Dans votre liste de jeux, recherchez et faites un clic droit sur Counter-Strike: Offensive mondiale dans votre liste de jeux et cliquez sur Propriétés .
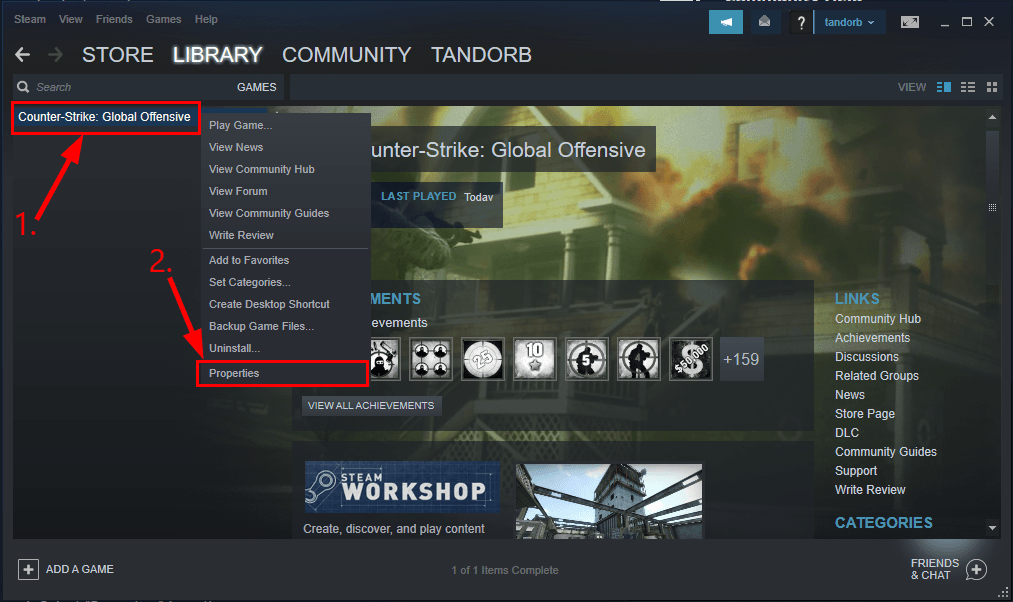
3) Cliquez sur FICHIERS LOCAUX > VÉRIFIEZ L'INTÉGRITÉ DES FICHIERS DE JEU. .
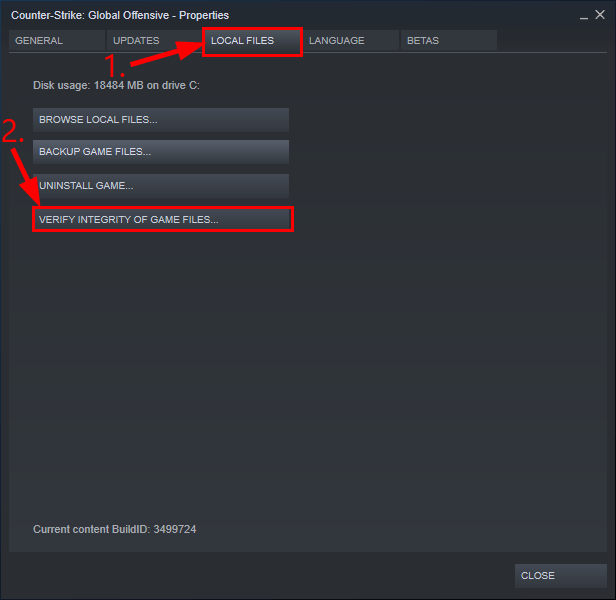
4) Attendez la fin de la vérification du cache du jeu.
5) Fermez les fenêtres dans Steam et quittez Steam.
6) Relancez Steam, puis exécutez CS: GO et voyez si le CSGO se bloque le problème a été résolu. Si le problème de plantage persiste, passez à Réparer 4 , au dessous de.
Fix 4: Lancez CSGO en mode -autoconfig ou -safe
Vous pouvez également essayer d'exécuter CSGO dans un mode différent pour voir si le problème de plantage disparaît. Ici, nous recommandons le -autoconfig mode et le -sûr mode.
Vous ne pouvez utiliser qu'une seule de ces options de lancement à la fois. Une fois les problèmes de plantage du jeu résolus, vous devrez supprimer ces modes.
Lancez CSGO en mode -autoconfig:
Lancez CSGO en mode -autoconfig:
1) Dans Steam, accédez à BIBLIOTHÈQUE .
2) Dans votre liste de jeux, recherchez et faites un clic droit sur Counter-Strike: Offensive mondiale et cliquez Propriétés .
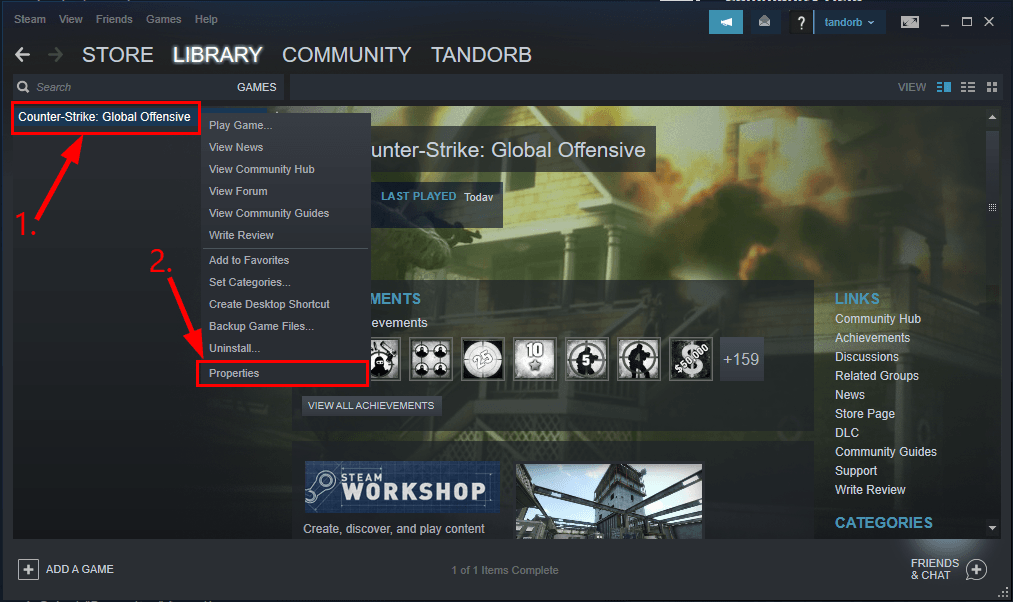
3) Cliquez sur DÉFINIR LES OPTIONS DE LANCEMENT…
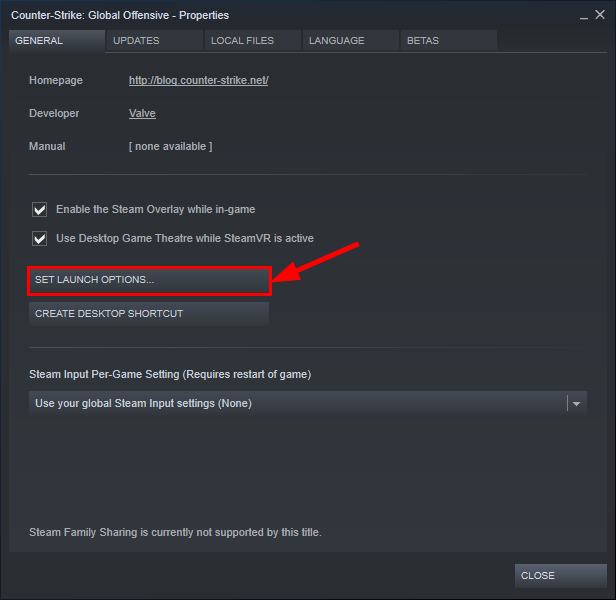
4) Supprimer TOUT options de lancement actuellement affichées.
5) Type -autoconfig et cliquez D'accord .
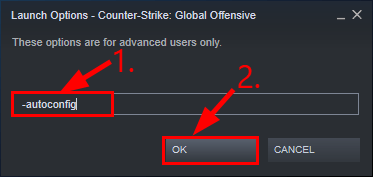
6) Quittez Steam.
7) Relancez CS: GO et vérifiez si le problème de plantage de CSGO a été résolu.
Lancez CSGO en mode sécurisé:
1) Dans Steam, accédez à BIBLIOTHÈQUE .
2) Dans votre liste de jeux, recherchez et faites un clic droit sur Counter-Strike: Offensive mondiale dans votre liste de jeux et cliquez sur Propriétés .
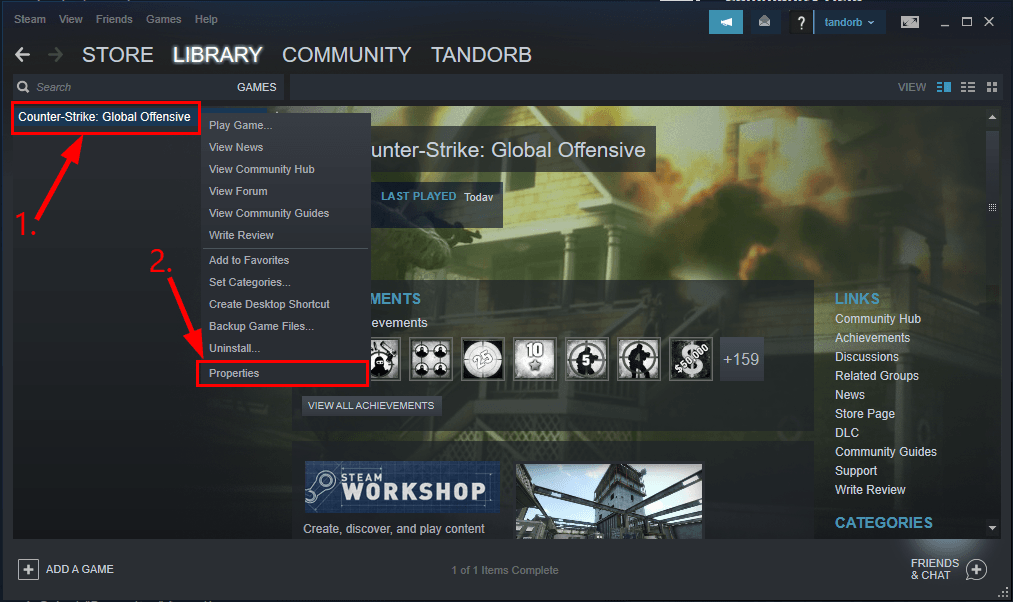
3) Cliquez sur DÉFINIR LES OPTIONS DE LANCEMENT…
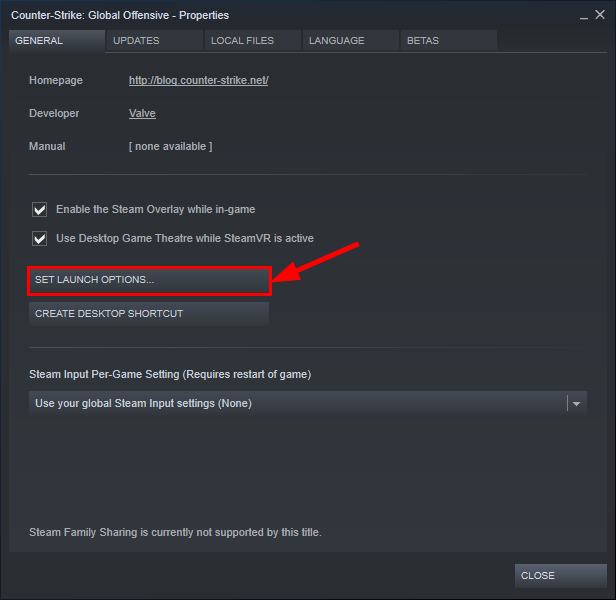
4) Supprimer TOUT options de lancement actuellement affichées.
5) Type -sûr et cliquez D'accord .
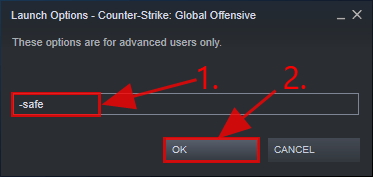
6) Quittez Steam.
7) Relancez CS: GO et vérifiez si le problème de plantage de CSGO a été résolu. Si oui, alors félicitations! Mais si vous n’avez toujours pas eu de succès, passez à Réparer 5 , au dessous de.
Fix 5: Réacquérir tous les fichiers de jeu CSGO
1) Quittez Steam.
2) Sur votre clavier, appuyez sur la touche du logo Windows et EST en même temps, puis copiez et collez C: Program Files (x86) Steam dans la barre d'adresse et appuyez sur Entrer .
3) Renommez le steamapps dossier vers old_steamapps .
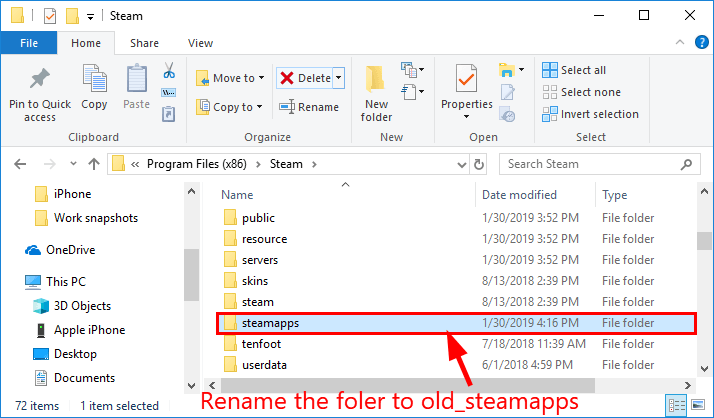
4) Lancez Steam et relancez le jeu.
5) Une fois l'installation terminée, testez si le problème de plantage de CSGO a été résolu:
- Si cela résout le problème : vous pouvez copier les nouveaux fichiers dans le old_steamapps dossier et renommez-le en steamapps pour restaurer vos autres jeux sans retélécharger.
- Si cela ne résout pas le problème: vous pouvez renommer le dossier pour éviter d'avoir à réinstaller d'autres jeux. Puis passez à Fix 6 , au dessous de.
Fix 6: Changez fastprox.dll en fastprox.dllold
- Sur votre clavier, appuyez sur la touche du logo Windows et EST en même temps, puis cliquez sur Vue > Options > Modifier les options de dossier et de recherche .
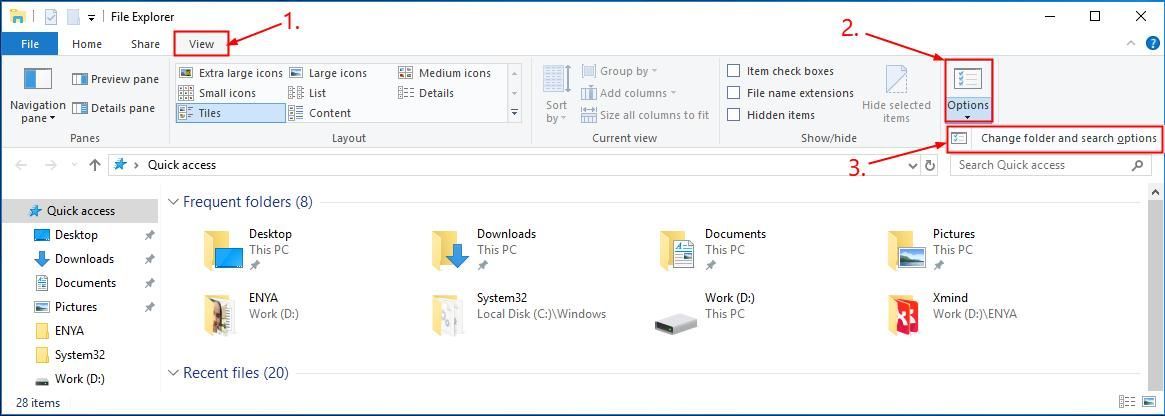
- Clique le Vue onglet et décocher la boîte avant Masquer les extensions pour les types de fichiers connus . Puis clique Appliquer > D'accord .
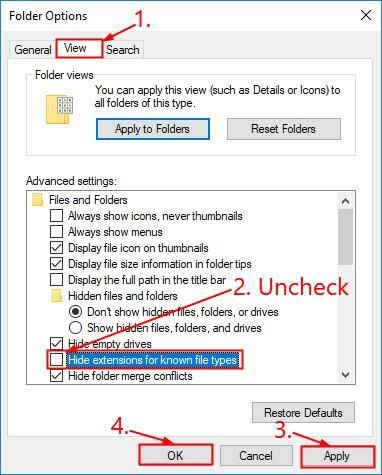
- Sur votre clavier, appuyez sur la touche du logo Windows et EST en même temps, puis copiez et collez C: Windows SysWOW64 wbem dans la barre d'adresse et appuyez sur Entrer .
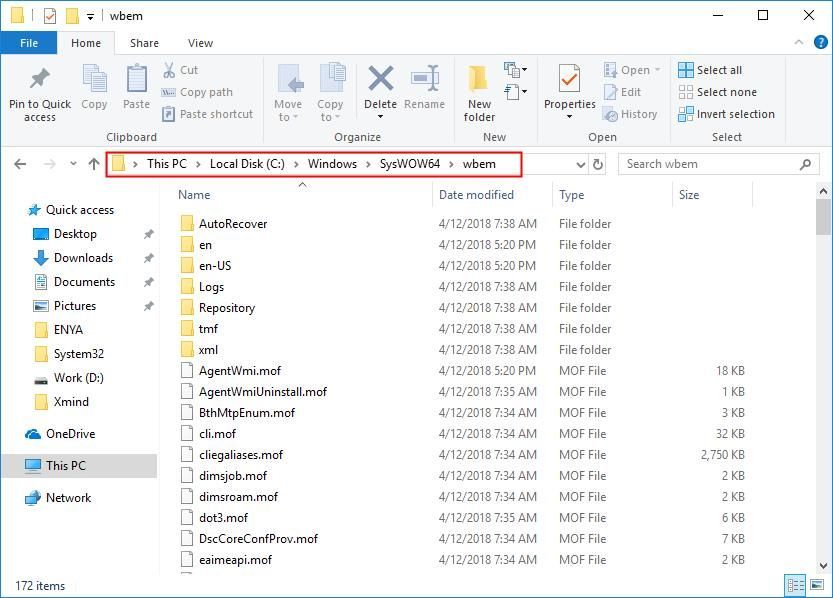
- Localiser fastprox.dll et renommez-le en fastprox.dllold .
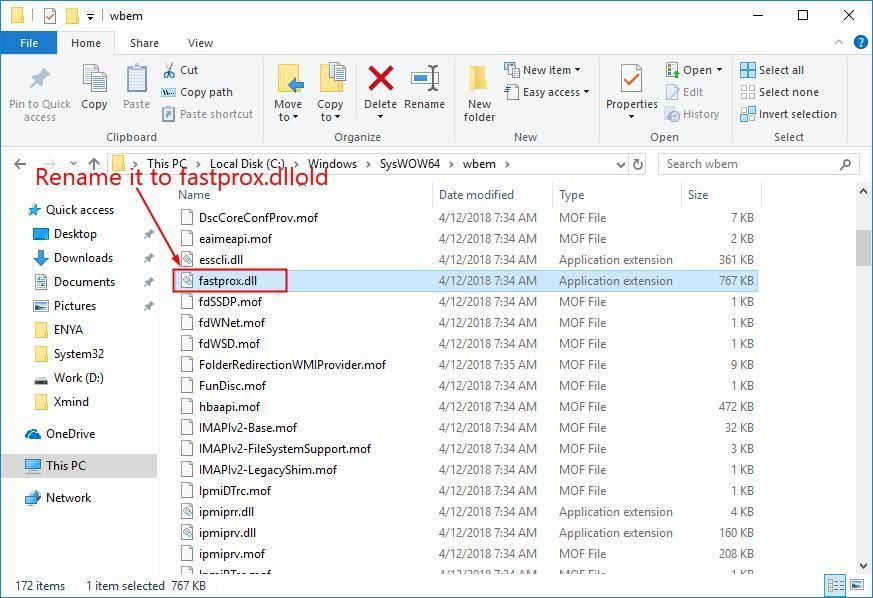
- Relancez votre jeu et espérez que vous l'appréciez maintenant.
Comment les correctifs ci-dessus vous ont-ils aidé dans votre dépannage? Avez-vous des idées ou des conseils à partager avec nous? Laissez un commentaire ci-dessous et faites-nous part de vos commentaires.
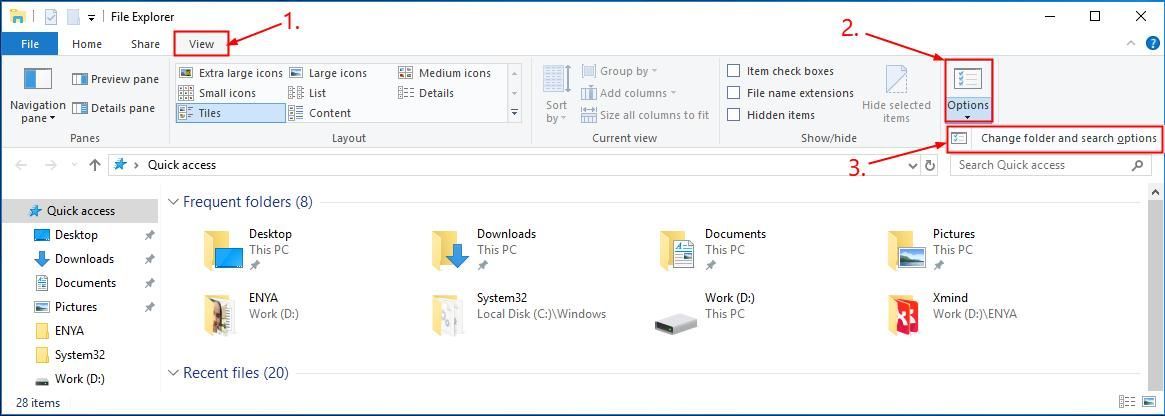
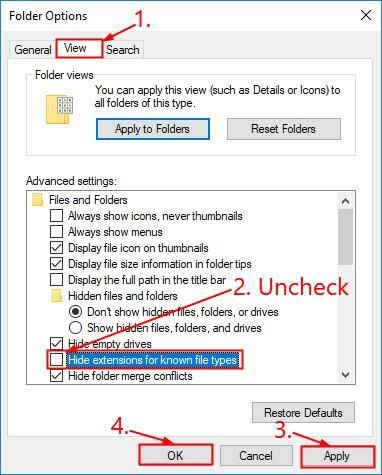
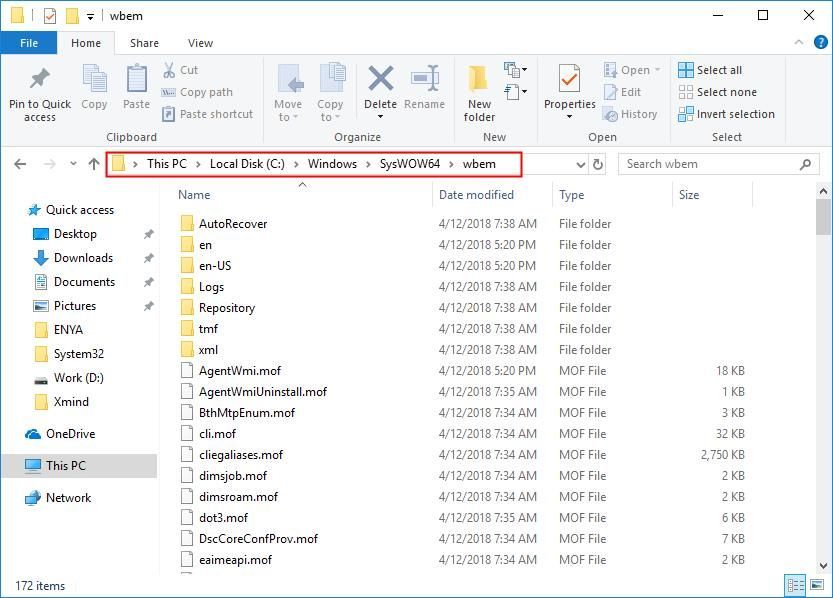
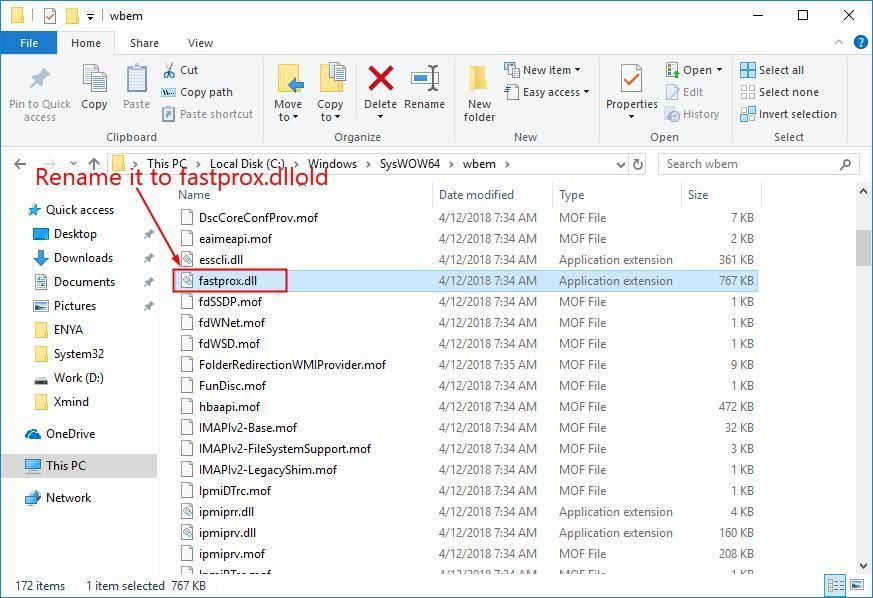



![Pilote NVIDIA GEFORCE GTX 980 Ti [Télécharger]](https://letmeknow.ch/img/knowledge/72/nvidia-geforce-gtx-980-ti-driver.png)


