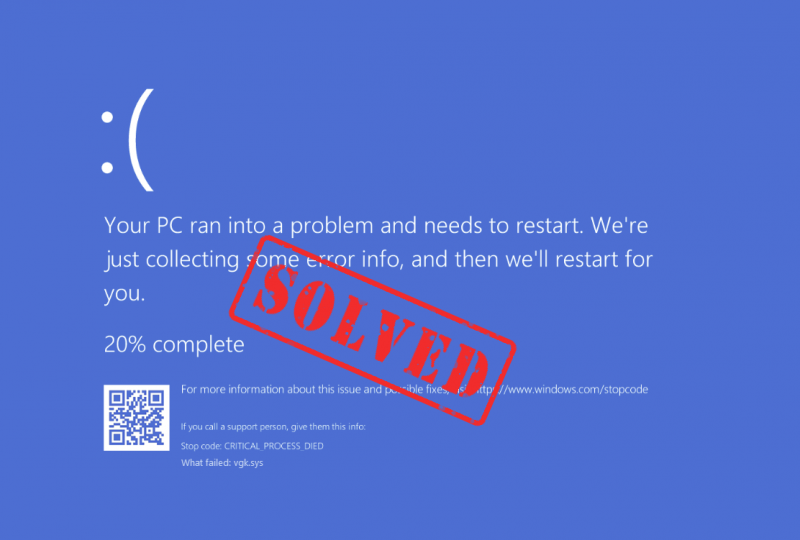
Ugh, encore une fois l'ennuyeuse erreur d'écran bleu de la mort ! Et cette fois, le composant défaillant est vgk.sys, comme l'indique le code d'erreur à l'écran. Si c’est aussi votre cas, ne vous inquiétez pas ; ce n'est généralement pas un problème difficile à résoudre : le fichier vgk.sys est lié au moteur anti-triche Vanguard de Riot Valorant. Dans cet esprit, nous saurons comment aller plus loin pour résoudre facilement le problème BSOD de vgk.sys.
Essayez ces correctifs pour corriger l'erreur d'écran bleu de la mort vgk.sys
Vous n'êtes pas obligé d'essayer tous les correctifs suivants : parcourez simplement la liste jusqu'à ce que vous trouviez celui qui fait l'affaire pour corriger l'erreur d'écran bleu de la mort vgk.sys pour vous.
- Nettoyez la mise à jour du pilote de la carte graphique avec DDU
- Réinstaller Vanguard et Valorant
- Activer le service Vanguard
- Réparer les fichiers du jeu Valorant
- Réparer les fichiers système endommagés
- Essayez une restauration du système ou une réinitialisation
1. Nettoyez la mise à jour du pilote de la carte graphique avec DDU
L'une des raisons les plus courantes de l'erreur d'écran bleu de la mort de vgk.sys est un pilote de carte graphique obsolète ou défectueux. Dans ce cas, il est recommandé d’effectuer une réinstallation propre du pilote de la carte graphique. Pour ce faire, DDU (Display Driver Uninstaller) est généralement recommandé, car il peut faire un très bon travail en supprimant tous les fichiers de pilote d'affichage plus anciens ou défectueux sur votre ordinateur.
Pour effectuer une réinstallation propre du pilote de la carte graphique avec DDU :
- Téléchargez et recherchez le fichier d'exécution du pilote de la carte graphique sur le site Web du fabricant de votre GPU :
- Téléchargez DDU depuis le page de téléchargement officielle . Décompressez ensuite le dossier et double-cliquez sur le DDU fichier pour extraire davantage le fichier d’exécution.
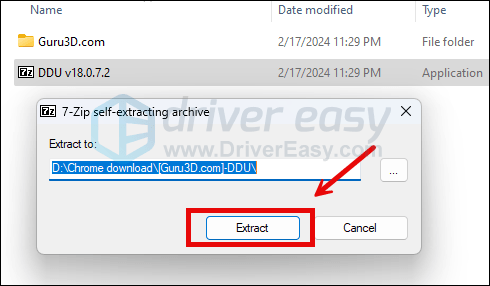
- Démarrez votre ordinateur en mode sans échec comme indiqué ici : Démarrez le mode sans échec à l'aide de l'outil de configuration du système
- En mode sans échec, accédez au dossier dans lequel vous décompressez le fichier d'exécution DDU. Double-cliquez pour exécuter Programme de désinstallation du pilote d'affichage .
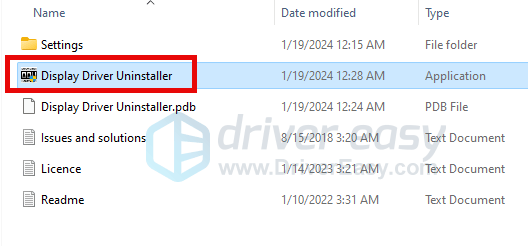
- Sélectionner GPU et votre fabricant de GPU sur le côté droit. Puis clique Nettoyer et redémarrer .
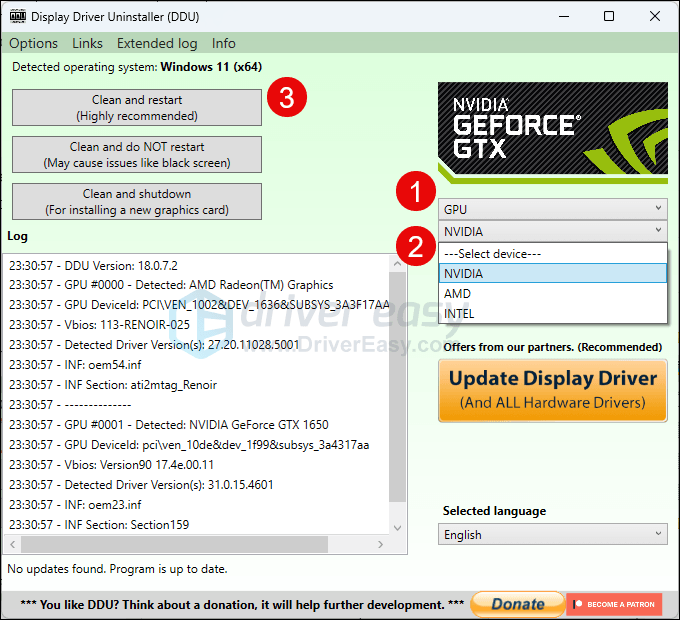
- Votre ordinateur devrait redémarrer lorsque les anciens fichiers du pilote de votre carte graphique seront nettoyés.
- Double-cliquez sur le fichier d'installation du pilote de carte d'affichage que vous avez téléchargé à l'étape 1 pour exécuter l'installation du pilote.
- Redémarrez ensuite votre ordinateur pour voir si l'écran bleu de l'erreur de mort vgk.sys persiste.
Si vous ne savez pas quel pilote télécharger en premier lieu, ni le temps ou la patience nécessaire pour faire tout ce qui précède, vous pouvez le faire automatiquement avec Conducteur facile . Driver Easy reconnaîtra automatiquement votre système et trouvera les pilotes appropriés. Vous n'avez pas besoin de savoir exactement quel système exécute votre ordinateur, vous n'avez pas besoin d'être dérangé par le mauvais pilote que vous téléchargeriez et vous n'avez pas besoin de vous soucier de faire une erreur lors de l'installation. Driver Easy gère tout.
Vous pouvez mettre à jour vos pilotes automatiquement avec soit le GRATUIT ou la Version professionnelle de Driver Easy. Mais avec la version Pro, cela ne prend que 2 étapes (et vous bénéficiez d'une assistance complète et d'une garantie de remboursement de 30 jours) :
- Télécharger et installez Driver Easy.
- Exécutez Driver Easy et cliquez sur le bouton Scanne maintenant bouton. Driver Easy analysera ensuite votre ordinateur et détectera tout pilote problématique.
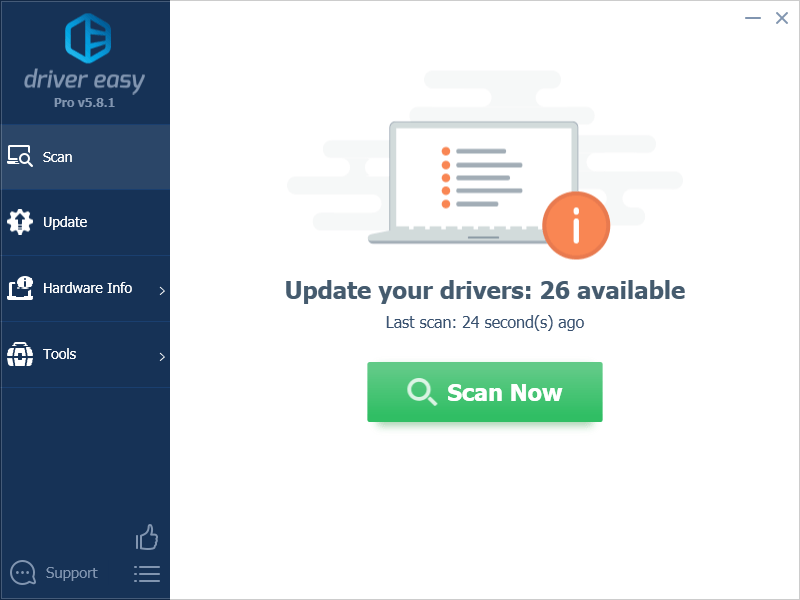
- Cliquez sur Tout mettre à jour pour télécharger et installer automatiquement la version correcte de tous les pilotes manquants ou obsolètes sur votre système. (Cela nécessite le Version professionnelle – vous serez invité à effectuer la mise à niveau lorsque vous cliquerez sur Tout mettre à jour.)
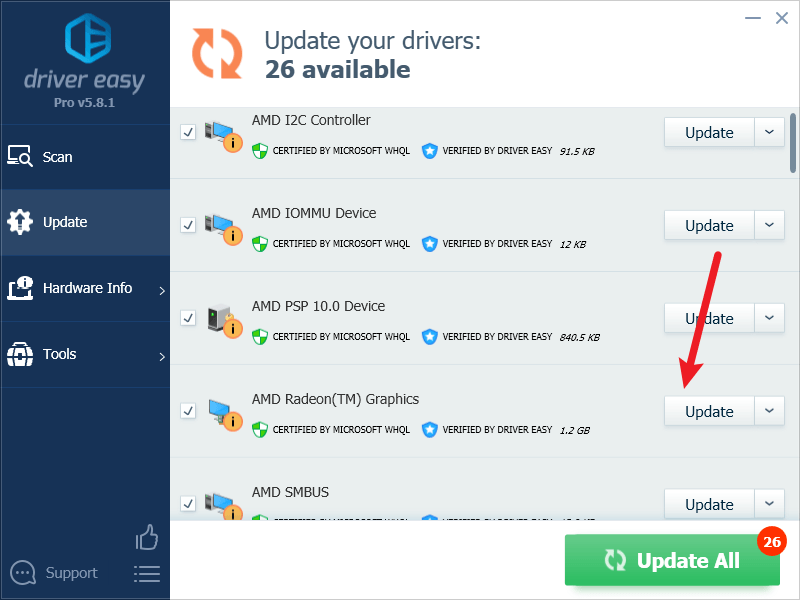
Note : Vous pouvez le faire gratuitement si vous le souhaitez, mais c'est en partie manuel. - Redémarrez votre PC pour que les modifications prennent effet.
Vérifiez ensuite si le dernier pilote graphique correct aide à arrêter l'erreur d'écran bleu de mort vgk.sys. Si ce correctif ne fonctionne pas pour vous, essayez le correctif suivant ci-dessous.
2. Réinstallez Vanguard et Valorant
Si le dernier pilote de la carte graphique ne corrige pas l'erreur d'écran bleu de la mort vgk.sys pour vous, vous devriez envisager de réinstaller Vanguard et Volrant, au cas où un fichier corrompu dans le jeu serait à l'origine de l'erreur BSOD. Faire cela:
- Dans la zone Rechercher, tapez cmd . Clic-droit Invite de commande parmi les résultats et sélectionnez Exécuter en tant qu'administrateur .
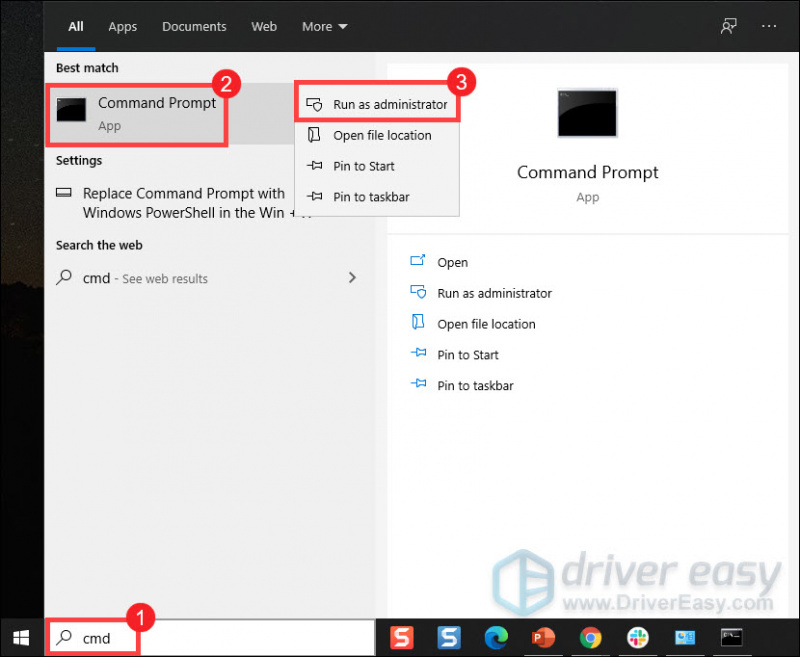
- Copiez et collez ces deux commandes et appuyez sur Entrer après chacun :
sc delete vgc
sc delete vgk - Redémarrez ensuite votre ordinateur.
- Une fois votre ordinateur redémarré, appuyez sur le bouton Clé du logo Windows et ET en même temps pour ouvrir l’Explorateur de fichiers.
- Cliquez sur Lecteur C > Fichiers de programme . Faites un clic droit sur le Avant-garde anti-émeute dossier et sélectionnez Supprimer .
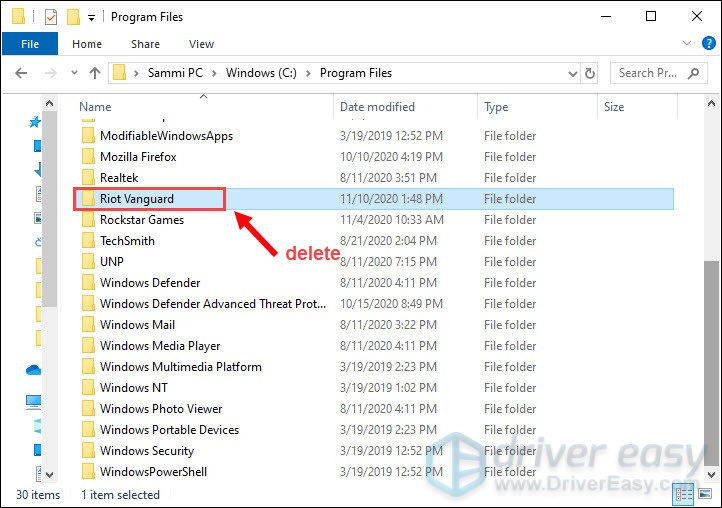
- Depuis votre bureau, cliquez avec le bouton droit sur Corbeille et sélectionnez Vider la corbeille pour supprimer complètement le dossier Riot Vanguard. (Remarque : si vous avez des documents importants dans la corbeille, assurez-vous de les avoir restaurés avant de confirmer la suppression définitive de tous les fichiers qu'elle contient.)
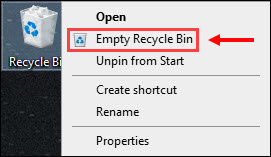
- Faites un clic droit sur le VALORISATION raccourci et sélectionnez Exécuter en tant qu'administrateur .
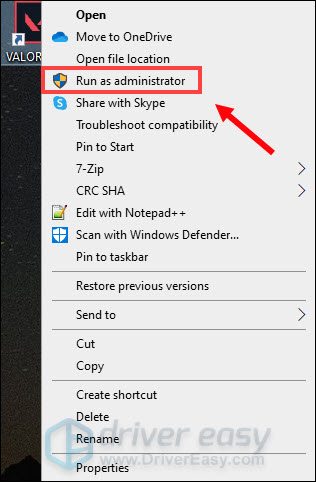
- Attendez que Vanguard soit installé.
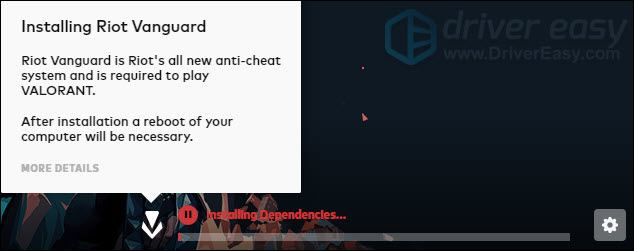
Cela prendra plusieurs minutes. Une fois terminé, cliquez sur le JOUER bouton. - Lorsque vous recevez l'erreur VANGUARD NON INITIALISE , cliquez simplement QUITTER .
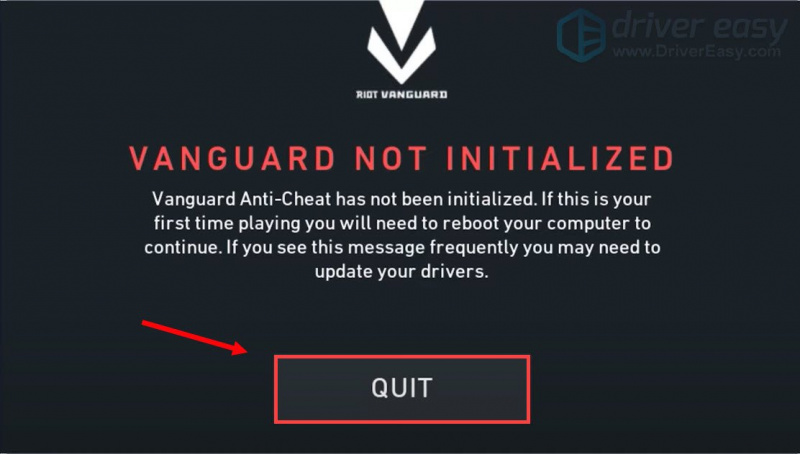
- Redémarrez maintenant votre ordinateur pour terminer le processus d'installation.
Une fois votre ordinateur redémarré, faites un clic droit sur le raccourci VALORANT et sélectionnez Exécuter en tant qu'administrateur à nouveau (comme indiqué à l'étape 7 ci-dessus) pour voir si l'exécution du jeu appelle à nouveau l'écran bleu d'erreur de mort vgk.sys. Si le problème persiste, veuillez passer à autre chose.
3. Activer le service Vanguard
Vanguard est le tout nouveau système anti-triche de Riot, nécessaire pour jouer à VALORANT. Vous devez donc vous assurer qu’il dispose de tous les droits et autorisations du système pour voir si l’erreur d’écran bleu de la mort vgk.sys persiste. Pour le vérifier, suivez les instructions ci-dessous :
- Sur votre clavier, appuyez sur la touche Clé du logo Windows et R. en même temps pour ouvrir la boîte de dialogue Exécuter.
- Taper msconfig et appuyez sur Entrer .

- Clique sur le Prestations de service languette. Localisez le vgc service. Cochez la case à côté pour activer le service. Puis appuyez Appliquer > OK .
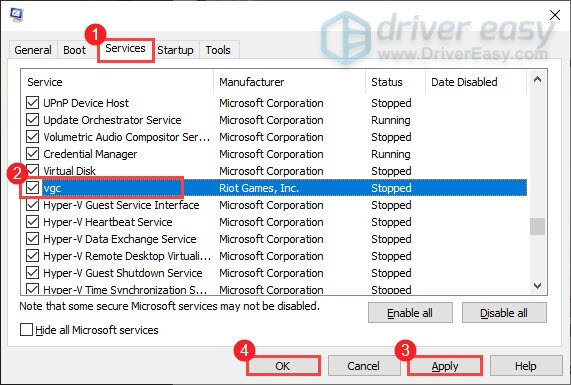
- Cliquez sur Redémarrage .
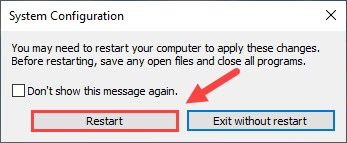
Après avoir redémarré votre ordinateur, jouez à votre jeu comme vous le faites habituellement et voyez si l'erreur d'écran bleu de la mort vgk.sys est toujours visible. Si c'est le cas, vous devez changer le type de démarrage de vgc aussi. Faire cela:
- Sur votre clavier, appuyez sur Clé du logo Windows et R. en même temps pour ouvrir la boîte de dialogue Exécuter.
- Taper services.msc et appuyez sur Entrer .

- Clic-droit vgc et sélectionnez Propriétés .
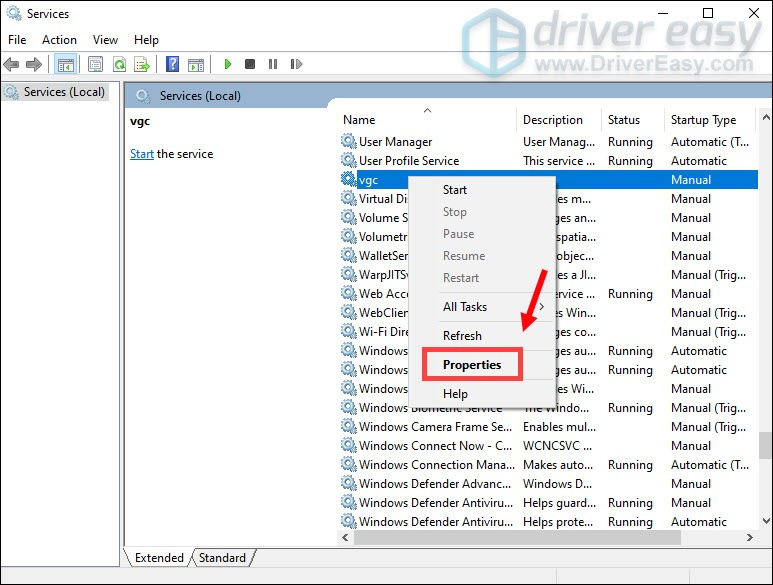
- Dans Type de démarrage , cliquez sur la flèche vers le bas et sélectionnez Automatique . Puis clique Appliquer > OK .
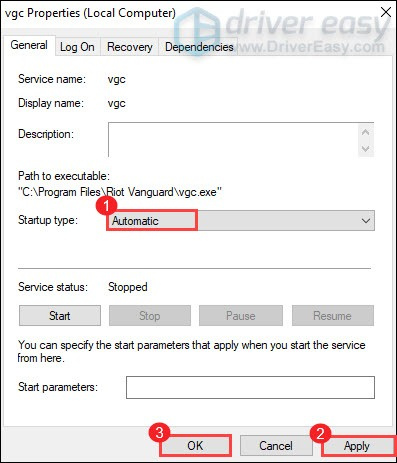
- Cliquez sur Commencer pour démarrer le service.
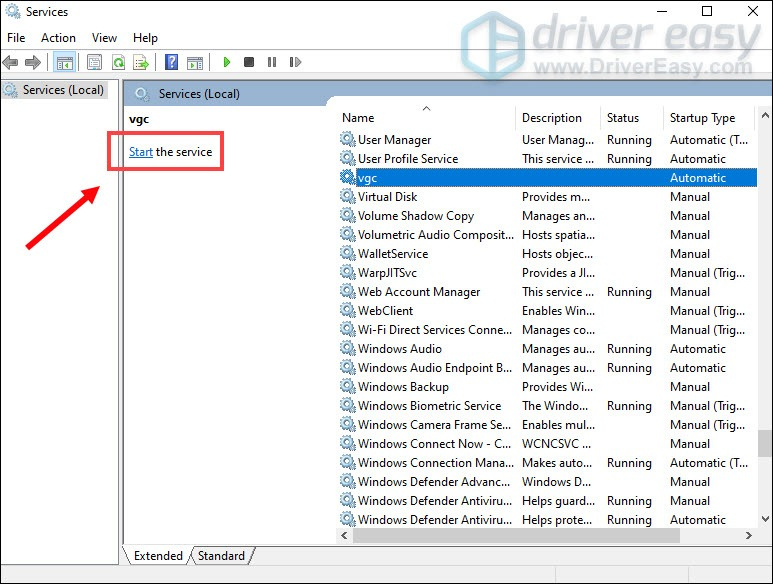
Lancez maintenant VALORANT pour voir si l’erreur d’écran bleu de mort vgk.sys persiste. Si tel est le cas, veuillez essayer le correctif suivant ci-dessous.
4. Réparer les fichiers du jeu Valorant
Une autre raison possible de l’erreur d’écran bleu de mort vgk.sys est des fichiers de jeu corrompus ou endommagés avec Valorant. Pour voir si tel est votre cas, vous pouvez essayer de réparer les fichiers du jeu de cette manière :
- Lancez le client Riot et cliquez sur le bouton Profil icône, puis choisissez Paramètres .

- Cliquez sur Valorant et cliquez sur le Réparation bouton.
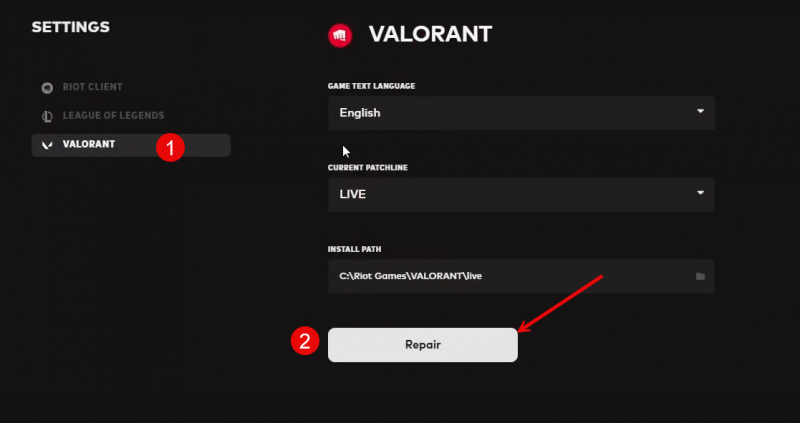
- Attendez la fin du processus.
- Redémarrez votre ordinateur et réessayez Valorant.
Vérifiez si l’erreur d’écran bleu de la mort vgk.sys est corrigée après la réparation du fichier de jeu. Sinon, continuez.
5. Réparer les fichiers système endommagés
Si les fichiers du jeu pour Valorant sont réparés, mais que vous rencontrez toujours l'erreur d'écran bleu de la mort vgk.sys sur votre ordinateur, il est possible que vos fichiers système corrompus soient à blâmer. Pour remédier à cela, la réparation des fichiers système devient cruciale. L'outil System File Checker (SFC) peut vous aider dans ce processus. En exécutant la commande « sfc /scannow », vous pouvez lancer une analyse qui identifie les problèmes et répare les fichiers système manquants ou corrompus. Cependant, il est important de noter que l'outil SFC se concentre principalement sur l'analyse des fichiers majeurs et peut ignorer des problèmes mineurs .
Dans les situations où l'outil SFC échoue, un outil de réparation Windows plus puissant et spécialisé est recommandé. Forteté est un outil de réparation automatisé de Windows qui excelle dans l'identification des fichiers problématiques et le remplacement de ceux qui fonctionnent mal. En analysant complètement votre PC, Fortect peut fournir une solution plus complète et plus efficace pour réparer votre système Windows.
- Télécharger et installez Fortect.
- Ouvrez Fortect. Il exécutera une analyse gratuite de votre PC et vous donnera un rapport détaillé de l'état de votre PC .
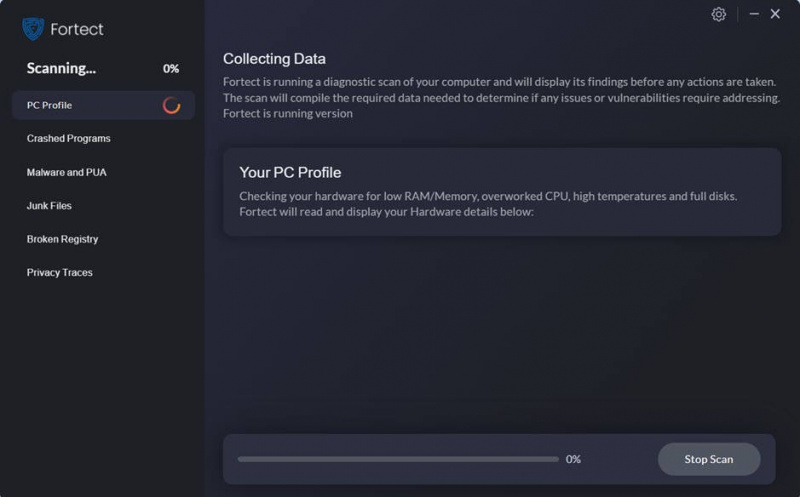
- Une fois terminé, vous verrez un rapport montrant tous les problèmes. Pour résoudre automatiquement tous les problèmes, cliquez sur Commencer la réparation (Vous devrez acheter la version complète. Elle est livrée avec un Garantie de remboursement de 60 jours afin que vous puissiez rembourser à tout moment si Fortect ne résout pas votre problème).
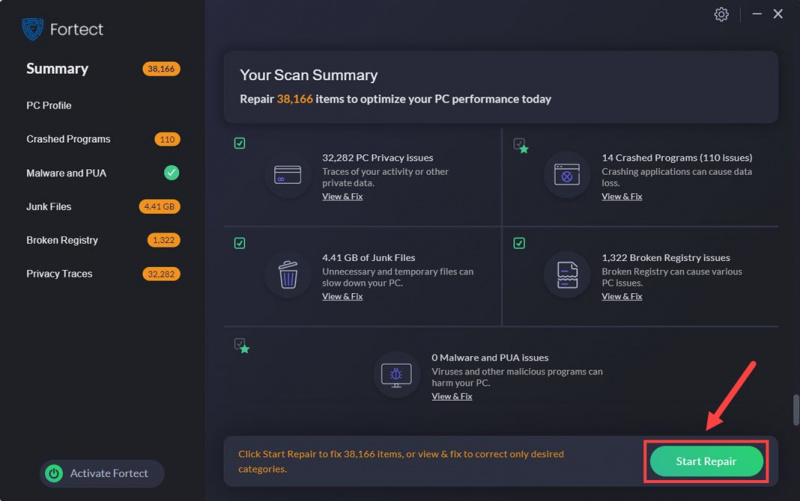
6. Essayez une restauration du système ou une réinitialisation
À ce stade, lorsqu'aucune des méthodes précédentes ne s'est avérée efficace pour l'erreur d'écran bleu de mort vgk.sys sur votre ordinateur, vous devrez peut-être envisager une restauration du système, qui ramène votre ordinateur à sa dernière étape saine. Si vous ne savez pas comment procéder, voici un article pour votre référence : Réparez automatiquement votre ordinateur sous Windows 10
Mais si votre système n'a pas de point de restauration enregistré avant l'erreur d'écran bleu de mort vgk.sys, vous devrez peut-être envisager une actualisation de l'ordinateur ou une réinitialisation, ce qui effacera généralement vos fichiers système. Pour ce faire, voici un article avec des instructions détaillées : Actualiser et réinitialiser facilement Windows 10 . Veuillez ne le faire que lorsque vous êtes sûr de ce que vous faites, sinon vous risquez une perte de données importante.
C'est tout pour l'article sur la façon de corriger l'erreur d'écran bleu de la mort vgk.sys sur votre ordinateur. Si vous avez d'autres suggestions, n'hésitez pas à les partager avec nous en laissant un commentaire ci-dessous. Nous sommes tout ouïe.


![[RÉSOLU] Erreur MACHINE CHECK EXCEPTION sur Windows 10 | Guide 2022](https://letmeknow.ch/img/other/07/erreur-machine-check-exception-sur-windows-10-guide-2022.jpg)


![[RÉSOLU] Il en faut deux pour ne pas se lancer](https://letmeknow.ch/img/knowledge/53/it-takes-two-not-launch.jpg)
![[Résolu] Le clavier d'Ateck ne fonctionne pas](https://letmeknow.ch/img/knowledge-base/B0/solved-arteck-keyboard-not-working-1.png)