'>

Si vous obtenez l'erreur ' Windows a arrêté ce périphérique car il a signalé des problèmes. (Code 43) 'Avec votre carte graphique NVIDIA, ce n'est pas quelque chose dont vous devez vous soucier. Vous pouvez facilement résoudre le problème avec l'une des solutions que nous avons rassemblées dans cet article.
Nous avons inclus quatre solutions simples qui résolvent généralement ce problème. Vous n'aurez peut-être pas à tous les essayer. Il vous suffit de parcourir la liste jusqu'à ce que ce soit réglé.
Solution 1: Effectuer une réinitialisation de l'alimentation
Solution 2: Mettre à jour le pilote
Solution 3: Désinstaller le pilote graphique NVIDIA
Solution 4: Désactivez la carte graphique et déchargez l'accumulation électrique
Solution 1: effectuez une réinitialisation de l'alimentation
Pour résoudre le problème, vous pouvez essayer d'effectuer une réinitialisation de l'alimentation. C'est la solution la plus simple et peut fonctionner comme un charme. Voici ce que vous devez faire:
1) Assurez-vous que votre ordinateur est éteint.
2) Débranchez le chargeur et retirez la batterie.
3) Appuyez sur le bouton d'alimentation et maintenez-le enfoncé pendant au moins une minute. C'est pour décharger toute accumulation électrique.
4) Rebranchez le chargeur et remettez la batterie en place.
5) Redémarrez votre ordinateur et vérifiez si le problème est résolu. Si l'erreur persiste, vous pouvez passer à notre suggestion suivante.
Solution 2: mettre à jour le pilote
Un pilote graphique défectueux peut être à l'origine de l'erreur,vous devriez donc essayer de mettre à jour le pilote avec la dernière version. Si vous n’avez pas le temps, la patience ou les compétences informatiques nécessaires pour mettre à jour votre pilote manuellement,vous pouvez le faire automatiquement avec Conducteur facile .
POINTE :C'était à l'origine notre troisième suggestion, mais comme de nombreux lecteurs ont déclaré que cette solution fonctionnait pour eux, nous l'avons remontée dans la liste. Donc, si la première solution ne vous a pas aidé, j'espère que celle-ci fera l'affaire.
Driver Easy reconnaîtra automatiquement votre système et trouvera les bons pilotes pour cela. Vous n'avez pas besoin de savoir exactement quel système fonctionne sur votre ordinateur, vous n'avez pas besoin de risquer de télécharger et d'installer le mauvais pilote, et vous n'avez pas à vous soucier de faire une erreur lors de l'installation.
Vous pouvez mettre à jour vos pilotes automatiquement avec la version GRATUITE ou Pro de Driver Easy. Mais avec la version Pro, cela ne prend que 2 clics (et vous obtenez une assistance complète et une garantie de remboursement de 30 jours) :
1) Télécharger et installez Driver Easy.
2) Exécutez Driver Easy et cliquez sur le Scanne maintenant bouton. Driver Easy analysera ensuite votre ordinateur et détectera tout problème de pilote.
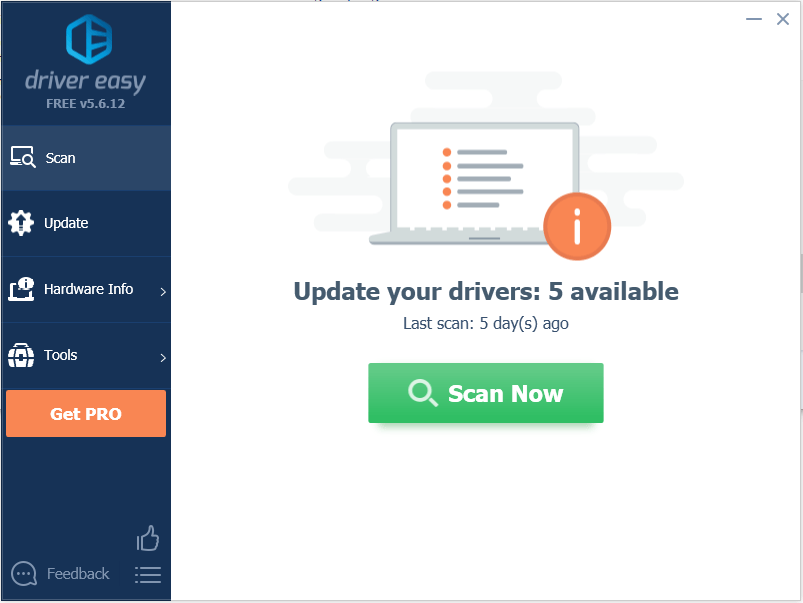
3) Cliquez sur le Mettre à jour à côté du pilote Nvidia graphcis.Dans l'exemple ci-dessous, nous avons NVIDIA Geforce GTX 1080. Cela téléchargera automatiquement la version correcte de ce pilote, puis vous pourrez l'installer manuellement (vous pouvez le faire avec la version GRATUITE)
Ou cliquez sur Tout mettre à jour pour télécharger et installer automatiquement la version correcte de tout les pilotes manquants ou obsolètes sur votre système. Cela nécessite le Version Pro - vous serez invité à mettre à jour lorsque vous cliquerez sur Tout mettre à jour.
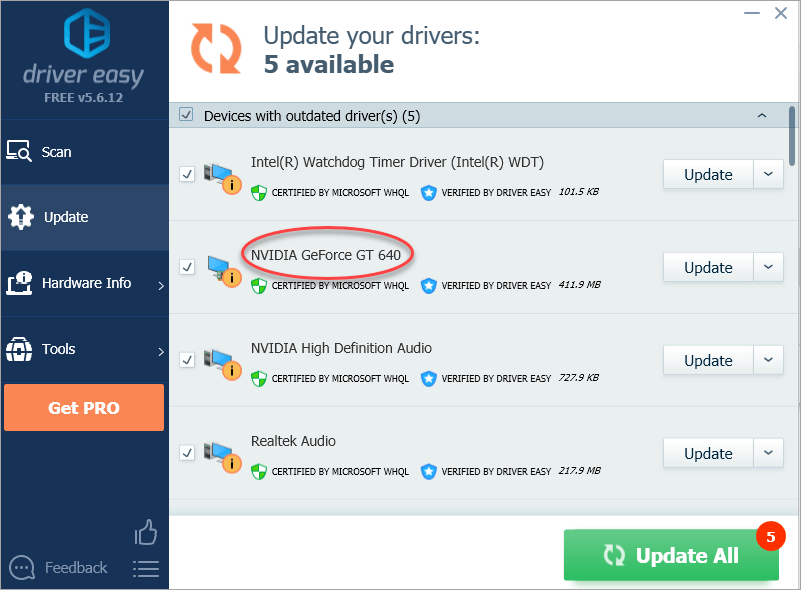
Solution 3: désinstallez le pilote graphique NVIDIA
Il est fort probable que votre problème soit dû à des pilotes graphiques défectueux. Comme vous pouvez le voir, il y a une marque jaune à côté du nom de l'appareil dans le Gestionnaire de périphériques. Il vaut la peine d'essayer de désinstaller le pilote de la carte graphique NVIDIA en procédant comme suit:
1) Appuyez sur Gagner + R (Touche de logo Windows et touche R) en même temps pour appeler une commande d'exécution.
Type devmgmt.msc puis clique D'accord . C'est pour ouvrir la fenêtre du gestionnaire de périphériques.

2) Développez la catégorie «Cartes graphiques» et cliquez avec le bouton droit de la souris sur le nom du périphérique NVIDIA. Le menu contextuel apparaîtra. Puis clique Désinstaller .
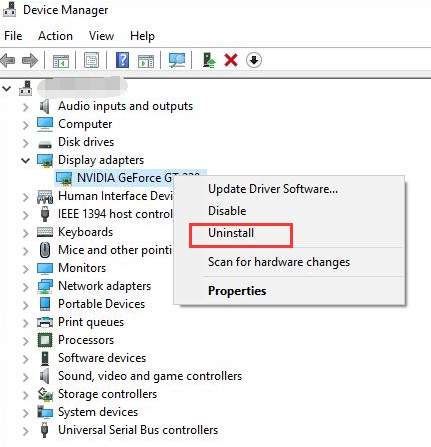
3) Redémarrez votre ordinateur et vérifiez si le problème est résolu.
Solution 4: désactivez la carte graphique et déchargez l'accumulation électrique
Une autre façon de résoudre le problème consiste à désactiver votre carte graphique et à décharger l'accumulation électrique.
1) Appuyez sur Gagner + R (Touche de logo Windows et touche R) en même temps pour appeler une commande d'exécution.
Type devmgmt.msc puis clique D'accord . C'est pour ouvrir la fenêtre du gestionnaire de périphériques.

2) Cliquez avec le bouton droit sur le nom du périphérique NVIDIA. Le menu contextuel apparaîtra. Cliquez sur Désactiver dans le menu contextuel.
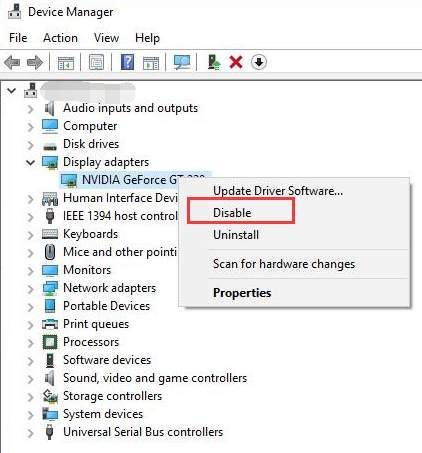
3) Appuyez sur le bouton d'alimentation jusqu'à ce que votre ordinateur s'éteigne.
Remarque: Il s'agit de faire un arrêt brutal. N'éteignez pas votre ordinateur de cette manière si vous n'êtes pas obligé de le faire.
4) Rallumez votre ordinateur et vérifiez si le problème est résolu.
C'est ça! Nous espérons que l'une de ces solutions vous aidera à résoudre l'erreur Nvidia code 43. Si vous avez des questions, veuillez commenter ci-dessous. Nous sommes également heureux de savoir si vous avez des idées ou des suggestions.






