'>

Si Metro Exodus plante sur votre ordinateur, ne vous inquiétez pas. Il existe des solutions pour résoudre les problèmes de plantage de Metro Exodus. Suivez les instructions ci-dessous.
Comment réparer le crash de Metro Exodus
Voici les correctifs pour le crash de Metro Exodus. Vous ne devriez pas avoir à les essayer tous; il vous suffit de parcourir la liste jusqu'à ce que tout fonctionne à nouveau.
- Installez le dernier patch
- Arrêtez d'overclocker votre CPU
- Mettez à jour le pilote de votre carte graphique
- Basculez vers DX11 dans vos paramètres de jeu
- Réduisez les paramètres vidéo du jeu
Fix 1: installez le dernier patch
Les versions obsolètes du logiciel peuvent entraîner des problèmes de bogue lorsque vous utilisez le logiciel, et Metro Exodus ne fait pas exception. C’est pourquoi les développeurs de logiciels continuent de publier de nouveaux correctifs pour corriger les bogues et améliorer les fonctionnalités.
Vérifiez donc les mises à jour pour Metro Exodus et installez toutes les mises à jour disponibles. Ensuite, redémarrez votre ordinateur et voyez si le jeu s'arrête de planter ou non.
Correction 2: arrêtez d'overclocker votre CPU
L'overclocking signifie que votre processeur et votre mémoire fonctionnent à des vitesses supérieures à leur vitesse officielle, et presque tous les processeurs sont livrés avec une cote de vitesse. Cependant, cela peut provoquer un plantage ou un gel de votre jeu. Dans ce cas, vous devez redéfinir la fréquence d'horloge de votre processeur sur la valeur par défaut pour résoudre votre problème.
Fix 3: Mettez à jour le pilote de votre carte graphique
Si les pilotes de périphérique de votre ordinateur sont manquants ou obsolètes, en particulier le pilote de votre carte graphique, vous pouvez avoir le problème de plantage du jeu. Pour l'éliminer comme cause du plantage de Metro Exodus, essayez de mettre à jour votre pilote vidéo vers la dernière version.
Il existe deux façons de mettre à jour les pilotes de vos périphériques: manuellement et automatiquement.
Option 1 - Manuellement - Vous aurez besoin de compétences informatiques et de patience pour mettre à jour vos pilotes de cette façon, car vous devez trouver exactement le bon pilote en ligne, le télécharger et l'installer étape par étape.
OU
Option 2 - Automatiquement (recommandé) - C'est l'option la plus rapide et la plus simple. Tout est fait en quelques clics de souris - facile même si vous êtes un novice en informatique.
Option 1 - Téléchargez et installez le pilote manuellement
Les fabricants de vos appareils continuent de mettre à jour les pilotes. Pour les obtenir, vous devez vous rendre sur le site Web du fabricant de votre carte graphique, trouver le pilote correspondant à votre version spécifique de Windows (par exemple, Windows 64 bits) et télécharger le pilote manuellement.
Une fois que vous avez téléchargé les pilotes appropriés pour votre système, double-cliquez sur le fichier téléchargé et suivez les instructions à l’écran pour installer le pilote.
Option 2 - Mettre à jour automatiquement vos pilotes
Si vous n’avez pas le temps, la patience ou les compétences informatiques nécessaires pour mettre à jour vos pilotes manuellement, vous pouvez le faire automatiquement avec Conducteur facile .
Driver Easy reconnaîtra automatiquement votre système et trouvera les pilotes appropriés. Vous n'avez pas besoin de savoir exactement quel système fonctionne sur votre ordinateur, vous n'avez pas besoin de risquer de télécharger et d'installer le mauvais pilote, et vous n'avez pas à vous soucier de faire une erreur lors de l'installation.
Vous pouvez mettre à jour vos pilotes automatiquement avec le LIBRE ou la Pour version de Driver Easy. Mais avec la version Pro, il suffit de 2 clics:
1) Télécharger et installez Driver Easy.
2) Exécutez Driver Easy et cliquez sur le Scanne maintenant bouton. Driver Easy analysera ensuite votre ordinateur et détectera tout problème de pilote.
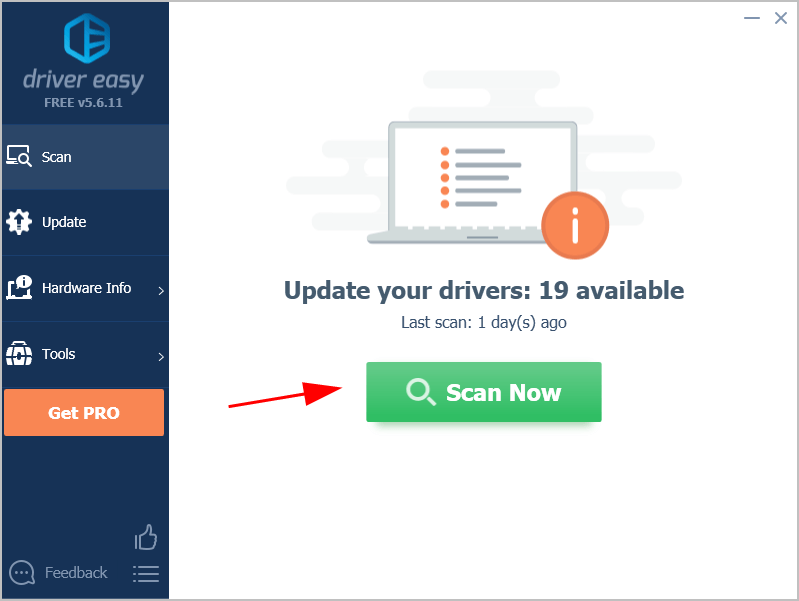
3) Cliquez sur Tout mettre à jour pour télécharger et installer automatiquement la version correcte de tous les pilotes manquants ou obsolètes sur votre système (cela nécessite le Version Pro - vous serez invité à mettre à jour lorsque vous cliquerez sur Tout mettre à jour ).
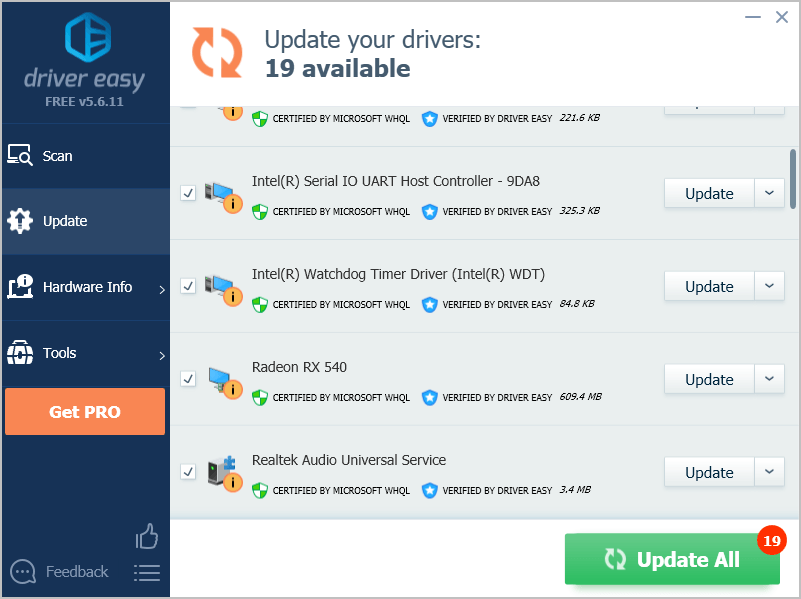 Remarque: vous pouvez le faire gratuitement si vous le souhaitez, mais c'est en partie manuel.
Remarque: vous pouvez le faire gratuitement si vous le souhaitez, mais c'est en partie manuel. 4) Redémarrez votre ordinateur pour prendre effet.
Lancez maintenant Metro Exodus et voyez si le problème de plantage a été résolu.
Si votre problème persiste, ne vous inquiétez pas. Il y a un autre essai.
Fix 4: passez à DX11 dans vos paramètres de jeu
Cette méthode fonctionne comme un charme pour de nombreux joueurs qui ont le même problème de plantage dans Metro Exodus. Cela vaut donc la peine d'essayer lorsque vous utilisez DirectX 12 pour Metro Exodus.
Si vous utilisez DirectX 12, vous pouvez revenir à DirectX 11 pour jouer au jeu en suivant les étapes ci-dessous. mais si vous utilisez DirectX 10 ou DirectX 9 et que vous rencontrez ce problème, vous devrez peut-être vous rendre sur le site Web de Microsoft pour télécharger DirectX 11 sur votre ordinateur.Pour ce faire, procédez comme suit:
Si vous pouvez lancer le jeu:
1) Allez dans Metro Exodus> Options .
2) Aller à Vidéo > Directx .
3) Choisissez DirectX 11 , puis enregistrez vos modifications.
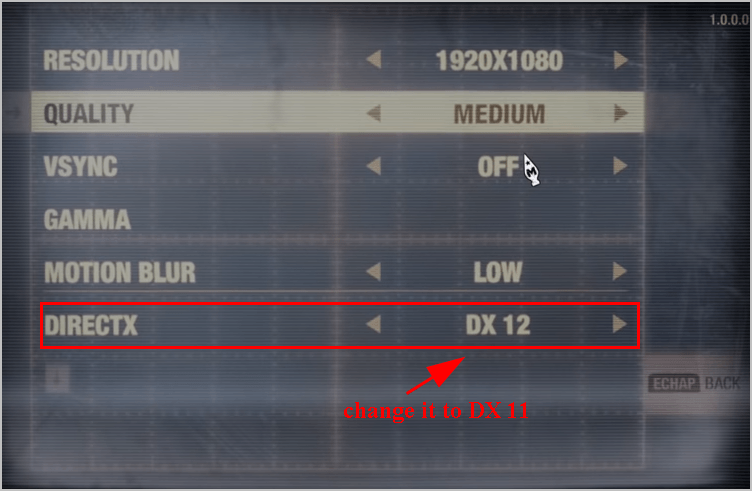
4) Redémarrez le jeu et voyez s'il fonctionne cette fois.
Si vous ne pouvez pas du tout ouvrir le jeu:
1) Ouvrez Steam et assurez-vous de vous connecter à votre compte Steam.
2) Cliquez sur Bibliothèque .

3) Faites un clic droit sur Metro Exodus , et cliquez sur Propriétés .
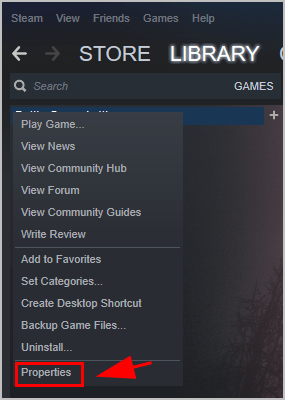
4) Cliquez sur le général onglet et cliquez Définir les options de lancement .
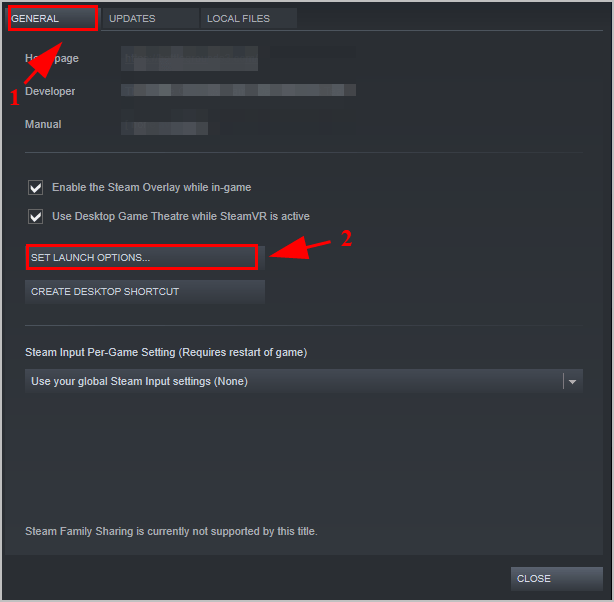
5) Type dxlevel110 dans le champ, puis cliquez sur D'accord .
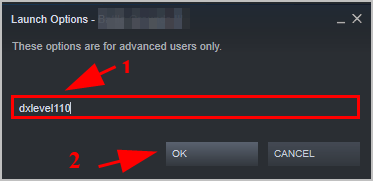
6) Enregistrez vos modifications et redémarrez votre ordinateur.
Lancez Metro Exodus et voyez si cela fonctionne maintenant.
Correction 5: abaissez les paramètres vidéo du jeu.
Si les options graphiques sont trop importantes pour votre PC, votre jeu continuera sans aucun doute à planter car le matériel de votre PC ne pourrait pas prendre en charge les exigences graphiques configurées dans le jeu. Vous devez donc définir les paramètres graphiques de votre jeu sur Faible afin de résoudre le problème de plantage.
Par exemple, veillez à définir la résolution sur la résolution du moniteur de votre ordinateur et définissez Faible pour ces paramètres: Qualité, Flou de mouvement et Ray Tracing. Désactivez VSync ou Hairworks, ou les deux.
Alors c'est tout. J'espère que cet article vous aidera à résoudre votre problème de plantage de Metro Exodus.
Si vous avez des questions, n'hésitez pas à nous laisser un commentaire ci-dessous.
![[Résolu] L'ordinateur s'éteint lors de la lecture de jeux sous Windows 11, 10, 7, 8.1 et 8.](https://letmeknow.ch/img/knowledge/43/computer-shuts-down-when-playing-games-windows-11.png)

![[RÉSOLU] Comment résoudre le problème de retard de Minecraft](https://letmeknow.ch/img/knowledge/35/how-fix-minecraft-lagging-issue.jpg)

![[RÉSOLU] Écran noir du lanceur Epic Games](https://letmeknow.ch/img/knowledge/23/epic-games-launcher-black-screen.png)

