'>
J'ai un écran vert sur YouTube ? Vous n’êtes certainement pas le seul. Mais ne vous inquiétez pas, cela peut être facilement corrigé…
Corrections pour l'écran vert YouTube dans le problème Windows
Voici 2 correctifs qui ont aidé d'autres utilisateurs à résoudre le problème de l'écran vert de YouTube. Il suffit de descendre jusqu'à ce que vous trouviez celui qui fonctionne.
Correction 1: désactiver l'accélération matérielle
Accélération matérielle est une caractéristique de navigateursqui charge le GPU avec tous les graphiques et le rendu de texte, vous offrant ainsi une meilleure expérience de lecture et de visionnage vidéo.
Mais parfois, c'est aussi le coupable de cela écran vert sur YouTube problème. Vous devez donc désactiver l'accélération matérielle pour voir si cela résout le problème.
Voici comment désactiver l'accélération matérielle dans Google Chrome , Firefox et Microsoft Edge :
J'utiliseGoogle Chrome:
- Dans Chrome, jedans le coin supérieur droit, cliquez surla trois points verticaux bouton> Réglages .

- Faites défiler vers le bas et cliquez sur Avancée .

- Puis faites défiler vers le bas et dans Système , désactivez la bascule à côté de Utiliser l'accélération matérielle si disponible .

- Relancez Google Chrome, puis vérifiez si le problème d'écran vert YouTube a été résolu. Si oui, alors super! Si le problème persiste, veuillez passer à Réparer 2 .
J'utiliseFirefox:
- Dans Firefox, cliquez sur le bouton de menu > Options .

- Faites défiler jusqu'à Performance , puis décochez les boîtes avant Utilisez les paramètres de performances recommandés et Utiliser l'accélération matérielle si disponible .

- Relancez Firefox, puis vérifiez si le problème d'écran vert de YouTube a été résolu. Si oui, alors super! Si le problème persiste, veuillez passer à Réparer 2 .
J'utilise Microsoft Edge:
2) Sur votre clavier, appuyez sur la touche du logo Windows et tapez réglages . Puis clique Réglages .
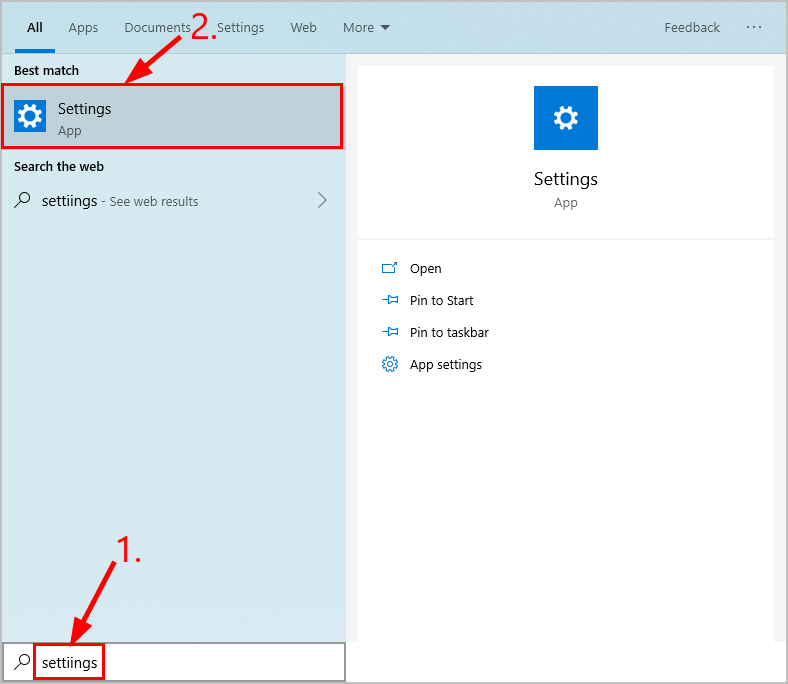
2) Cliquez sur Système .
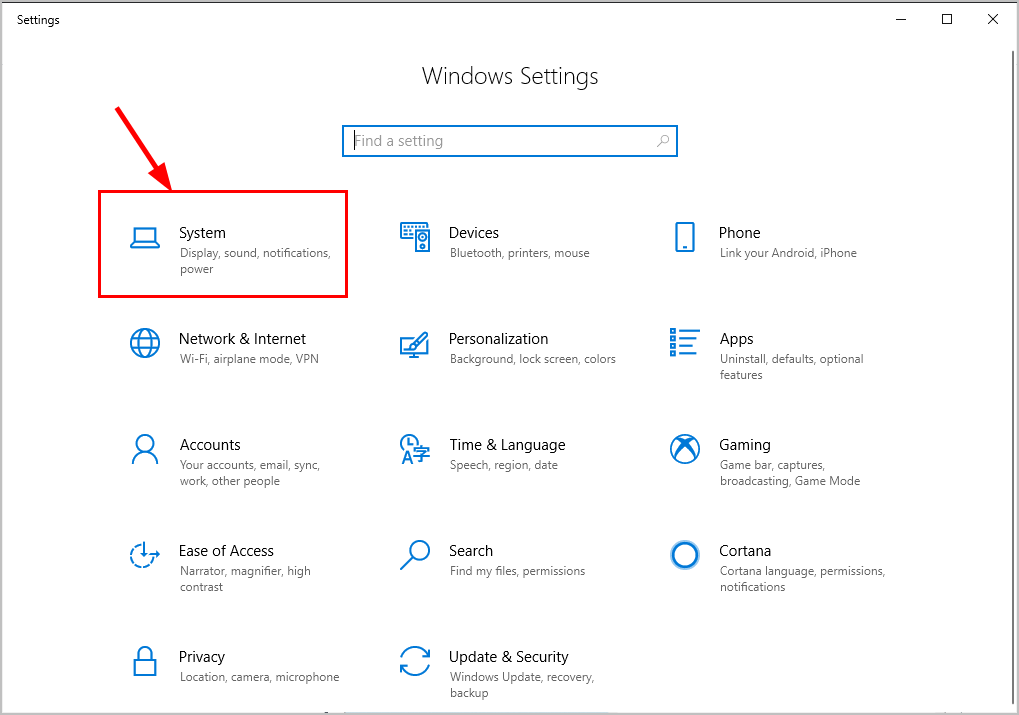
3) Cliquez sur Afficher , puis dans le volet de droite, faites défiler jusqu'à Paramètres graphiques et cliquez dessus.
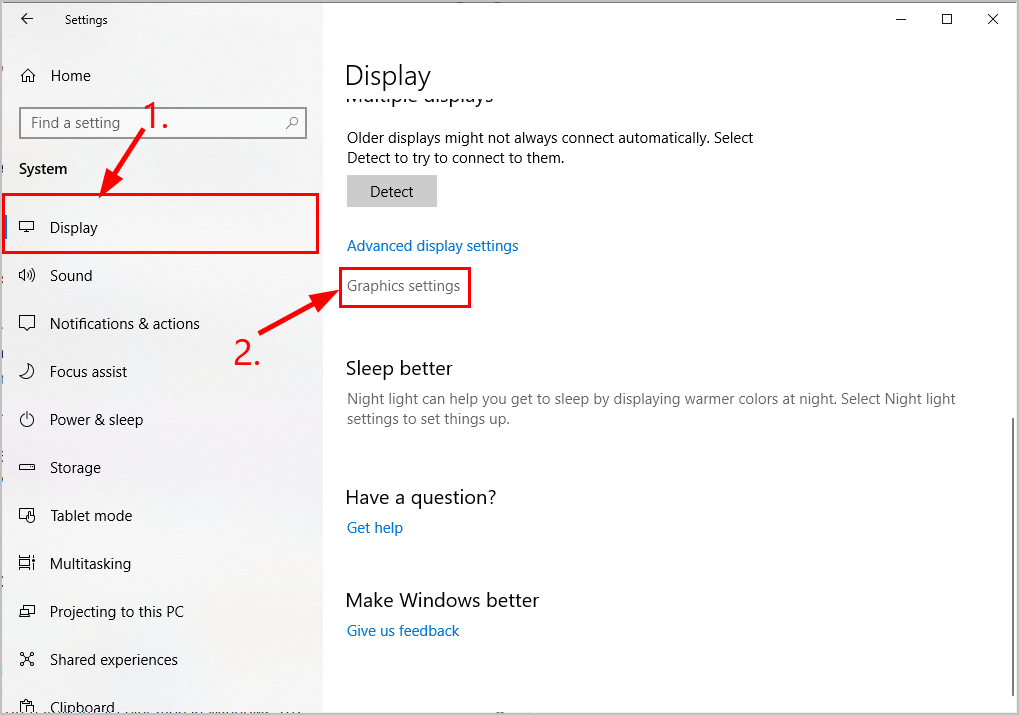
4) Dans Choisir une application pour définir les préférences, choisissez Application universelle dans le premier menu déroulant, puis choisissez Microsoft Edge dans la deuxième liste déroulante et cliquez sur Ajouter .
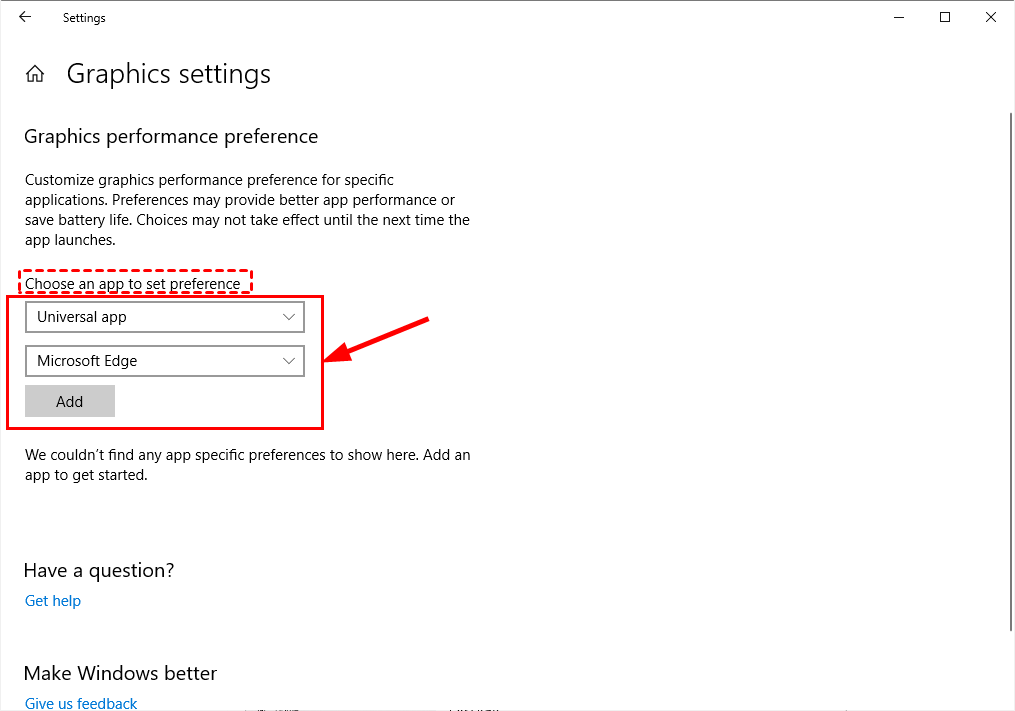
5) Microsoft Edge sera ajouté juste après. Cliquez sur Options , puis dans le Spécifications graphiques fenêtre qui apparaît, choisissez Economie d'énergie et cliquez sauver .
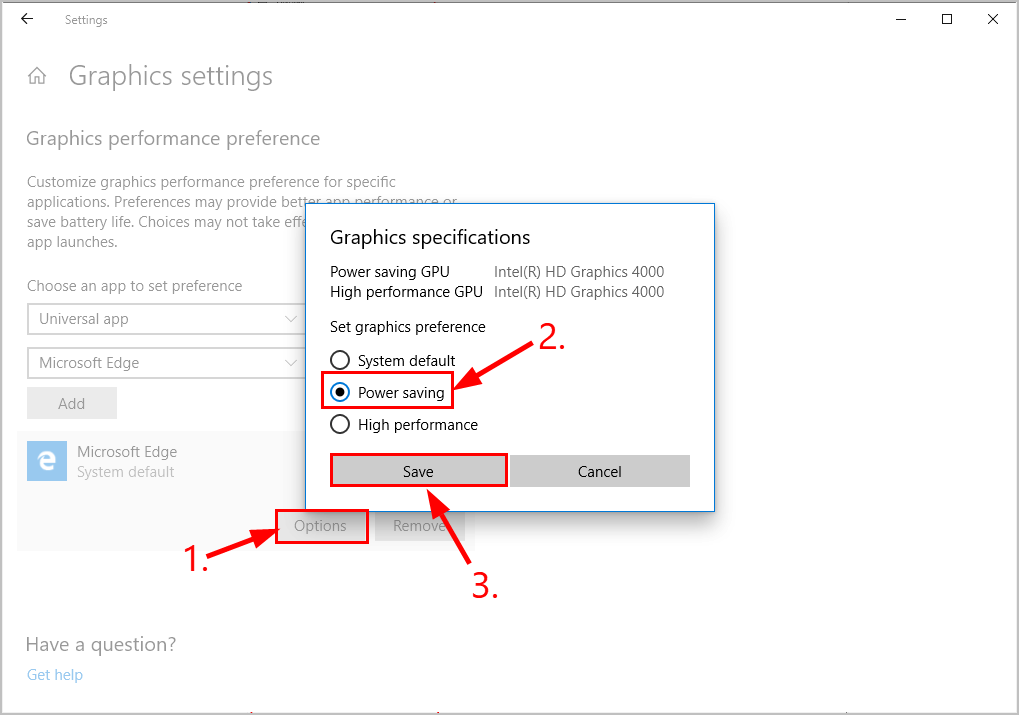
6) Relancez Microsoft Edge, puis vérifiez si le problème d'écran vert de YouTube a été résolu. Si oui, alors super! Si le problème persiste, veuillez passer à Réparer 2 .
Fix 2: Mettez à jour votre pilote graphique
Ce problème peut se produire si vous utilisez le mauvais graphique pilote ou il est obsolète. Vous devez donc mettre à jour votre graphique pilote pour voir si cela résout votre problème. Si vous n’avez pas le temps, la patience ou les compétences nécessaires pour mettre à jour le pilote manuellement, vous pouvez le faire automatiquement avec Conducteur facile .
Driver Easy reconnaîtra automatiquement votre système et trouvera les pilotes appropriés. Vous n’avez pas besoin de savoir exactement quel système fonctionne sur votre ordinateur, vous n’avez pas besoin d’être dérangé par le mauvais pilote que vous téléchargeriez et vous n’avez pas à vous soucier de faire une erreur lors de l’installation. Driver Easy gère tout.
Vous pouvez mettre à jour vos pilotes automatiquement avec le LIBRE ou la Version Pro de Driver Easy. Mais avec la version Pro, cela ne prend que 2 étapes (et vous obtenez une assistance complète et une garantie de remboursement de 30 jours):
1) Télécharger et installez Driver Easy.
2) Exécutez Driver Easy et cliquez sur le Scanne maintenant bouton. Driver Easy analysera ensuite votre ordinateur et détectera tout problème de pilote.
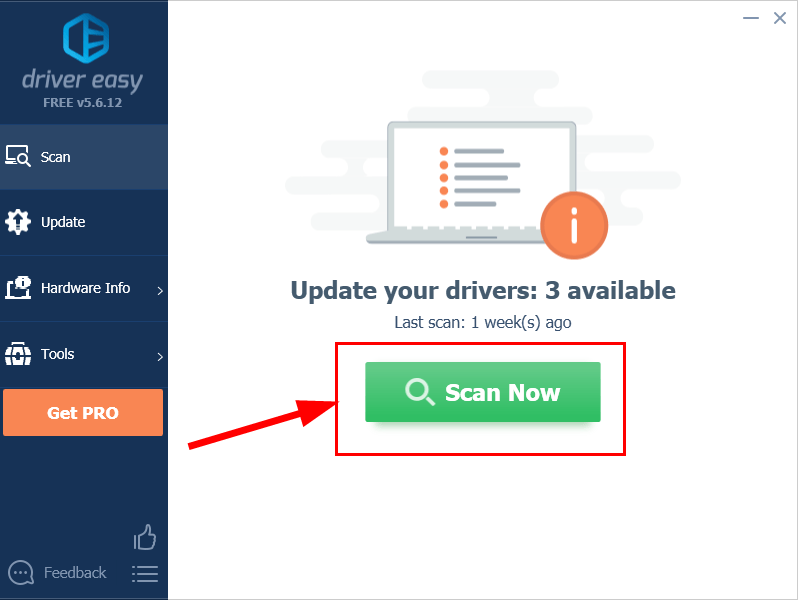
3) Cliquez sur Tout mettre à jour pour télécharger et installer automatiquement la version correcte de TOUT les pilotes manquants ou obsolètes sur votre système (cela nécessite le Version Pro - vous serez invité à mettre à jour lorsque vous cliquerez sur Tout mettre à jour).
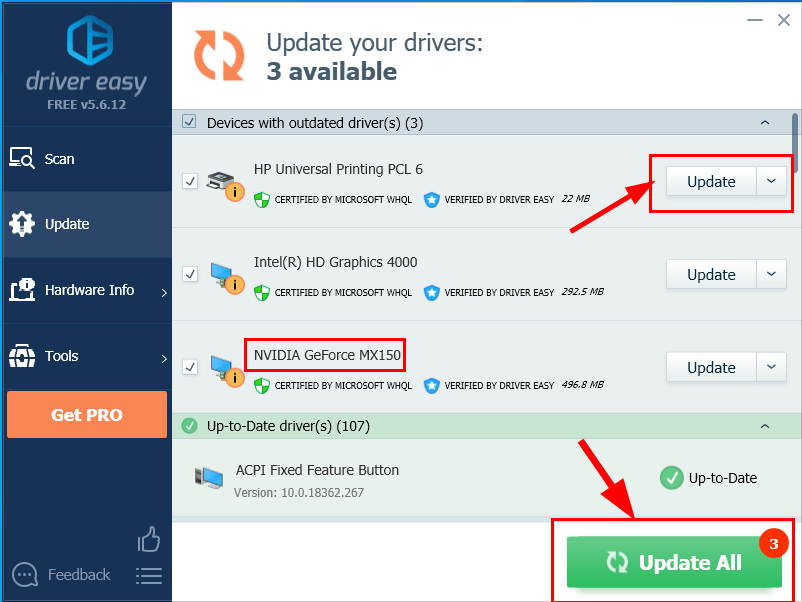
4) Redémarrez votre ordinateur pour que les modifications prennent effet.
5) Vérifiez si le problème d'écran vert de YouTube a été résolu.
Si le problème persiste après l'utilisation de Driver Easy, veuillez nous envoyer un e-mail à support@drivereasy.com. Notre équipe d'assistance technique fera de son mieux pour vous aider à analyser et à résoudre le problème.J'espère que vous avez résolu avec succès le problème de l'écran vert YouTube maintenant. Si vous avez des questions, des idées ou des suggestions, faites-le moi savoir dans les commentaires. Merci d'avoir lu!











