'>
Est-ce que ton Crash de Warframe si souvent que vous ne pouvez même pas terminer une bataille complète? Ou est-ce qu'il plante depuis le début pour que vous ne puissiez jamais le lancer correctement? Si l'une des réponses est «oui», alors ce message devrait vous éviter les ennuis. Maintenant, lisez la suite et découvrez les solutions possibles pour vous-même.
3 correctifs pour le crash de Warframe
Nous avons rassemblé ici 3 correctifs simples qui ont aidé de nombreux autres joueurs à résoudre leurs problèmes. Vous n'êtes pas obligé de les essayer tous; il suffit de travailler de haut en bas jusqu'à ce que vous trouviez celui qui fonctionne.
Correction 1: modifier les paramètres du jeu
Correction 2: mettre à jour les pilotes de périphérique
Fix 3: vérifier les conflits logiciels
Correction 1: modifier les paramètres du jeu
La première chose à faire est de rechercher les fichiers défectueux dans Warframe avec son outil intégré. Une fois que l'outil a trouvé des fichiers corrompus ou obsolètes, il les remplacera par les derniers ou les réparera si possible. Après avoir vérifié que tous les fichiers du jeu sont en parfait état, vous devez ensuite modifier les paramètres du jeu tels que la désactivation de l'anti-aliasing pour atténuer le stress de traitement sur vos périphériques matériels. Plus bas dans l'article, vous serez présenté avec des étapes plus détaillées pour effectuer ces modifications.
Vérifier et optimiser les fichiers de cache
1) Notez qu'il y a un petit icône d'engrenage dans le coin supérieur droit de votre lanceur Warframe. Cliquez dessus pour ouvrir le Réglages dialogue. Puis clique Vérifier .

Attendez que le processus soit terminé.
2) Cliquez sur Optimiser . De même, attendez que le processus soit terminé. Soit dit en passant, il n'est pas suggéré de cocher la case Plein écran option comme indiqué ci-dessous.
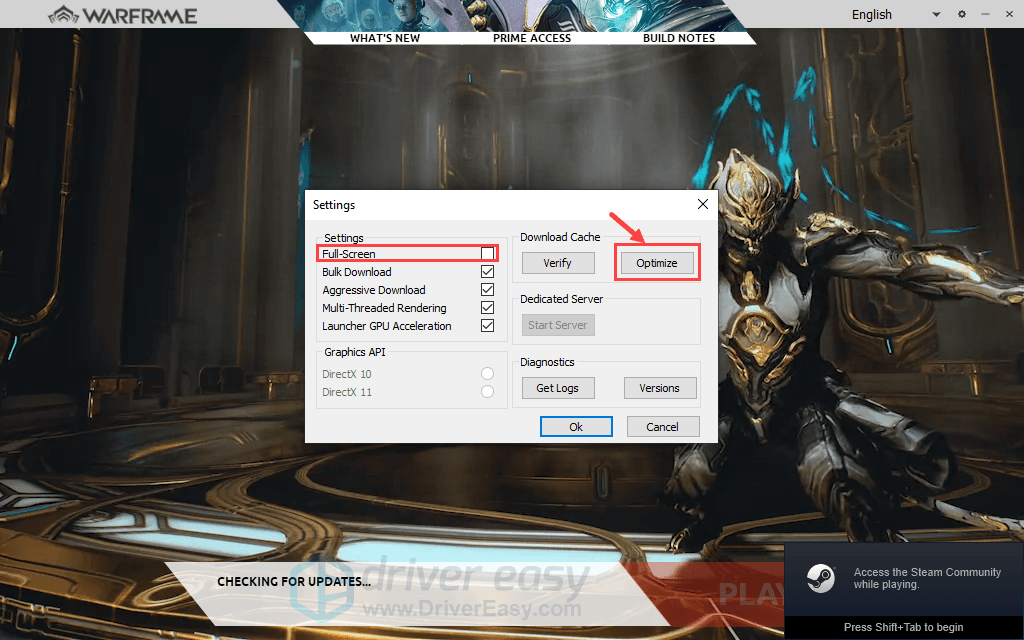
Modifier les paramètres du jeu
Si vous ne pouvez pas afficher clairement les captures d'écran, vous pouvez cliquer avec le bouton droit sur chaque image et sélectionner Ouvrir l'image dans un nouvel onglet .1) Démarrez votre jeu. Lorsque vous êtes dans une bataille, appuyez sur Esc touche de votre clavier pour appeler OPTIONS fenêtre dans le jeu. Aller au L'AUDIO onglet en premier. Comme illustré ci-dessous, vous pouvez modifier vos paramètres audio en désactivant toutes les fonctionnalités inutiles telles que Réverbération .
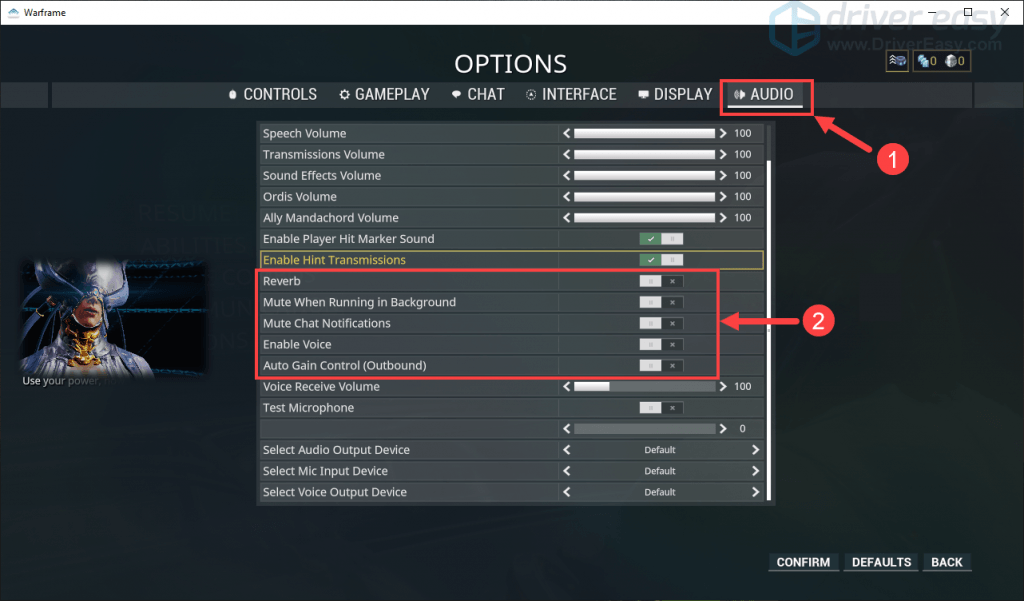
2) Allez ensuite au AFFICHER languette. Sur cet onglet, vous pouvez apporter quelques modifications. Tout d'abord, définissez Mode d'affichage à Plein écran sans bordure (ceci est facultatif pour vous).
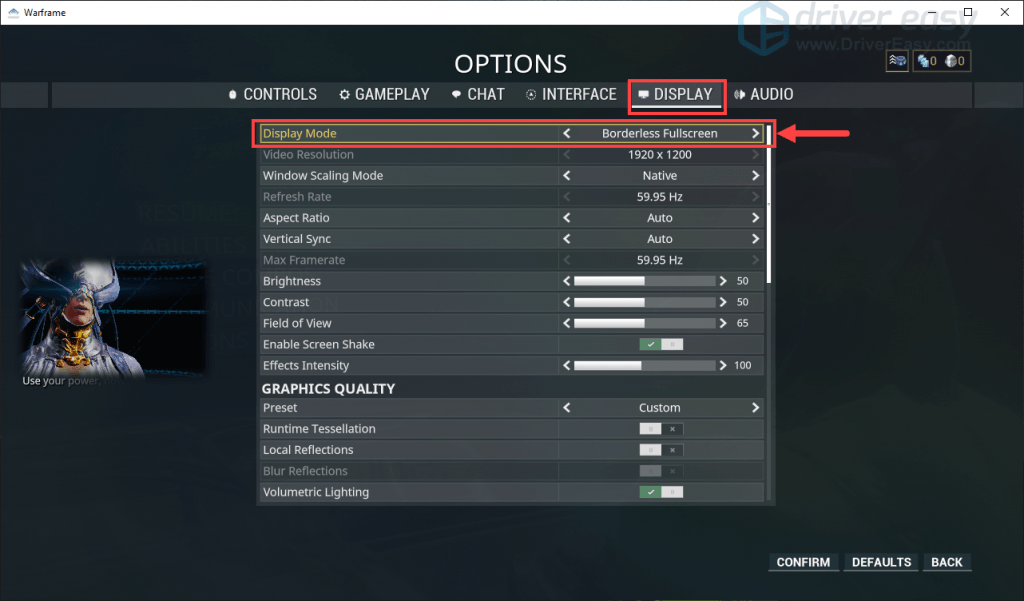
3) Sous QUALITÉ GRAPHIQUE , continuez pour modifier les paramètres comme ci-dessous.
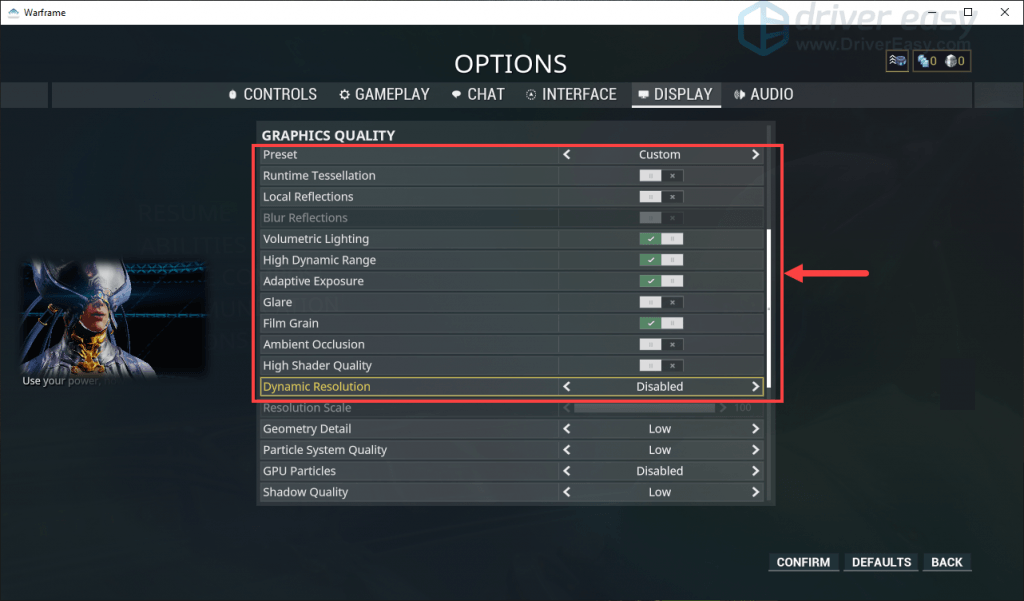
4) Sous Échelle de résolution , modifiez les paramètres pour Faible , désactivé ou De selon la capture d'écran suivante. Puis, ci-dessous TAA Sharpen , éteindre Profondeur de champ et Flou de mouvement . Vous pouvez également désactiver d'autres fonctionnalités si nécessaire.
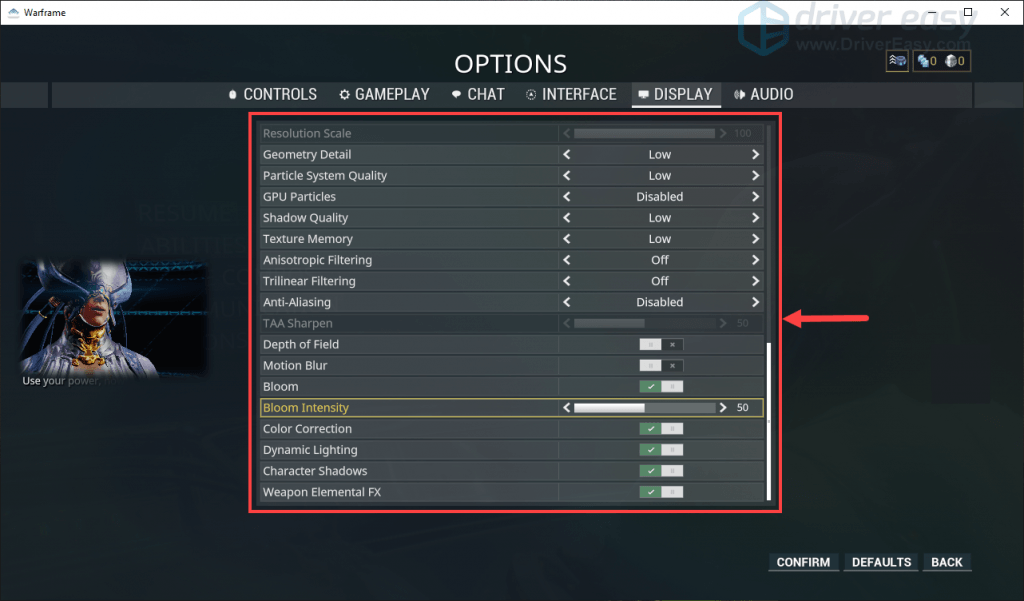
Voilà donc ce que vous devez faire pour modifier les paramètres du jeu. Espérons que les étapes ci-dessus vous aideront à résoudre votre problème de plantage ou au moins à l'atténuer. Si le problème persiste, veuillez passer au correctif suivant.
Correction 2: mettre à jour les pilotes de périphérique
Gardez toujours à l'esprit de mettre à jour vos pilotes de périphérique (tels que les pilotes vidéo, les pilotes audio, etc.) car un pilote obsolète ou corrompu peut entraîner le problème de plantage de Warframe.
Si vous n’avez pas le temps, la patience ou les compétences informatiques nécessaires pour mettre à jour manuellement le pilote de la carte graphique, vous pouvez le faire automatiquement avec Conducteur facile .
Driver Easy reconnaîtra automatiquement votre système et trouvera les pilotes appropriés. Vous n'avez pas besoin de savoir exactement quel système fonctionne sur votre ordinateur, vous n'avez pas besoin de risquer de télécharger et d'installer le mauvais pilote, et vous n'avez pas à vous soucier de faire une erreur lors de l'installation. Driver Easy s'occupe de tout.
Vous pouvez mettre à jour vos pilotes automatiquement avec le LIBRE ou la Pour version de Driver Easy. Mais avec la version Pro, cela ne prend que 2 clics.
1) Télécharger et installez Driver Easy.
2) Exécutez Driver Easy et cliquez sur le Scanne maintenant bouton. Driver Easy analysera ensuite votre ordinateur et détectera tout problème de pilote.
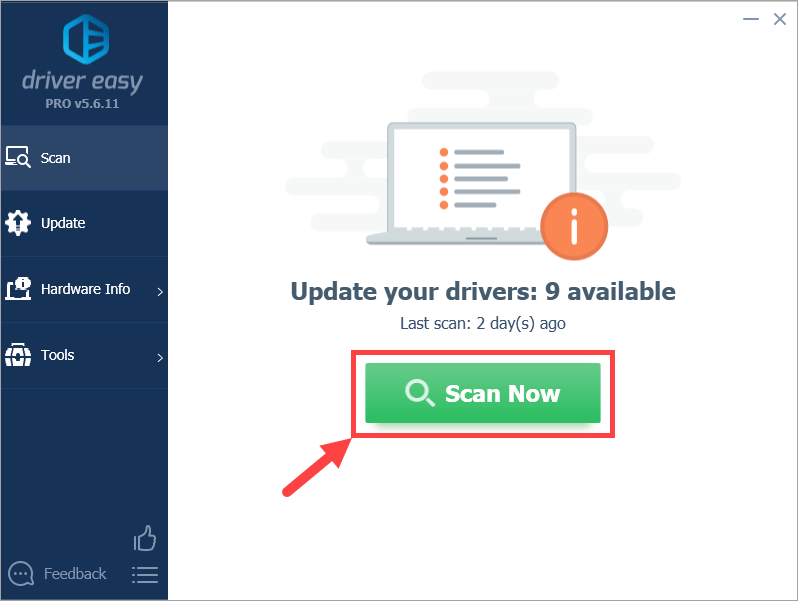
3) Cliquez sur le Mettre à jour à côté du périphérique marqué pour télécharger automatiquement la version correcte du pilote (vous pouvez le faire avec le LIBRE version). Ensuite, installez le pilote sur votre ordinateur.
Ou cliquez sur Tout mettre à jour pour télécharger et installer automatiquement la version correcte de tous les pilotes manquants ou obsolètes sur votre système (cela nécessite le Version Pro - vous serez invité à mettre à jour lorsque vous cliquerez sur Tout mettre à jour ).
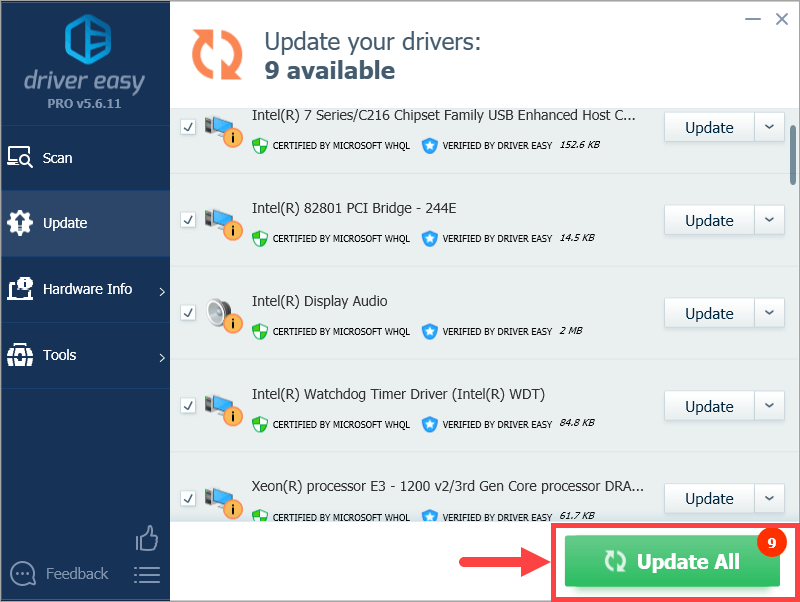 Si vous rencontrez des problèmes lors de l'utilisation de Driver Easy, n'hésitez pas à nous envoyer un e-mail à support@drivereasy.com . Nous sommes toujours là si nous pouvons vous aider.
Si vous rencontrez des problèmes lors de l'utilisation de Driver Easy, n'hésitez pas à nous envoyer un e-mail à support@drivereasy.com . Nous sommes toujours là si nous pouvons vous aider. Lancez à nouveau Warframe et voyez s'il fonctionne correctement maintenant. S'il n'arrête pas de planter, essayez le prochain correctif.
Fix 3: vérifier les conflits logiciels
Les déclencheurs du crash de Warframe se révèlent souvent être des conflits logiciels sur PC. Avec les programmes incompatibles exécutés en arrière-plan, Warframe peut être forcé de fermer le bureau ou ne peut pas être lancé depuis le début. Quels que soient les scénarios dans lesquels vous vous trouvez, essayez d'identifier le véritable coupable, à savoir le programme qui provoque le plantage de votre jeu. Selon Extrêmes numériques , les logiciels tiers connus qui rencontrent des problèmes de compatibilité avec Warframe incluent:
- NOM Baidu
- Superposition Raptr
- Logiciel Lucid VirtuWatt
- Programme Razer Synapse
- SDK Razer Chroma
- Serveur de statistiques Rivatuner
- OSD MSI Afterburner
1) Si vous utilisez une ou plusieurs de ces applications, fermez-les pendant que vous jouez à Warframe ou désinstallez-les simplement de votre ordinateur.
2) Si vous n'utilisez aucun des programmes ci-dessus, vous devriez peut-être effectuer un démarrage propre qui vous permet de démarrer Windows sans exécuter de services non-Microsoft. De cette façon, vous devriez être en mesure de découvrir les causes profondes de vos problèmes de plantage Warframe. Le support Microsoft fournit plus de détails sur la façon de faire un démarrage propre à https://support.microsoft.com/en-us/help/929135/how-to-perform-a-clean-boot-in-windows .
3) Votre problème est parfois causé par des interférences provenant d'un logiciel antivirus. Pour voir si c'est le problème pour vous, désactivez temporairement votre programme antivirus et vérifiez si le problème de plantage de Warframe se reproduit. (Consultez la documentation de votre antivirus pour obtenir des instructions sur sa désactivation.)
Pensez également à vérifier attentivement dans les listes noires (ou mise en quarantaine) de votre antivirus tiers et du pare-feu Windows pour tous les fichiers liés à Warframe. Une fois que vous les avez repérés, ajoutez manuellement les fichiers dans des listes blanches.
Si le jeu fonctionne correctement après avoir désactivé l'antivirus, contactez le fournisseur de votre logiciel antivirus et demandez-lui conseil ou installez une autre solution antivirus.
Faites très attention aux sites que vous visitez, aux e-mails que vous ouvrez et aux fichiers que vous téléchargez lorsque votre antivirus est désactivé.Il est maintenant temps de lancer Warframe et de voir s’il continue de planter.
A présent, avez-vous réussi à résoudre le problème de crash de Warframe? Si aucune des solutions ci-dessus ne fonctionne pour vous, vous pouvez envoyer un ticket à Digital Extremes et demandez leur aide. J'espère que vous trouverez ce message utile. Merci d'avoir lu!
![[RÉSOLU] Hearthstone Pas de problème de son (2022)](https://letmeknow.ch/img/knowledge/06/hearthstone-no-sound-issue.jpg)





