
New World est enfin là, face à des files d'attente massives depuis le jour du lancement. Après les bêtas fermées et ouvertes, de nombreux bugs ont été résolus, mais les joueurs voient toujours des problèmes récurrents. Certains joueurs ont signalé une utilisation élevée du processeur dans le jeu, ce qui affecte les performances du jeu. Si vous êtes sur le même bateau, pas de soucis, nous avons quelques solutions de travail pour vous.
L'utilisation du processeur à 100 % est-elle mauvaise ?
Une utilisation élevée du processeur, parfois même une surchauffe, n'est pas nécessairement mauvaise. Lorsque votre CPU tourne à pleine charge (idem pour votre GPU), vous pouvez vous attendre à de meilleures performances de jeu. Tant que votre jeu fonctionne bien et que la température n'a pas dépassé 85°C, cela ne devrait pas être un problème majeur.
Cependant, lorsque votre utilisation du processeur est presque à 100% et que vous remarquez une surchauffe et des plantages de jeu, ce n'est certainement pas un bon signe.
Si votre principale préoccupation est la température, assurez-vous que vous avez enlevé la saleté et que la glacière fonctionne correctement.
Configuration système requise pour New World
Le minimum exigences:
| VOUS | Windows 10 (64 bits) |
| Processeur | Processeur Intel® Core™ i5-2400 / AMD avec 4 cœurs physiques à 3 GHz |
| Mémoire | 8 Go de RAM |
| Graphique | NVIDIA® GeForce® GTX 670 2 Go / AMD Radeon R9 280 ou supérieur |
| Stockage | 50 Go d'espace disponible |
| DirectX | Variante 12 |
| Réseau | Connexion Internet à haut débit; Connexion Internet requise pour jouer |
conseillé Caractéristiques:
| VOUS | Windows 10 (64 bits) |
| Processeur | Intel® Core™ i7-2600K / AMD Ryzen 5 1400 |
| Mémoire | 16 Go de RAM |
| Graphique | NVIDIA® GeForce® GTX 970 / AMD Radeon R9 390X ou supérieur |
| Stockage | 50 Go d'espace disponible |
| DirectX | Variante 12 |
| Réseau | Connexion Internet à haut débit; Connexion Internet requise pour jouer |
Correctifs à essayer :
1 : Désactivez les programmes d'arrière-plan inutiles
2 : Mettez à jour votre pilote graphique
3 : Modifier le plan d'alimentation de votre PC
4 : Autoriser des performances graphiques élevées pour le jeu
5 : Réparer les fichiers système
6 : Réduire les paramètres du jeu
7 : Installez les dernières mises à jour Windows
Correctif 1 : Désactivez les programmes d'arrière-plan inutiles
Des programmes excessifs exécutés en même temps peuvent consommer votre CPU. Essayez de désactiver votre navigateur et les applications de chat vidéo avant de lancer le jeu. Mais si le problème persiste, vous pouvez vérifier s'il y a des processus monopolisant le processeur en cours d'exécution en arrière-plan et les arrêter complètement. Voici comment:
- Faites un clic droit sur votre barre des tâches, puis cliquez sur Gestionnaire des tâches . Ou vous pouvez appuyer sur Ctrl et Changement et Esc pour l'ouvrir.
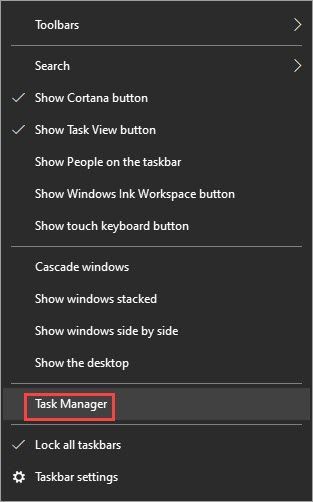
- Sous le Processus , recherchez les processus qui monopolisent le processeur. Faites un clic droit dessus puis cliquez Tâche finale .
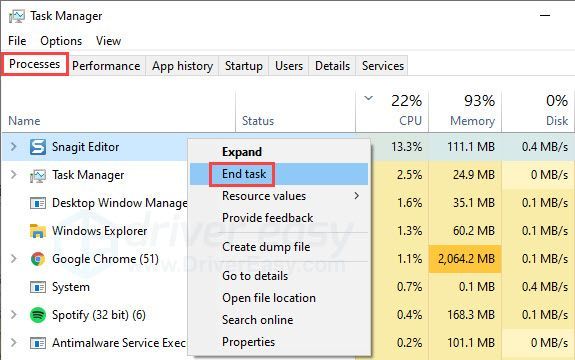
Si vous constatez toujours une utilisation élevée du processeur, essayez le correctif suivant.
Correctif 2 : mettez à jour votre pilote graphique
Des pilotes de périphérique obsolètes ou défectueux peuvent déclencher le problème d'utilisation élevée du processeur. En ce qui concerne les jeux, le dernier pilote graphique fonctionnel est essentiel. La mise à jour du pilote peut résoudre des problèmes de compatibilité et contribuer à améliorer les performances du jeu.
Il existe deux façons de maintenir à jour le pilote de votre carte graphique. L'une consiste à le mettre à jour manuellement via le Gestionnaire de périphériques. Si Windows ne vous donne pas la dernière version disponible, vous pouvez effectuer une recherche sur le site Web du fabricant. Assurez-vous de choisir uniquement un pilote compatible avec votre version de Windows.
Mise à jour automatique du pilote – Si vous n'avez pas le temps, la patience ou les compétences informatiques pour mettre à jour votre pilote manuellement, vous pouvez, à la place, le faire automatiquement avec Driver Easy . Driver Easy reconnaîtra automatiquement votre système et trouvera le bon pilote pour votre carte graphique exacte et votre version de Windows, puis il téléchargera et installera le pilote correctement :
- Téléchargez et installez Driver Easy.
- Exécutez Driver Easy et cliquez sur le Scanne maintenant bouton. Driver Easy analysera ensuite votre ordinateur et détectera tout pilote problématique.
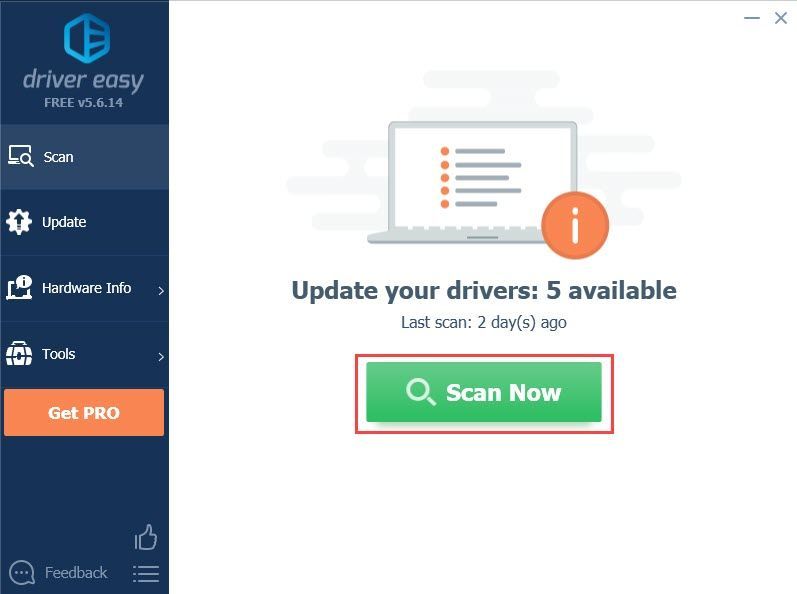
- Clique le Mettre à jour à côté du pilote de carte graphique signalé pour télécharger automatiquement la version correcte du pilote, puis vous pouvez l'installer manuellement (vous pouvez le faire avec la version GRATUITE).
Ou cliquez Tout mettre à jour pour télécharger et installer automatiquement la bonne version de tout les pilotes manquants ou obsolètes sur votre système. (Cela nécessite la version Pro qui est fournie avec une assistance complète et une garantie de remboursement de 30 jours. Vous serez invité à effectuer la mise à niveau lorsque vous cliquerez sur Tout mettre à jour.)
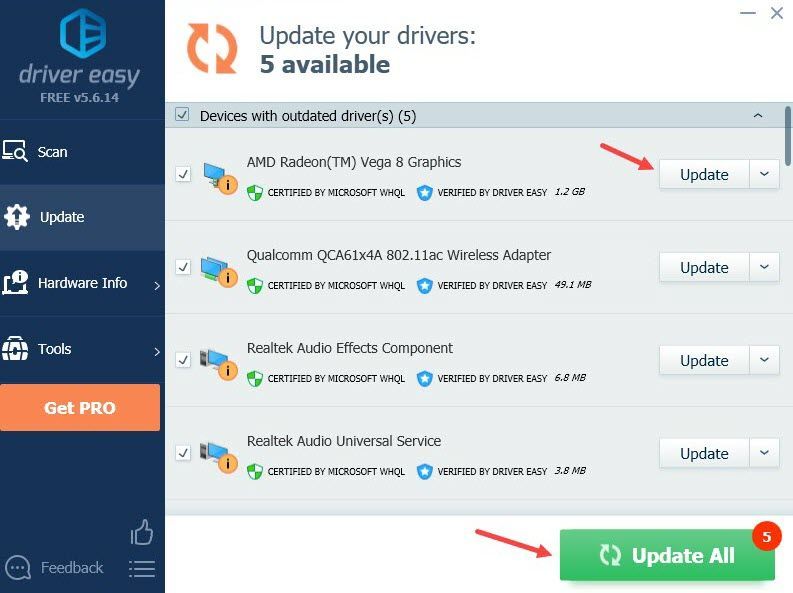
Si vous avez besoin d'aide, veuillez contacter L'équipe d'assistance de Driver Easy à support@drivereasy.com .
Redémarrez votre PC pour que le nouveau pilote prenne effet. Si la mise à jour du pilote graphique ne résout pas votre problème, essayez le correctif suivant.
Correctif 3: modifiez le plan d'alimentation de votre PC
Le plan d'alimentation par défaut de votre PC est Équilibré. Dans le cadre de ce plan d'alimentation, la vitesse de votre processeur peut être limitée car la priorité de votre PC est d'équilibrer les performances et la consommation d'énergie. Si vous constatez une utilisation élevée du processeur, vous pouvez passer en mode hautes performances et permettre à votre processeur de fonctionner à pleine charge. Voici comment:
- appuyez sur la Clé du logo Windows et R pour appeler la boîte Exécuter.
- Taper tableau de bord , puis clique d'accord .

- Choisir Afficher par : Petites icônes , puis clique Options d'alimentation .
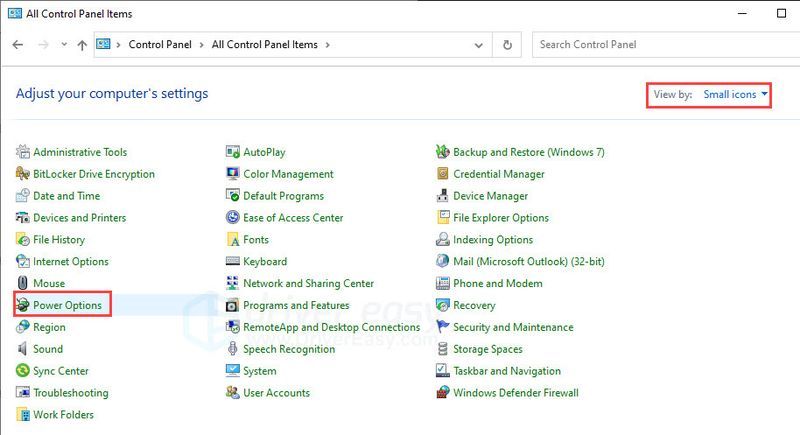
- Choisir la Haute performance plan d'alimentation.
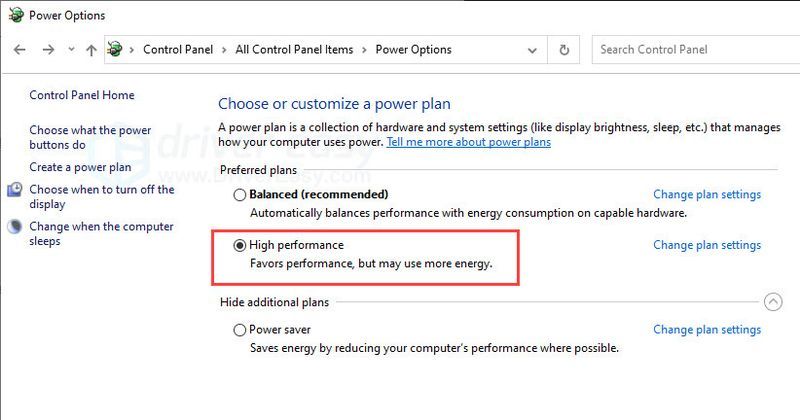
Lancez le jeu pour voir si le problème persiste. Si vous constatez toujours une utilisation élevée du processeur lorsque vous jouez à New World, essayez le correctif suivant.
Ce correctif fonctionne dans la plupart des cas. Mais certains joueurs ont également constaté que le fait de faire passer le plan d'alimentation du mode haute performance au mode équilibré aidait à résoudre le problème. Vous pouvez également essayer les deux modes pour voir lequel apporte de meilleures performances de jeu.Correctif 4 : Autoriser des performances graphiques élevées pour le jeu
New World est gourmand en CPU, mais cela ne signifie pas que votre CPU doit faire tout le travail. Vous pouvez configurer les paramètres système et laisser vos graphiques s'exécuter en mode hautes performances pour New World. De cette façon, tout ce qui nécessite un GPU dans le jeu utilisera le GPU, au lieu du CPU, et contribuera donc à réduire l'utilisation du CPU.
Cependant, cette méthode ne garantit pas de meilleures performances dans le jeu. Vous pouvez basculer entre différents modes pour voir lequel fonctionne le mieux pour réduire l'utilisation élevée du processeur sans sacrifier les performances du jeu. Voici les étapes :
- Dans la barre de recherche à côté du bouton Démarrer, tapez graphique puis sélectionnez Paramètres graphiques .
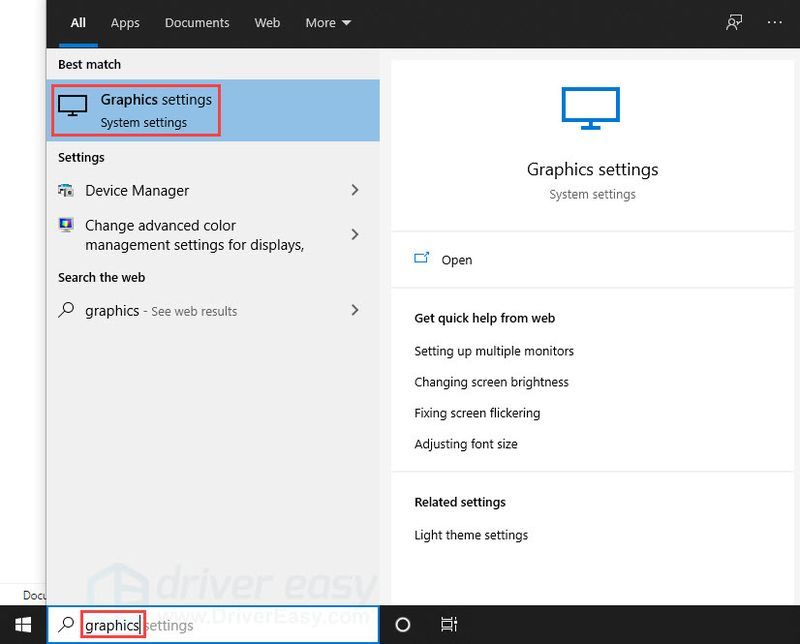
- Cliquez sur Parcourir et ajoutez NewWorld.exe à la liste. L'emplacement d'installation par défaut doit être C:Program Files (x86)Steamsteamappscommon .
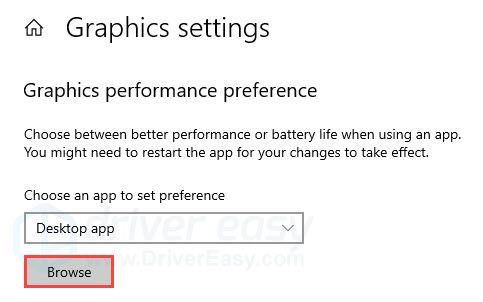
- Une fois l'exécutable du jeu ajouté, cliquez sur Choix .
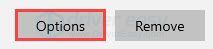
- Sélectionner Haute performance , puis clique Sauvegarder .
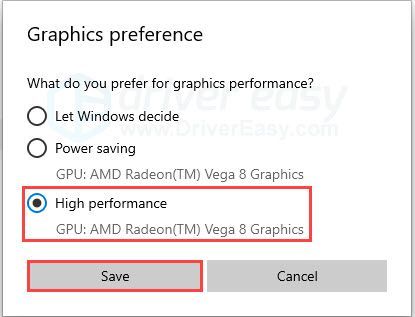
Pour les utilisateurs NVIDIA (facultatif)
Si vous avez une carte graphique NVIDIA, vous pouvez activer le mode hautes performances pour vos graphiques via les paramètres NVIDIA. Voici comment:
- Faites un clic droit n'importe où vide sur votre bureau et cliquez sur Panneau de configuration NVIDIA .
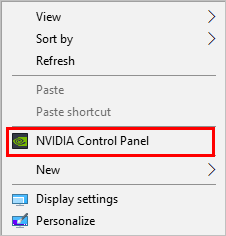
- Aller vers Gérer les paramètres 3D >> Paramètres globaux . Choisir Processeur NVIDIA hautes performances comme processeur graphique préféré.
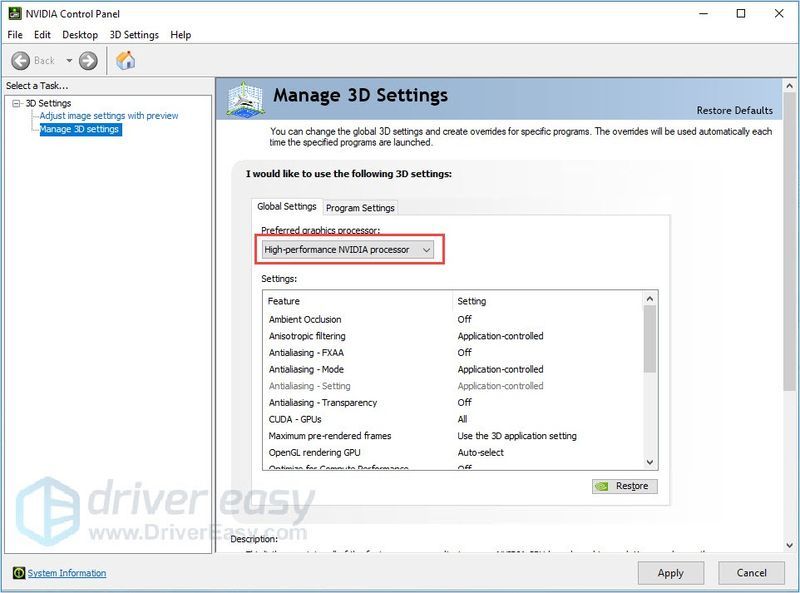
- Si vous souhaitez uniquement appliquer le paramètre à New World ou Steam, vous pouvez accéder à Paramètres du programme et personnalisez-le.
- Cliquez sur Appliquer pour enregistrer les modifications.
Si votre utilisation du processeur est toujours trop élevée lorsque vous jouez à New World, essayez le correctif suivant.
Correctif 5 : Réparer les fichiers système
Si les correctifs ci-dessus n'ont pas fonctionné pour vous, le problème peut concerner l'ensemble du système. Les causes d'une utilisation élevée du processeur pendant les jeux peuvent être très variées et difficiles à identifier. Vous aurez peut-être besoin d'un puissant outil de réparation du système pour analyser et réparer vos fichiers système si nécessaire.
Reimage est un outil professionnel de réparation du système Windows qui résoudra les problèmes de votre système sans perdre vos données. Il analysera votre PC, diagnostiquera les problèmes de matériel, de sécurité et de problèmes, et les corrigera pour vous.
- Téléchargez et installez Reimage.
- Exécutez le logiciel. Reimage lancera une analyse approfondie de votre système. Le processus peut prendre un certain temps.
- Une fois l'analyse terminée, vous pouvez consulter le résumé. Si Reimage détecte des problèmes liés au problème d'utilisation élevée du processeur, vous pouvez cliquer sur COMMENCER LA RÉPARATION pour résoudre le problème.
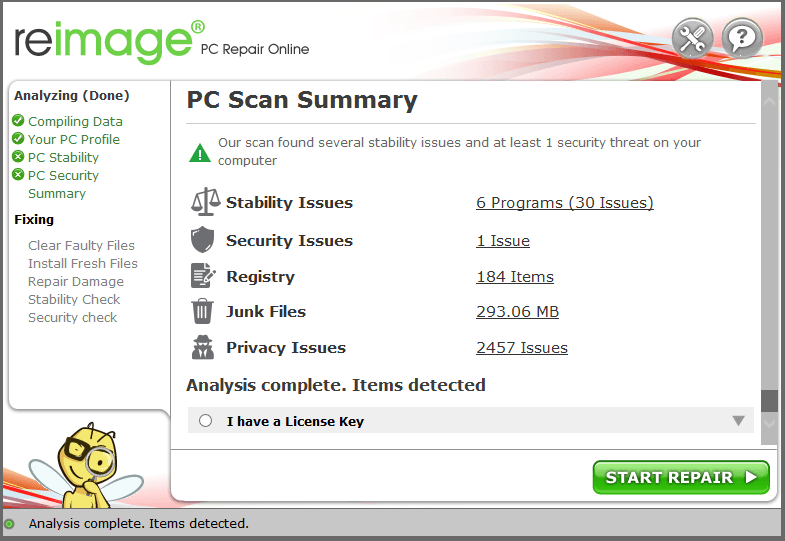
Correctif 6 : paramètres de jeu inférieurs
Certains paramètres graphiques du jeu peuvent affecter non seulement le GPU, mais également le CPU. Si les correctifs ci-dessus ne fonctionnent pas pour vous, vous devrez peut-être supprimer les paramètres graphiques et sacrifier un peu la qualité graphique. La bonne nouvelle est que les graphismes du jeu ne sont pas trop mauvais si vous utilisez des paramètres moyens.
Nous utilisons tous des PC différents et il n'y a pas de règles fixes sur les paramètres exacts que vous devez ajuster. Mais d'une manière générale, vous pouvez essayer de baisser (ou de désactiver):
- V-sync
- La qualité de l'ombre
- Anti crénelage
- Qualité vidéo
Le plafonnement de votre FPS peut également aider. Notez que la modification de ces paramètres peut ou non réduire l'utilisation de votre processeur, mais au moins vous devriez obtenir une augmentation du FPS. Vous devrez peut-être bricoler pour trouver ce qui fonctionne le mieux sur votre PC.
Si le problème persiste, vous pouvez essayer une autre solution.
Correctif 7 : installez les dernières mises à jour Windows
Une utilisation élevée du processeur peut être le signe d'un système obsolète. Si votre système n'est pas mis à jour régulièrement, vous pouvez rencontrer des problèmes de compatibilité et des bogues qui peuvent déclencher un problème d'utilisation élevée du processeur. Assurez-vous de toujours installer les mises à jour disponibles. Voici comment:
- Recherchez la barre de recherche dans votre barre des tâches ou appuyez sur le bouton Clé Windows pour l'ouvrir. Rechercher mettre à jour , puis cliquez sur C diable pour les mises à jour .
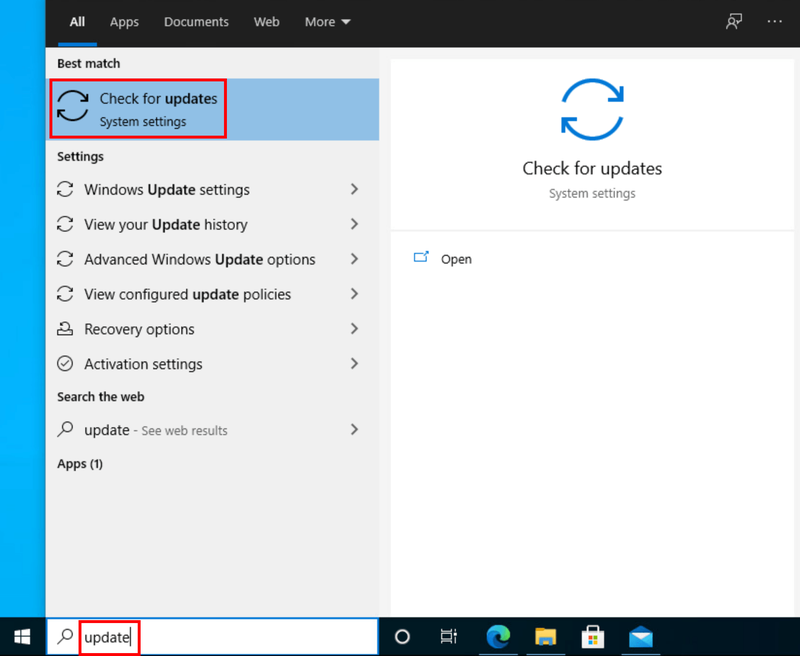
- Windows recherchera les mises à jour disponibles. S'il y a non mises à jour disponibles, vous obtiendrez un Vous êtes à jour signe. Vous pouvez également cliquer Afficher toutes les mises à jour facultatives et installez-les si nécessaire.
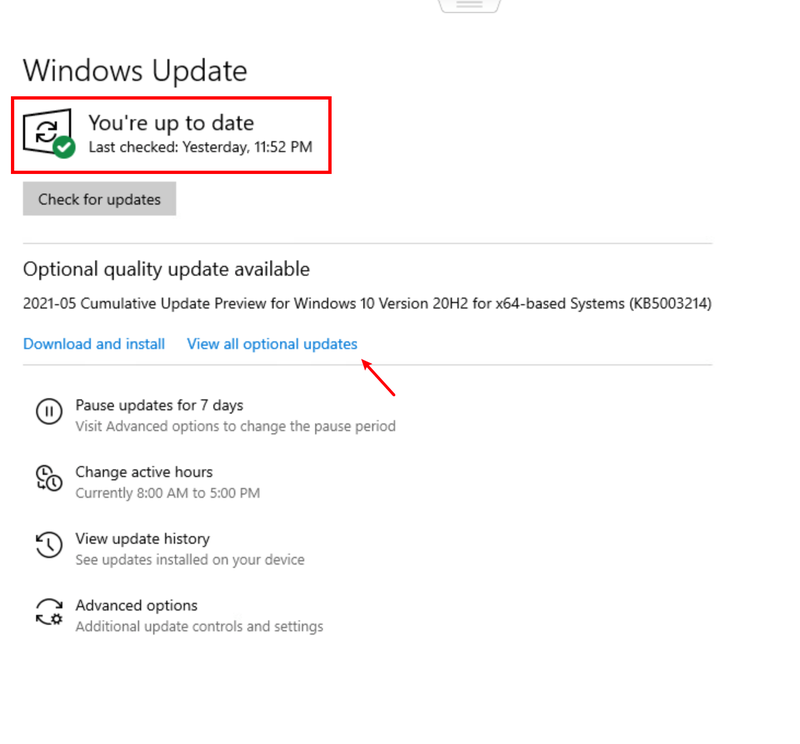
- Si des mises à jour sont disponibles, Windows les téléchargera automatiquement pour vous. Suivez les instructions pour terminer l'installation.
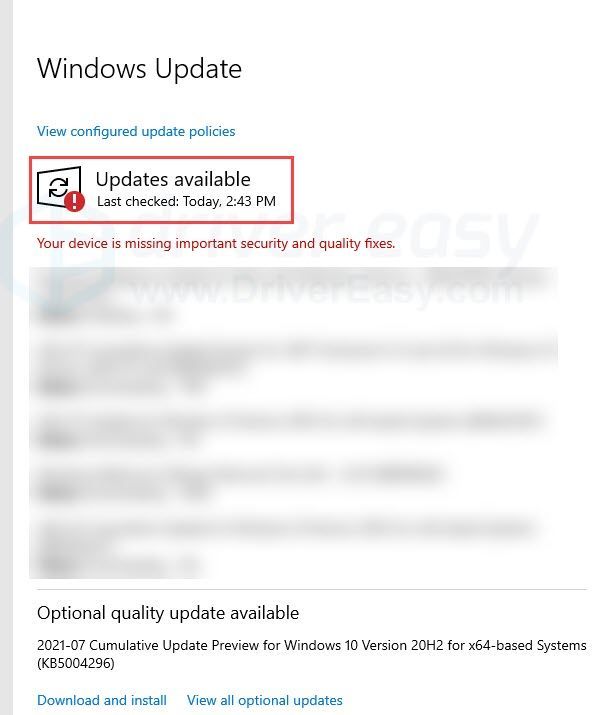
- Redémarrez votre PC pour appliquer les modifications.
Espérons que cet article est utile! N'hésitez pas à laisser un commentaire si vous avez des questions ou des suggestions.
- Jeux
- processeur élevé
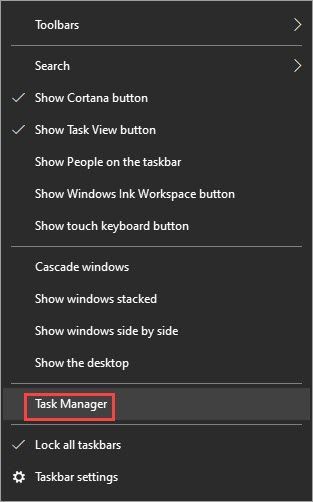
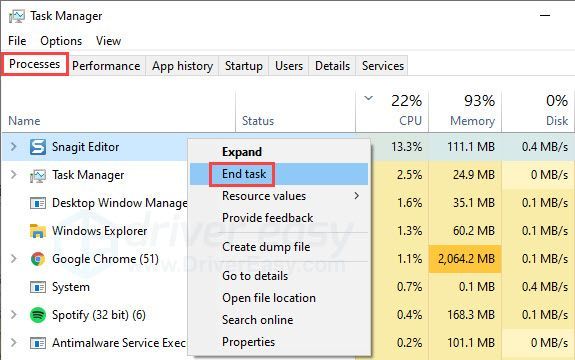
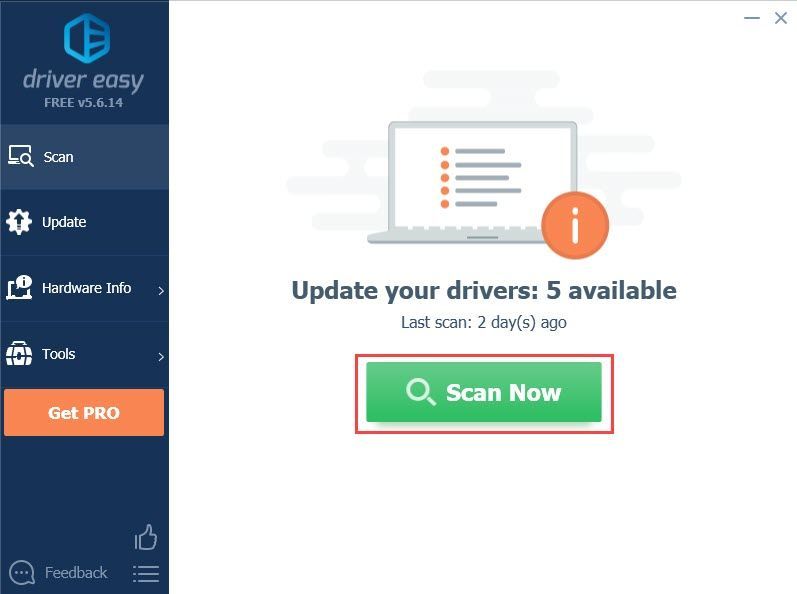
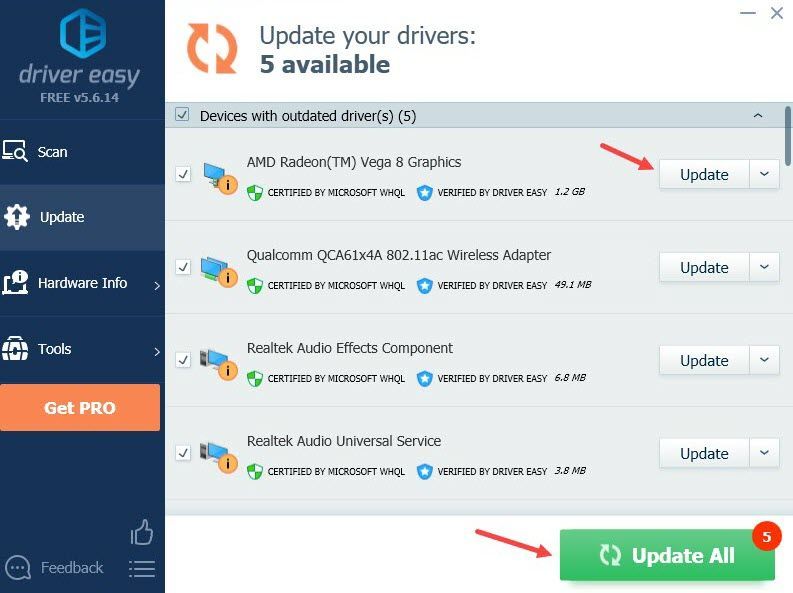

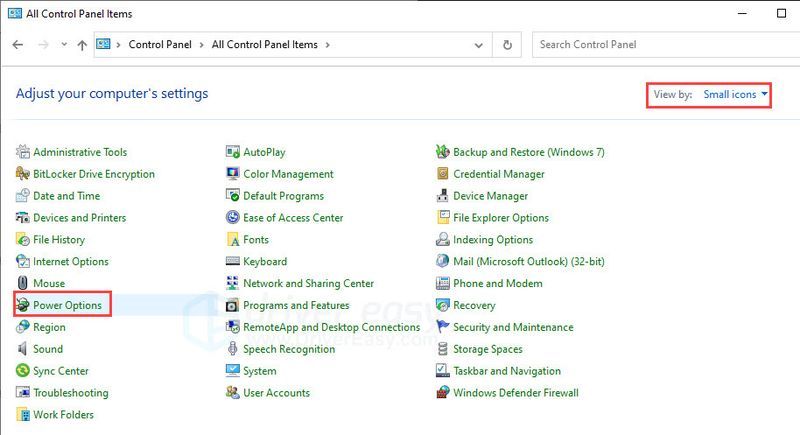
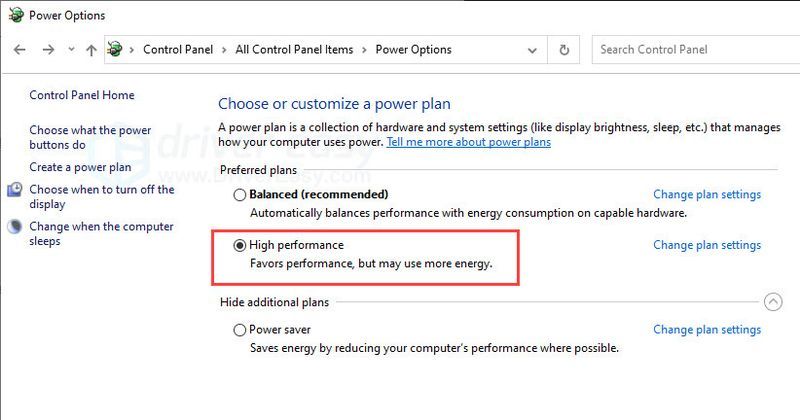
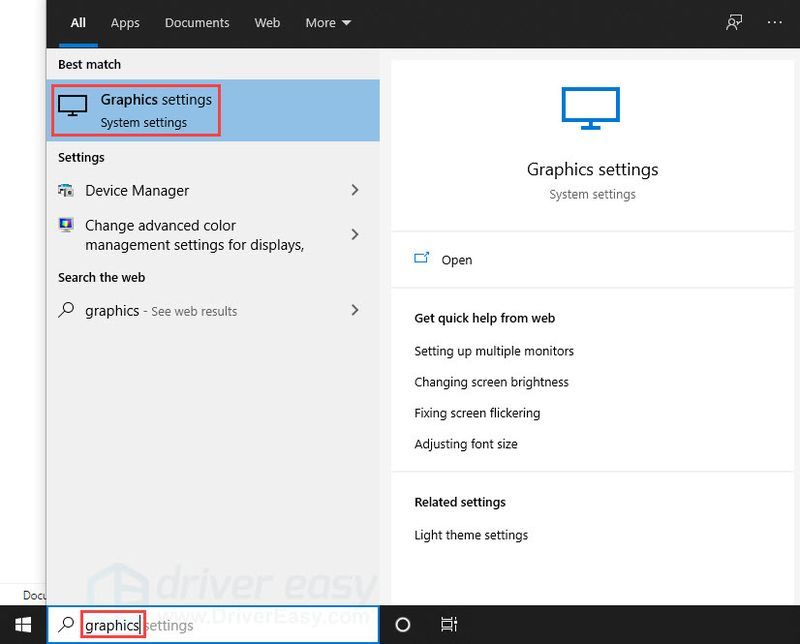
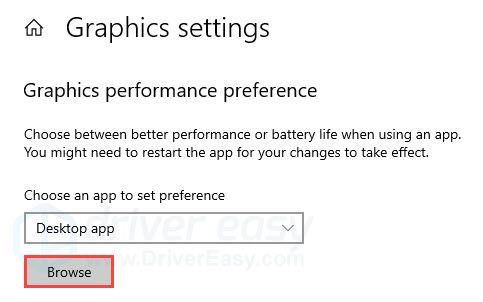
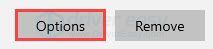
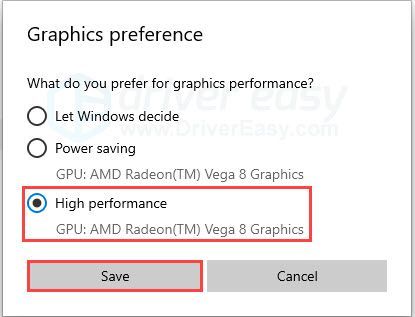
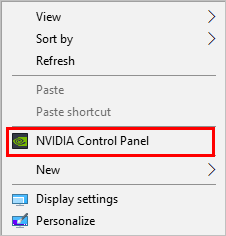
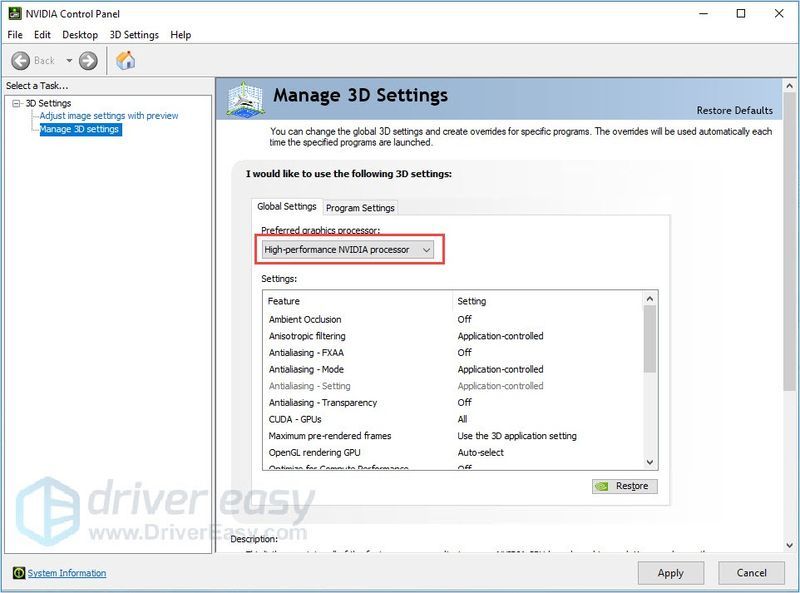
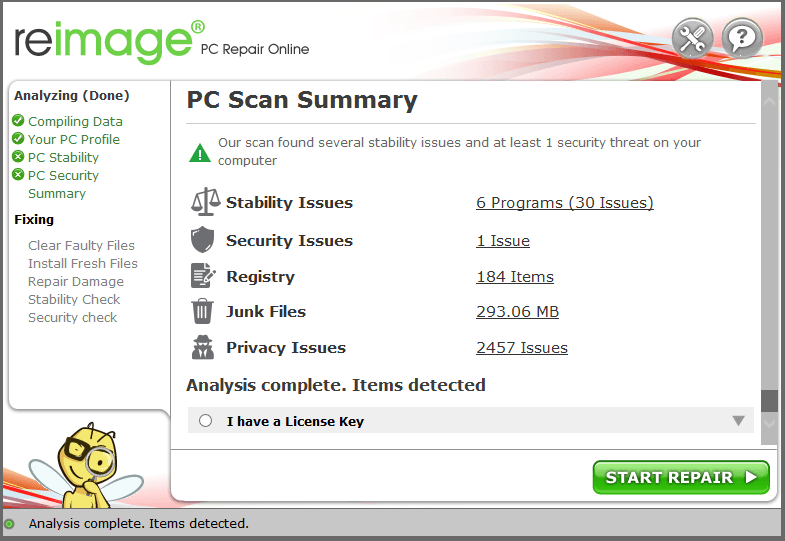
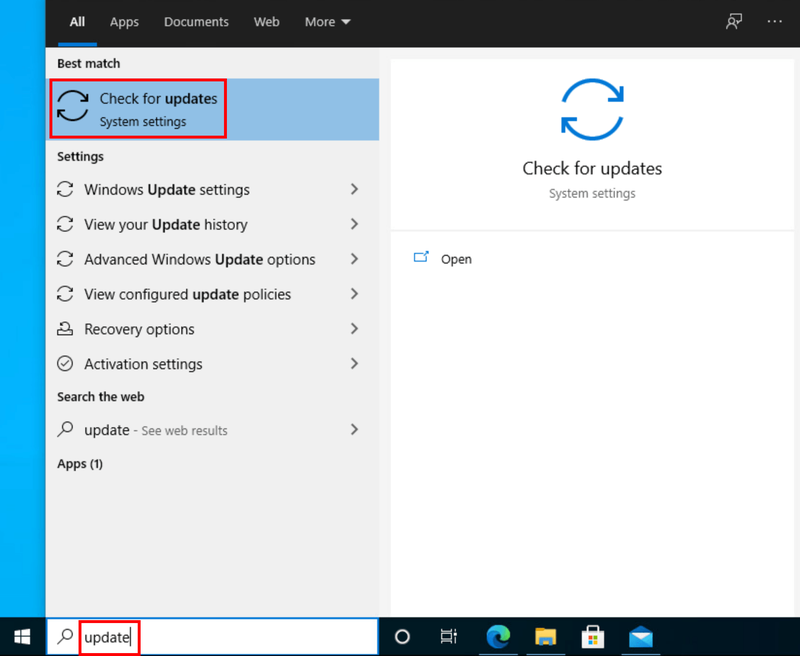
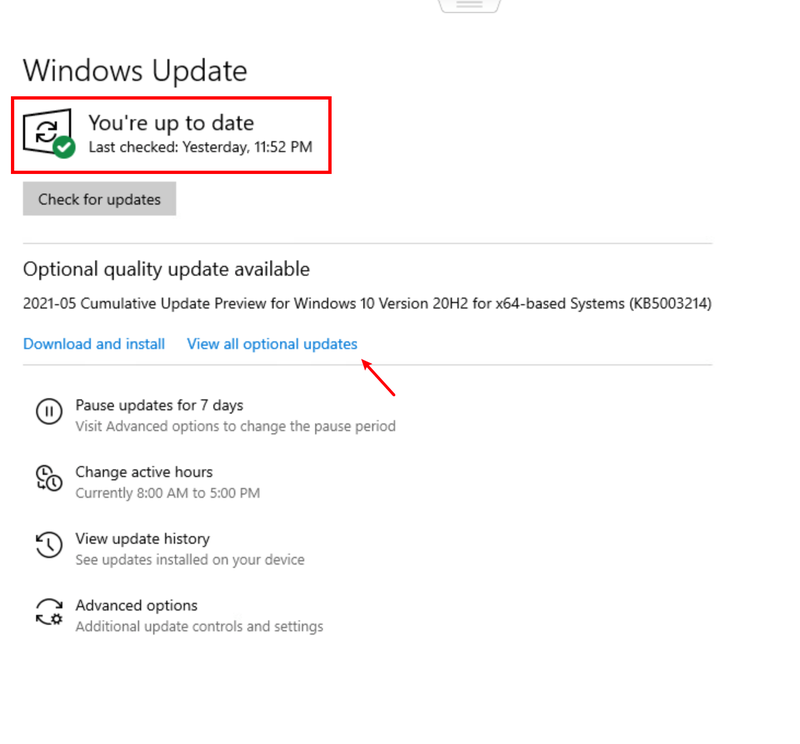
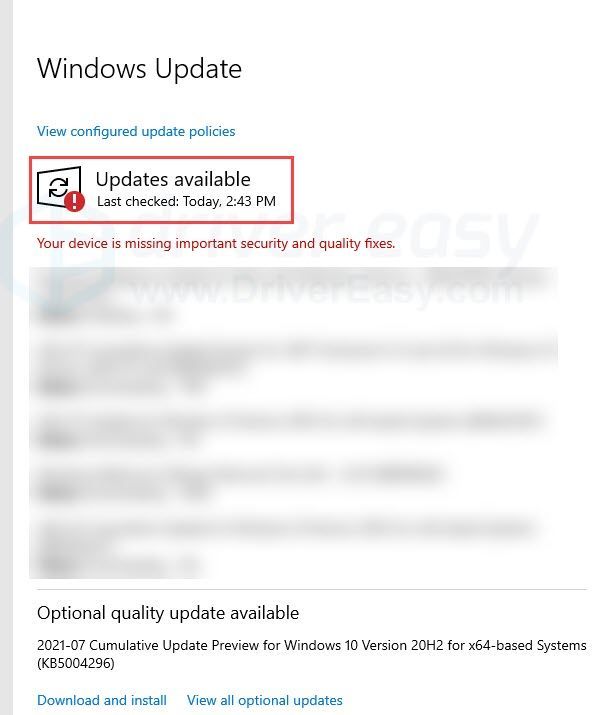


![[RÉSOLU] Erreur MACHINE CHECK EXCEPTION sur Windows 10 | Guide 2022](https://letmeknow.ch/img/other/07/erreur-machine-check-exception-sur-windows-10-guide-2022.jpg)


![[RÉSOLU] Il en faut deux pour ne pas se lancer](https://letmeknow.ch/img/knowledge/53/it-takes-two-not-launch.jpg)
![[Résolu] Le clavier d'Ateck ne fonctionne pas](https://letmeknow.ch/img/knowledge-base/B0/solved-arteck-keyboard-not-working-1.png)