De nombreux joueurs rapportent que Minecraft plante avec une erreur de code de sortie 0 . Si vous voyez également cette erreur, ne vous inquiétez pas. Sur la base des commentaires de nos utilisateurs, nous avons rassemblé ci-dessous quelques correctifs fonctionnels. Essayez-les et faites fonctionner votre jeu immédiatement.
Essayez ces correctifs
Vous n'aurez peut-être pas besoin de tous les essayer. Suivez simplement les étapes jusqu'à ce que vous trouviez celui qui fait le charme.
- Fermer les programmes en conflit
- Mettez à jour votre pilote graphique
- Assurez-vous que votre Java est à jour
- Supprimer tous les modules
- Effectuer un démarrage propre
- Réinstaller complètement Minecraft
Correctif 1 : Fermez les programmes en conflit
Les nombreuses incarnations de la dernière décennie n'ont pas réussi à éliminer les problèmes de compatibilité dans Minecraft. En d'autres termes, votre problème de code de sortie 0 peut être déclenché par programmes conflictuels sur votre ordinateur.
Heureusement, la communauté a déjà fourni une liste comprenant les logiciels incompatibles connus . Donc, avant d'entrer dans le monde pixelisé, assurez-vous que vous n'exécutez aucun programme répertorié. Vous pouvez également identifier et désinstaller ceux qui ne sont pas importants afin de minimiser les risques.
Si MC plante alors que vous n'exécutez aucun programme incriminé, jetez simplement un œil au correctif suivant.
Correctif 2: Mettez à jour votre pilote graphique
L'une des causes les plus courantes de plantage du jeu est que vous utilisez un pilote graphique cassé ou obsolète . Les nouveaux pilotes s'attaquent aux problèmes de compatibilité et offrent une amélioration des performances à moindre coût. Donc, avant d'essayer quelque chose de plus compliqué, vérifiez absolument si votre pilote GPU est à jour.
Il existe principalement 2 façons de mettre à jour votre pilote graphique : manuellement ou automatiquement.
Option 1 : Mettez à jour votre pilote graphique manuellement
Si vous êtes un joueur féru de technologie, vous pouvez passer du temps à mettre à jour manuellement votre pilote GPU.
Pour ce faire, visitez d'abord le site Web de votre fabricant de GPU :
- NVIDIA
- DMLA
- Intelligence
Recherchez ensuite votre modèle de GPU. Notez que vous ne devez télécharger que le dernier programme d'installation du pilote compatible avec votre système d'exploitation. Une fois téléchargé, ouvrez le programme d'installation et suivez les instructions à l'écran pour mettre à jour.
Option 2 : mettez à jour votre pilote graphique automatiquement (recommandé)
Si vous n'avez pas le temps, la patience ou les compétences en informatique pour mettre à jour vos pilotes vidéo manuellement, vous pouvez le faire automatiquement avec Conducteur facile . Driver Easy reconnaîtra automatiquement votre système et trouvera les bons pilotes pour votre carte graphique exacte et votre version de Windows, et il les téléchargera et les installera correctement :
- Télécharger et installez Driver Easy.
- Exécutez Driver Easy et cliquez sur le Scanne maintenant bouton. Driver Easy analysera ensuite votre ordinateur et détectera tout problème de pilote.
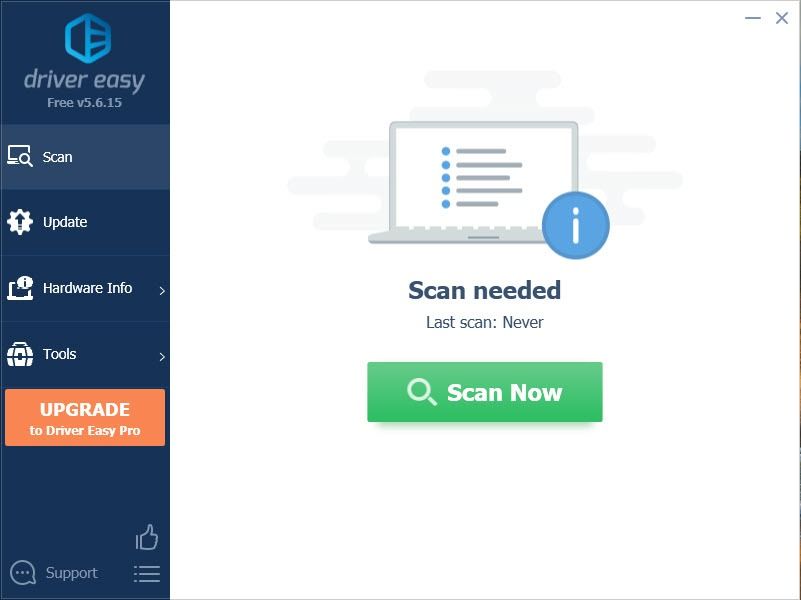
- Cliquez sur Tout mettre à jour pour télécharger et installer automatiquement la bonne version de tous les pilotes manquants ou obsolètes sur votre système. (Cela nécessite le Version professionnelle - vous serez invité à mettre à niveau lorsque vous cliquez sur Tout mettre à jour. Si vous ne voulez pas payer pour la version Pro, vous pouvez toujours télécharger et installer tous les pilotes dont vous avez besoin avec la version gratuite ; il vous suffit de les télécharger un par un et de les installer manuellement, de la manière normale de Windows.)
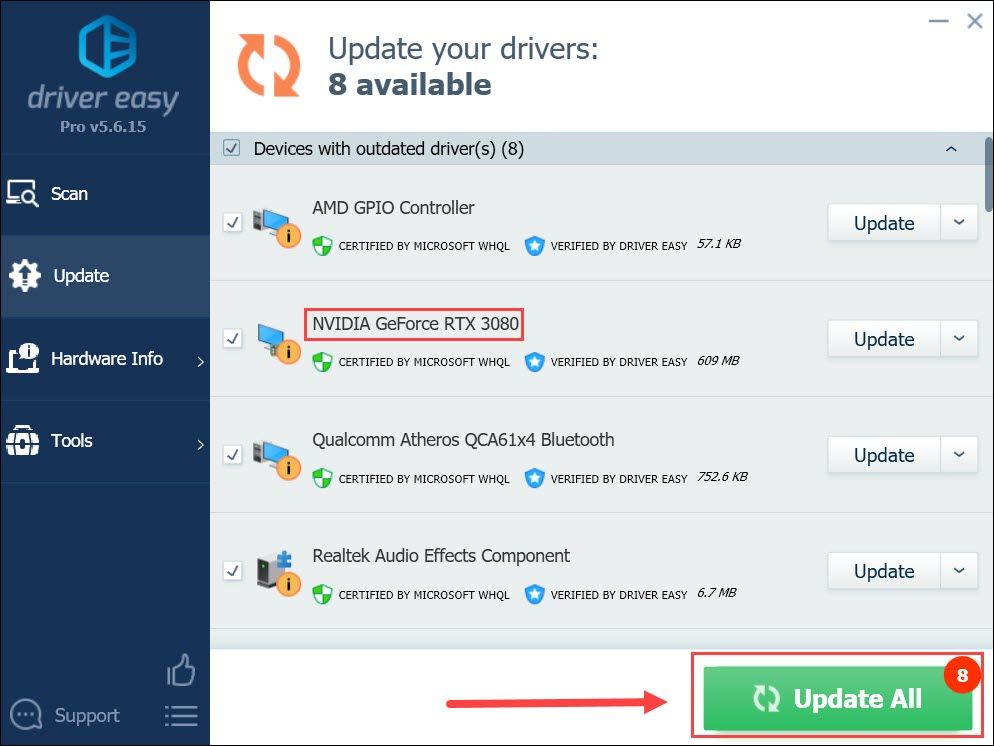
Après avoir mis à jour vos pilotes, redémarrez votre PC et vérifiez si Minecraft se bloque à nouveau.
Si le problème persiste, vous pouvez essayer le correctif suivant ci-dessous.
Correctif 3: Assurez-vous que votre Java est à jour
Si vous utilisez l'édition Java, vérifiez si vous utilisez la dernière version de Java. Mojang et la communauté recommandent garder votre Java à jour . Cela peut améliorer votre expérience de jeu. Et surtout, cela aiderait à éviter la plupart des problèmes étranges.
Si vous ne savez pas par où commencer, suivez ce tuto pour mettre à jour votre Java.
Si vous utilisez déjà la dernière version de Java ou si vous ne souhaitez pas modifier les paramètres Java, passez simplement au correctif suivant.
Correctif 4: Supprimer tous les mods
Minecraft est connu pour sa flexibilité dans les mods, qui offre aux joueurs des possibilités infinies. Bien qu'il soit certainement amusant de jouer avec des mods, cela pourrait aussi être le coupable du crash. Donc, si vous utilisez des mods, essayez de les désactiver ou de les supprimer et voyez comment cela se passe. Si le jeu n'a pas planté depuis, cela peut indiquer que vous utilisez un mod incompatible.
Si Minecraft plante lorsque vous n'utilisez aucun mod, jetez un œil à la méthode suivante.
Correctif 5: Effectuez un démarrage en mode minimal
Nous avons tous des spécifications informatiques et une configuration de bureau différentes, il est donc difficile de déterminer la cause de l'erreur. Mais faire un démarrage en mode minimal permet à votre ordinateur de démarrer avec uniquement les programmes et services essentiels, ce qui, dans un sens, vous aidera à éliminer les contrevenants.
- Sur votre clavier, appuyez sur Gagner + R (la touche du logo Windows et la touche r) en même temps pour appeler la case Exécuter. Taper ou coller msconfig et cliquez d'accord .
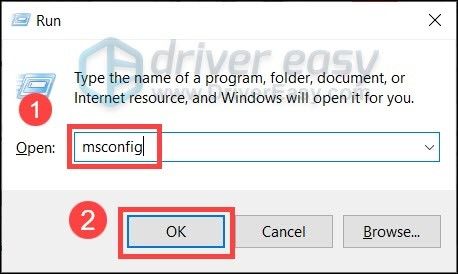
- Dans la fenêtre contextuelle, accédez au Prestations de service onglet et cochez la case à côté de Cacher tous les services Microsoft .
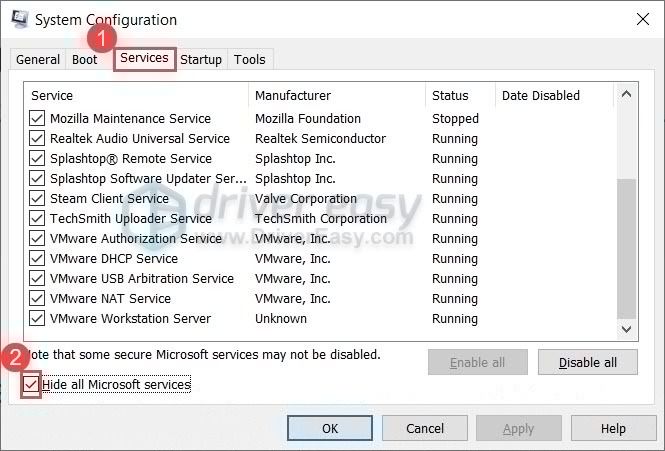
- Décocher tous les services SAUF ceux qui appartiennent à vos fabricants de matériel, tels que Realtek , DMLA , NVIDIA , Logitech et Intelligence . Puis clique d'accord pour appliquer les modifications.
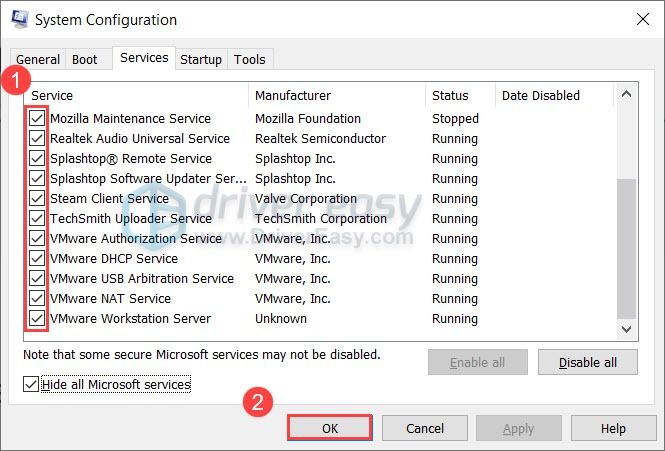
- Sur votre clavier, appuyez sur Ctrl , Changement et Esc en même temps pour ouvrir le Gestionnaire des tâches, puis accédez au Commencez languette.
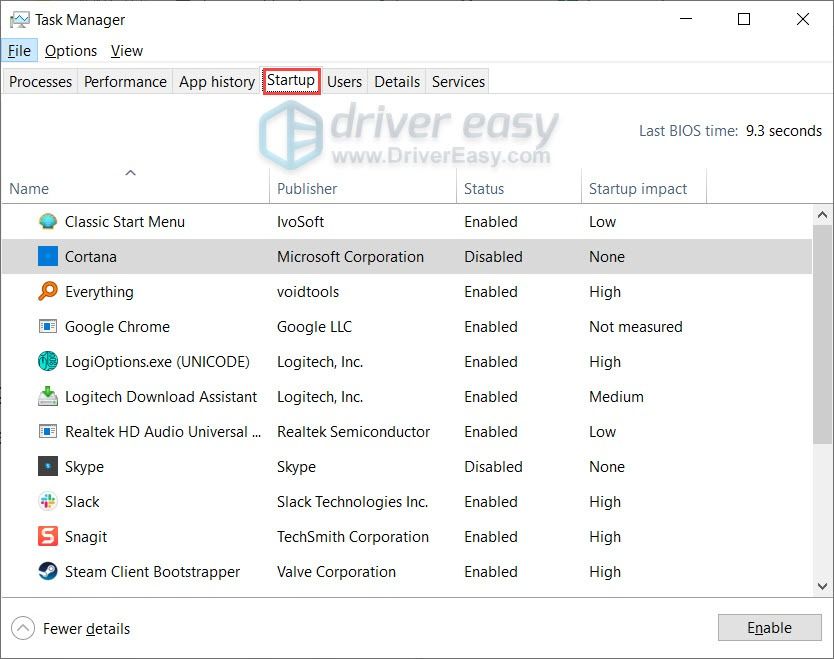
- Un à la fois, sélectionnez tous les programmes que vous soupçonnez d'interférer, puis cliquez sur Désactiver .
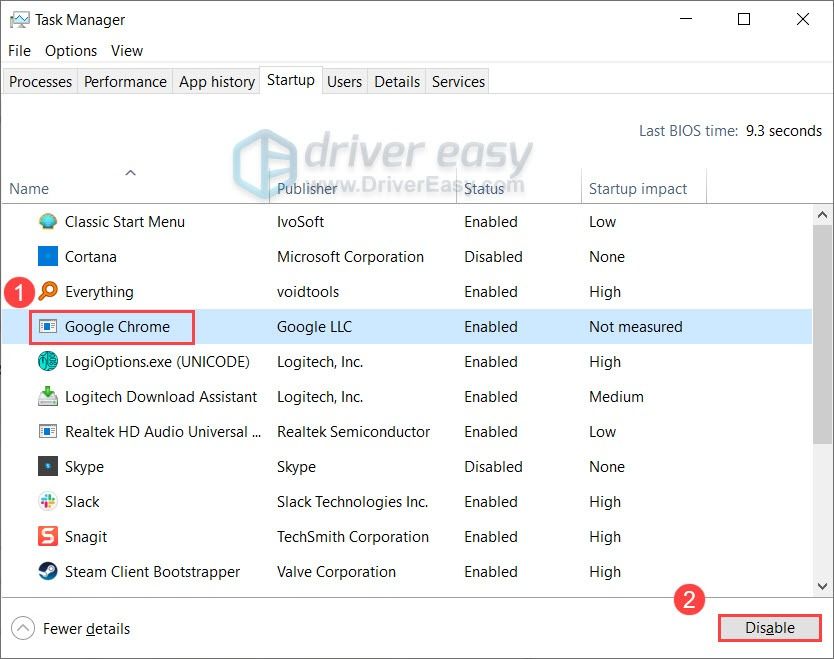
- Redémarrez votre ordinateur.
Vous pouvez maintenant lancer Minecraft et vérifier s'il plante à nouveau. Sinon, vous pouvez essayer d'éliminer les programmes ou services en conflit. Une façon de le faire est de répéter les étapes ci-dessus, mais désactiver la moitié des services et programmes .
Si ce correctif ne vous aide pas, passez simplement au suivant.
Correctif 6 : réinstallez complètement Minecraft
Si aucun des correctifs ci-dessus ne peut arrêter le plantage, vous devriez envisager de réinstaller complètement Minecraft. Lorsque vous faites cela, vous pouvez sauvegarder votre .Minecraft dossier accessible en tapant %données d'application% dans la barre d'adresse de l'explorateur de fichiers. Au fait, assurez-vous d'avoir supprimé options.txt l'initié .Minecraft dossier.
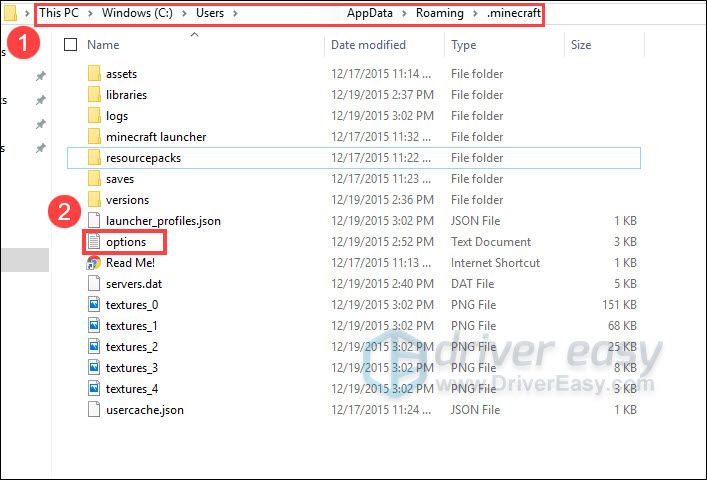
.Minecraft Dossier
Voici donc les correctifs pour votre erreur Minecraft Exit Code 0. Si vous avez des questions ou des idées, n'hésitez pas à les noter dans les commentaires.
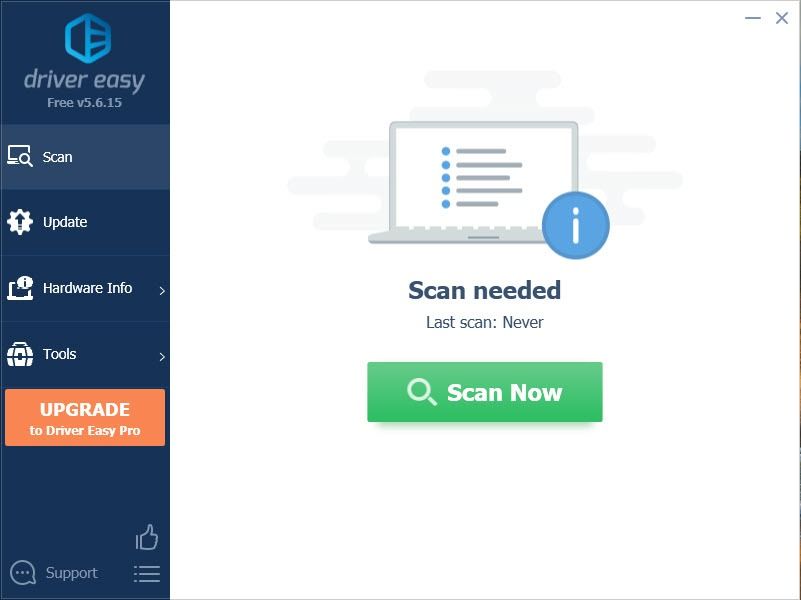
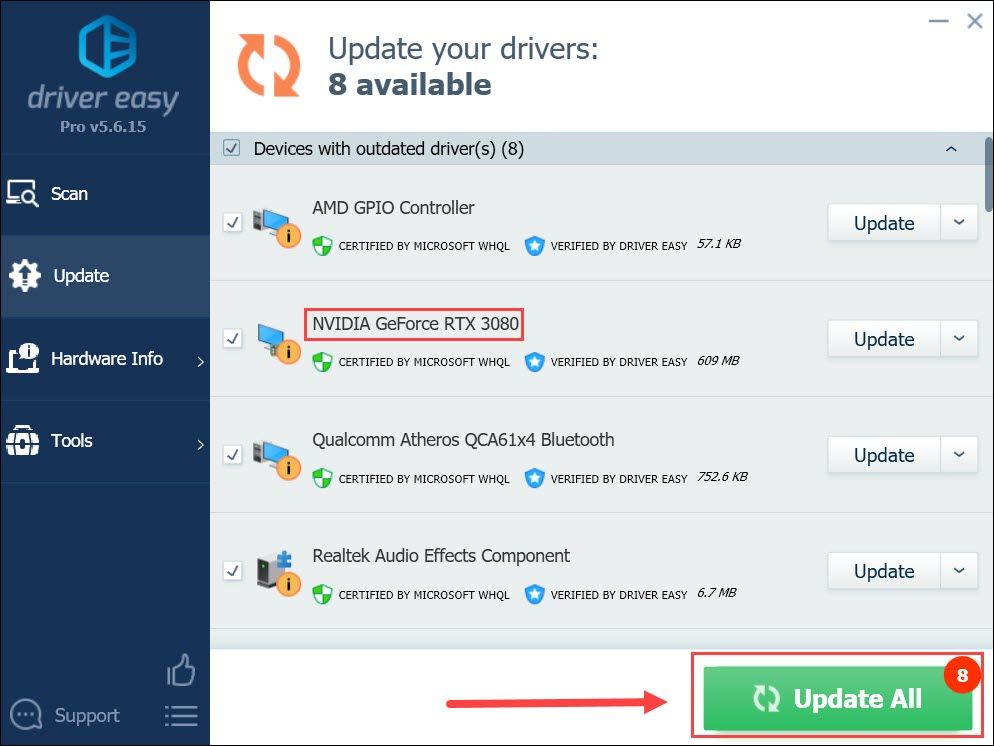
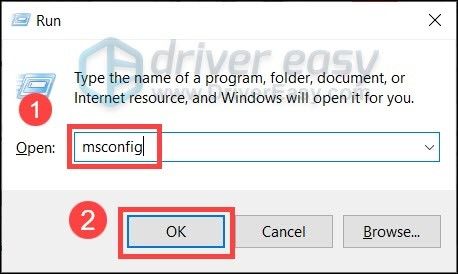
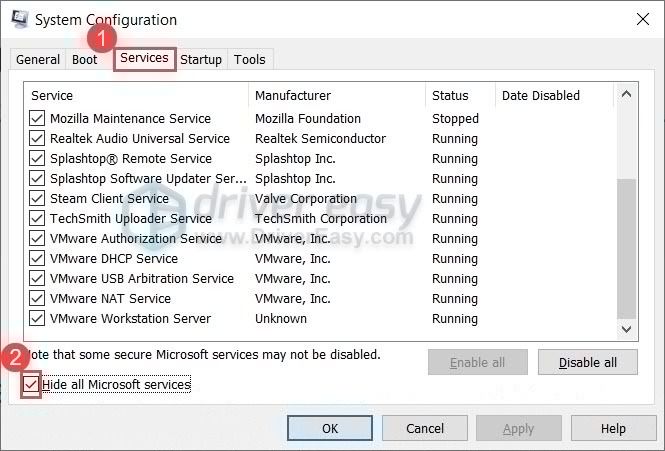
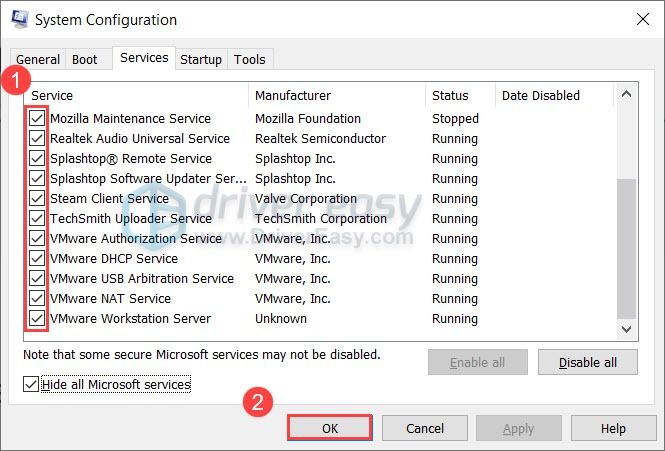
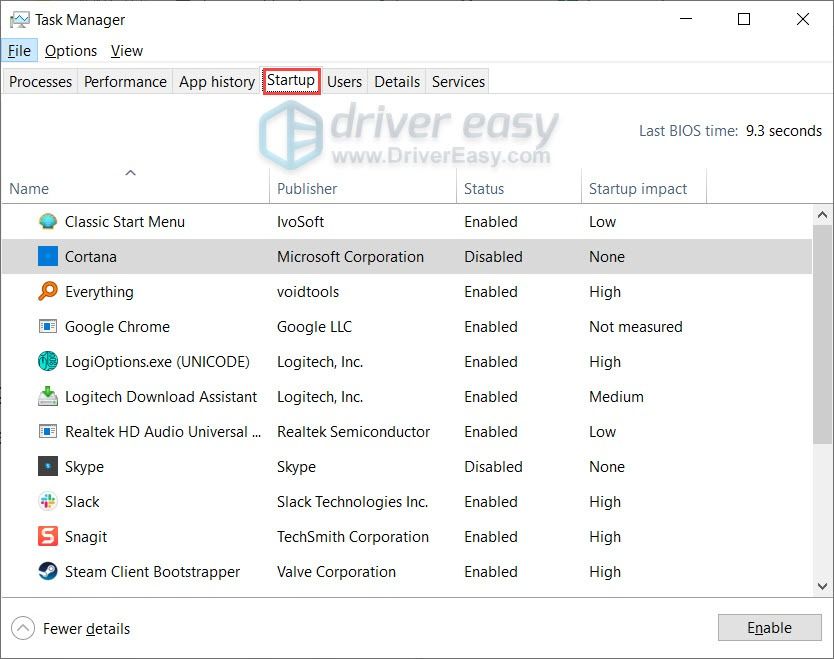
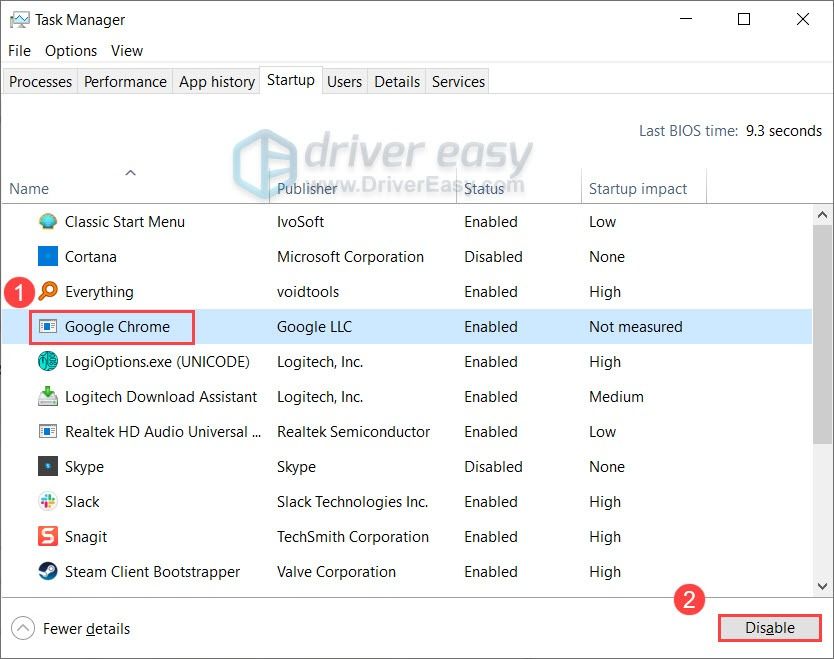




![[Corrigé] Contrôleur Logitech G923 déconnecté/ne fonctionne pas 2022](https://letmeknow.ch/img/knowledge/01/logitech-g923-controller-disconnected-not-working-2022.png)
![[Dépannage] Le microphone Microsoft Teams ne fonctionne pas](https://letmeknow.ch/img/knowledge/50/microsoft-teams-microphone-not-working.jpg)
