
Valorant est devenu l'un des jeux de tir les plus populaires en 2022, mais de nombreux joueurs se plaignent encore de ce problème. problème de faible FPS et de chute de FPS . Si vous en faites partie, voici quelques conseils pratiques que vous pouvez essayer.
Avant de commencer
Avant d'explorer les solutions avancées ci-dessous, la première chose à faire est de assurez-vous que les spécifications de votre PC répondent aux exigences minimales du jeu . Bien que Valorant ne soit pas exigeant graphiquement, disposer d’une configuration puissante vous donne toujours une longueur d’avance.
Exigences minimales pour Valorant (30 FPS) :
| Système opérateur: | Windows 7/8/10 64 bits |
| Processeur: | Intel Core 2 DUO E8400 |
| Mémoire: | 4 Go de RAM |
| Carte graphique: | Intel HD 4000 |
Exigences recommandées pour Valorant (60 FPS) :
| Système opérateur: | Windows 7/8/10 64 bits |
| Processeur: | Intel Core i3-4150 |
| Mémoire: | 4 Go de RAM |
| Carte graphique: | NVIDIA GeForce GT 730 |
Si vous êtes sûr que votre plate-forme est plus que compatible avec Valorant, passez aux correctifs avancés ci-dessous.
Essayez ces correctifs :
Vous n’aurez peut-être pas besoin de tous les essayer. Progressez simplement jusqu'à ce que vous trouviez celui qui vous convient.
- Installez toutes les mises à jour Windows
- Changez le plan d'alimentation de votre PC
- Mettez à jour votre pilote graphique
- Fermez tous les programmes en arrière-plan
- Arrêtez d'utiliser des skins avec des effets
- Sur votre clavier, appuyez sur la touche Clé du logo Windows et je (la touche i) en même temps pour ouvrir l'application Paramètres Windows. Puis clique Mise à jour et sécurité .

- Cliquez sur Vérifier les mises à jour . La vérification et l'installation des mises à jour disponibles peuvent prendre un certain temps (jusqu'à une heure) à Windows.

- Après avoir installé les mises à jour du système, redémarrez votre ordinateur.
- Sur votre clavier, appuyez sur la touche Clé du logo Windows et je (la touche i) en même temps. Puis dans le menu de droite, cliquez sur Changer les paramètres du PC .

- Dans le menu de gauche, sélectionnez Windows Update . Cliquez sur Vérifiez les mises à jour maintenant .

- Sur votre clavier, appuyez sur la touche Clé du logo Windows et R. en même temps. Tapez ou collez contrôle wuaucpl.cpl , puis clique D'ACCORD .

- Cliquez sur Vérifier les mises à jour . Attendez ensuite la fin du processus.

- Sur votre clavier, appuyez sur la touche Clé du logo Windows et R. en même temps pour appeler la boîte Exécuter. Tapez ou collez contrôler powercfg.cpl et appuyez sur Entrer .

- Sélectionnez le Haute performance plan d'alimentation. (Si vous ne voyez pas Haute performance , Cliquez pour agrandir forfaits supplémentaires .)

- Télécharger et installez Driver Easy.
- Exécutez Driver Easy, puis cliquez sur Scanne maintenant . Driver Easy analysera ensuite votre ordinateur et détectera tout pilote problématique.

- Cliquez sur Tout mettre à jour pour télécharger et installer automatiquement la version correcte de tous les pilotes manquants ou obsolètes sur votre système.
(Cela nécessite le Version professionnelle – vous serez invité à effectuer la mise à niveau lorsque vous cliquerez sur Tout mettre à jour. Si vous ne souhaitez pas payer pour la version Pro, vous pouvez toujours télécharger et installer tous les pilotes dont vous avez besoin avec la version gratuite ; il vous suffit de les télécharger un par un et de les installer manuellement, de la manière normale de Windows.)

Correctif 1 : installez toutes les mises à jour Windows
De temps en temps, Windows publie des mises à jour du système qui corrigent les bogues et résolvent les conflits logiciels. Parfois, les mises à jour sont même accompagnées d'un amélioration des performances , ce qui pourrait très bien résoudre votre problème de FPS.
Et voici comment mettre à jour Windows 10, 8 ou 7 :
Windows 10
Windows 8
Windows 7
Une fois que vous avez installé toutes les mises à jour du système, rejoignez une partie dans Valorant et testez le gameplay.
Si le problème de chute de FPS persiste après l'installation de toutes les mises à jour du système, vous pouvez consulter le correctif suivant ci-dessous.
Correctif 2 : modifiez le plan d’alimentation de votre PC
Windows fournit un plan d'alimentation fonctionnalité qui vous permet de gérer la consommation d’énergie. Cela signifie également que vous pouvez tirer le meilleur parti de votre PC en modifiant le plan d'alimentation. Cela donnera, dans une certaine mesure, un coup de pouce à votre jeu.
Alors voici comment procéder :
Vous pouvez maintenant tester le gameplay de Valorant et voir s’il y a des améliorations.
Si cette méthode ne vous donne pas de chance, jetez simplement un œil à la suivante.
Correctif 3 : mettez à jour votre pilote graphique
L'une des causes les plus courantes de bégaiement dans le jeu est que vous utilisez un pilote graphique cassé ou obsolète . Les pilotes GPU sont essentiels aux performances du jeu, en particulier dans les jeux de tir comme Valorant qui ne tolèrent aucun micro-bégaiement. Si vous utilisez un pilote graphique obsolète, vous rencontrerez plus souvent des problèmes de fps.
Vous pouvez mettre à jour les pilotes manuellement, en visitant le site Web du fabricant ( NVIDIA / DMLA / Intel ), puis recherchez, téléchargez et installez le pilote étape par étape. Mais si vous n'avez pas la patience ou les compétences nécessaires pour mettre à jour manuellement, vous pouvez le faire facilement et automatiquement avec Conducteur facile . C'est un outil qui détecte, télécharge et installe toutes les mises à jour de pilotes dont votre ordinateur a besoin.
Après avoir mis à jour votre pilote graphique, redémarrez votre ordinateur et vérifiez le FPS dans Valorant.
Si ce correctif ne fonctionne pas pour vous, passez simplement au suivant.
Correctif 4 : fermez tous les programmes en arrière-plan
L'une des causes courantes du problème de chute de FPS est que certains programmes d'arrière-plan consomment vos ressources. Donc, avant de démarrer Valorant, assurez-vous d'abord que vous n'exécutez pas de gros programmes comme Chrome , Discorde ou Skype .
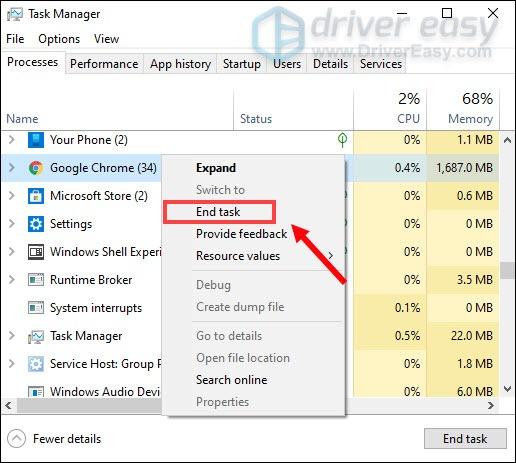
Correctif 5 : arrêtez d'utiliser des skins avec des effets
Ça doit être cool d'avoir une peau de soi. Une peau magnifique vous permet de vous démarquer à chaque combat. Bien que les skins de Valorant pimentent sûrement le jeu, ils pourraient également être à l'origine de votre problème de FPS. Les skins avec effets spéciaux sollicitent sans aucun doute davantage votre carte graphique. Donc, si vous utilisez des skins sophistiqués, essayez de les désactiver et voyez comment les choses se passent.
Correctif 6 : paramètres graphiques inférieurs dans le jeu
Selon certains joueurs, un mauvais paramètre graphique pourrait déclencher une baisse constante du FPS. Cela peut également se produire en raison d'un correctif de jeu défectueux. Si tel est le cas, vous pouvez d'abord essayer de réduisez vos graphismes dans le jeu , puis modifiez les paramètres un par un pour déterminer la meilleure valeur.
Vous pouvez baisser vos paramètres graphiques selon cette capture d'écran :
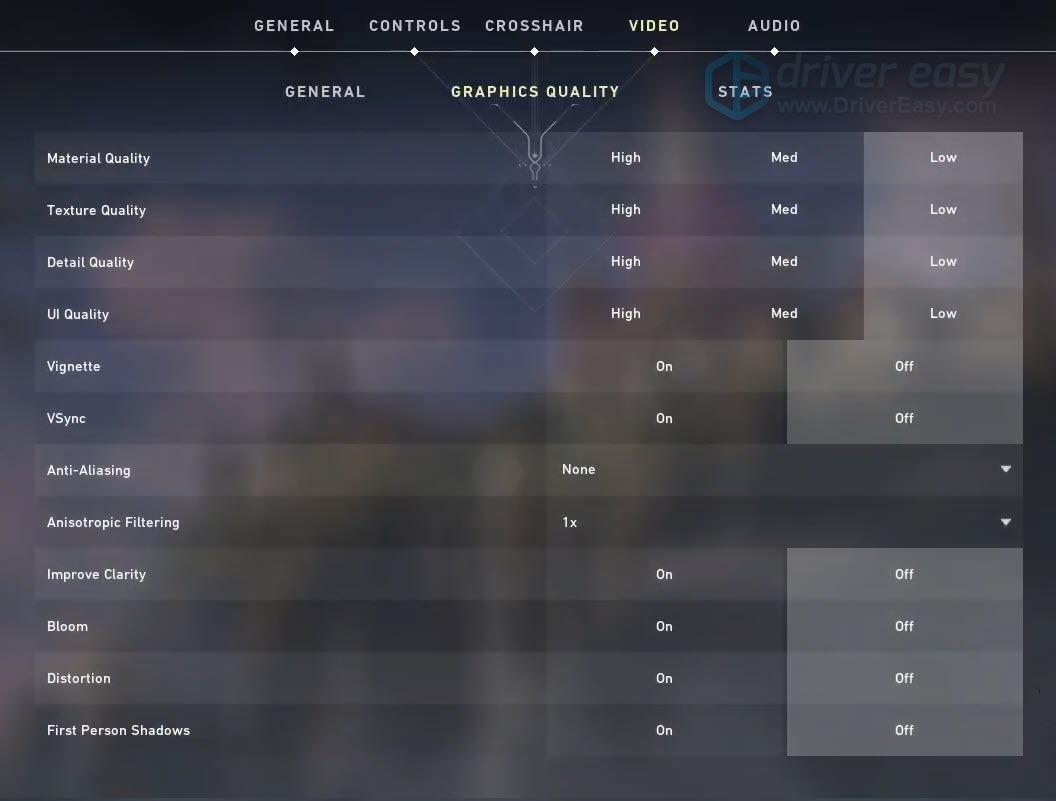
Une fois que vous avez modifié les paramètres graphiques dans Valorant, rejoignez une partie et voyez si le problème FPS disparaît. Si tel est le cas, vous pouvez ajuster les paramètres jusqu'à ce que vous trouviez une configuration qui vous convient le mieux.
Voici donc les correctifs pour votre problème de chute de FPS Valorant. Si vous avez des questions ou des suggestions, laissez simplement un message et nous vous répondrons.










![[Résolu] 0xc0000142 L'application d'erreur n'a pas pu démarrer correctement](https://letmeknow.ch/img/knowledge/97/0xc0000142-error-application-was-unable-start-correctly.png)





