'>
Si vous parvenez à accéder à Internet via Wi-Fi, mais que vous ne parvenez pas à vous connecter à Ethernet via un câble, ne vous inquiétez pas. Le problème peut être causé par des problèmes de câble, des problèmes matériels, un pilote réseau défectueux, etc. Nous avons rassemblé cinq méthodes pour résoudre le problème. Vous n'aurez peut-être pas à tous les essayer; il vous suffit de parcourir la liste jusqu'à ce que vous trouviez celui qui vous convient.
- Essayez différents ports sur le routeur
- Mettre à jour le pilote de la carte réseau
- Désactivez temporairement tout antivirus ou pare-feu
- Assurez-vous que Ethernet est activé
- Vérifiez le câble
Méthode 1: essayez différents ports sur le routeur
Si le port utilisé est cassé ou ne fonctionne pas correctement, vous ne pouvez pas être connecté au routeur. Débranchez le câble du port et branchez-le dans un autre port pour voir si le problème est résolu.
Méthode 2: mettre à jour le pilote de la carte réseau
Le problème de connexion peut être causé par des pilotes réseau défectueux. Pour résoudre le problème, vous pouvez essayer de mettre à jour les pilotes. Si vous n’avez pas le temps, la patience ou les compétences informatiques nécessaires pour mettre à jour les pilotes manuellement,vous pouvez le faire automatiquement avec Driver Easy.
IMPORTANT : Si vous ne pouvez pas accéder à Internet en raison de problèmes de pilote réseau, vous pouvez utiliser Fonction de numérisation hors ligne facile du pilote pour télécharger et installer facilement un nouveau pilote réseau.
Driver Easy reconnaîtra automatiquement votre système et trouvera les pilotes appropriés. Vous n'avez pas besoin de savoir exactement quel système fonctionne sur votre ordinateur, vous n'avez pas besoin de risquer de télécharger et d'installer le mauvais pilote, et vous n'avez pas à vous soucier de faire une erreur lors de l'installation.
Vous pouvez mettre à jour vos pilotes automatiquement avec la version GRATUITE ou Pro de Driver Easy. Mais avec la version Pro, cela ne prend que 2 clics (et vous obtenez une assistance complète et une garantie de remboursement de 30 jours):
1) Télécharger et installez Driver Easy.
2) Exécutez Driver Easy et cliquez sur Scanne maintenant bouton. Driver Easy analysera ensuite votre ordinateur et détectera tout problème de pilote.

3) Cliquez sur le Mettre à jour à côté d'un pilote réseau marqué pour télécharger automatiquement la version correcte de ce pilote, vous pouvez ensuite l'installer manuellement (vous pouvez le faire avec la version GRATUITE).
Ou cliquez sur Tout mettre à jour pour télécharger et installer automatiquement la version correcte de tout les pilotes manquants ou obsolètes sur votre système (cela nécessite la version Pro - vous serez invité à mettre à niveau lorsque vous cliquez sur Tout mettre à jour).
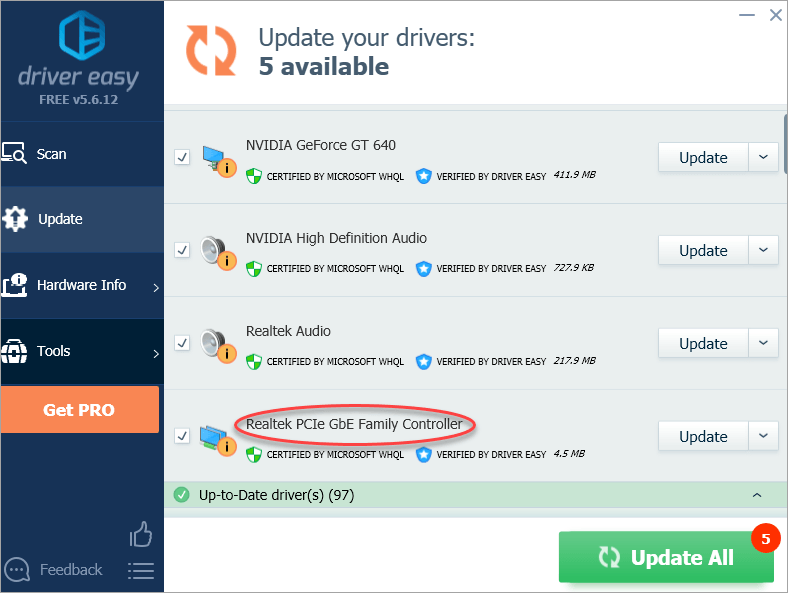
Méthode 3: désactivez temporairement tout antivirus ou pare-feu
Ce problème de réseau est parfois causé par des interférences provenant d'un logiciel antivirus. Pour voir si c'est le problème pour vous, désactivez temporairement votre antivirus et vérifiez si le problème persiste. (Consultez la documentation de votre antivirus pour obtenir des instructions sur sa désactivation.)
Si cela résout le problème, contactez le fournisseur de votre logiciel antivirus et demandez-lui conseil ou installez une autre solution antivirus.
IMPORTANT: Faites très attention aux sites que vous visitez, aux e-mails que vous ouvrez et aux fichiers que vous téléchargez lorsque votre antivirus est désactivé.
Méthode 4: assurez-vous que Ethernet est activé
Après avoir essayé les conseils ci-dessus, si le problème persiste, vérifiez si Ethernet est désactivé.
Suivez les étapes ci-dessous:
1) Appuyez sur Gagner + R (Touche Windows et touche R) en même temps. Une boîte de dialogue Exécuter apparaîtra.
2) Type devmgmt.msc dans la boîte de course et cliquez sur D'accord bouton. La fenêtre du Gestionnaire de périphériques apparaîtra.
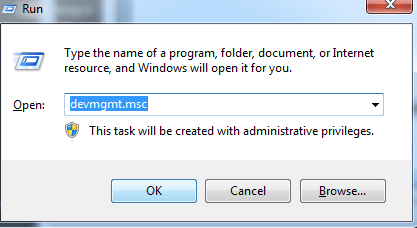
3) Dans le Gestionnaire de périphériques, développez Adaptateurs réseau Catégorie.
4) À côté du nom du périphérique de la carte Ethernet, si vous voyez une icône d'ordinateur avec une flèche dessus, Ethernet a été désactivé.
La capture d'écran suivante est pour votre référence.
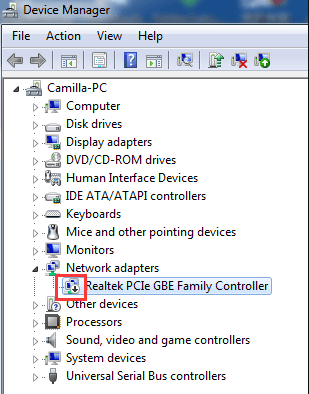
5) Cliquez ensuite avec le bouton droit sur le nom de l'appareil. Cliquez sur Activer dans le menu contextuel.
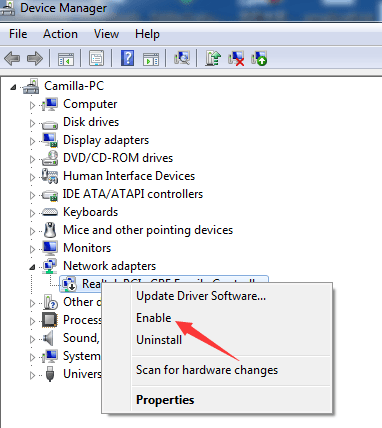
Méthode 5: Vérifiez le câble
Assurez-vous que le câble n'est pas cassé. Échangez un câble pour faire un test. Si le problème est causé par le câble, il fonctionnera après avoir remplacé le câble.
Espérons que les conseils ci-dessus vous aideront à résoudre le problème de non fonctionnement d'Ethernet. Si vous avez des questions ou des idées, n'hésitez pas à laisser vos commentaires ci-dessous, s'il vous plaît.






