
De nombreux joueurs apprécient encore Cities: Skyline en 2021. Certains expérimenteraient plantages aléatoires ou alors crash à l'écran de chargement problème, ce qui peut être vraiment ennuyeux. La bonne nouvelle est qu'il existe des correctifs connus disponibles. Lisez la suite et découvrez ce qu'ils sont…
Essayez ces correctifs…
Vous n'êtes pas obligé de tous les essayer ; Parcourez simplement la liste jusqu'à ce que vous trouviez celui qui fait l'affaire !
1 : Désactivez les programmes inutiles
2: Vérifiez l'intégrité de vos fichiers de jeu
3: Mettez à jour votre pilote graphique
5: Désactiver les mods/actifs au démarrage
6 : Réinstaller Cities : Skylines
Avant de plonger dans quoi que ce soit d'avancé…
1 : Essayez de redémarrez votre PC puis relancez Cities: Skylines.
2 : Vous voulez vous assurer votre PC répond aux exigences minimales pour le jeu .
| TOI | Windows XP/Vista/7/8/8.1 (64 bits) |
| Processeur | Intel Core 2 Duo, 3,0 GHz ou AMD Athlon 64 X2 6400+, 3,2 GHz |
| Mémoire | 4 Go de RAM |
| Graphique | NVIDIA GeForce GTX 260, 512 Mo ou ATI Radeon HD 5670, 512 Mo (Remarque : ne prend pas en charge les cartes graphiques intégrées Intel) |
| Stockage | 4 Go |
| Directx | Version 9.0c |
| Réseau | connexion Internet à haut débit |
Pour une expérience de jeu plus fluide, consultez le spécifications PC recommandées pour ce jeu :
| TOI | Windows 10/7/8 (64 bits) |
| Processeur | Intel Core i5-3470, 3,20 GHz ou AMD FX-6300, 3,5 GHz |
| Mémoire | 6 Go de RAM |
| Graphique | NVIDIA GeForce GTX 660, 2 Go ou AMD Radeon HD 7870, 2 Go (Remarque : ne prend pas en charge les cartes graphiques intégrées Intel) |
| Stockage | 4 Go |
| Directx | Version 11 |
| Réseau | connexion Internet à haut débit |
Mais ce n'est peut-être plus le cas, car le jeu est sorti depuis quelques années, et la plupart des joueurs s'abonneraient à de nombreux mods et actifs.
De nombreux joueurs ont signalé qu'ils devaient mettre à niveau leur RAM s'ils voulaient faire fonctionner le jeu en douceur avec les mods et les actifs. Envisagez de mettre à niveau votre RAM si cela a déjà été une idée dans votre esprit, même pour un usage général ; cela augmentera également probablement les performances du jeu.
Correctif 1 : désactivez les programmes inutiles
Si Cities: Skyline plante constamment, vous devez d'abord exclure la possibilité qu'une application d'arrière-plan interfère avec le jeu ou que les applications d'arrière-plan utilisent trop de ressources. Vous ne voulez pas que des programmes excessifs s'exécutent en arrière-plan pendant que vous jouez. Voici ce que vous pouvez faire :
- Faites un clic droit sur votre barre des tâches, puis cliquez sur Gestionnaire des tâches .

- Sous le Processus onglet, recherchez les processus qui monopolisent le processeur et la mémoire. Prenez Chrome ici, par exemple, faites un clic droit dessus puis cliquez sur Tâche finale .
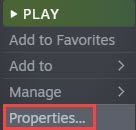
- Répétez l'étape 2 ci-dessus pour fermer les programmes d'arrière-plan un par un, puis testez le problème de plantage. Si vous pouvez jouer au jeu en douceur après avoir fermé une certaine application, alors vous savez que cette application est le problème.
Assurez-vous de ne pas exécuter Cities: Skylines et l'application problématique en même temps, le jeu devrait alors s'exécuter sans aucun plantage.
Si vous ne trouvez pas un programme qui semble causer le problème de plantage, ou Cities: Skyline se bloque toujours après avoir désactivé les programmes inutiles, essayez le correctif suivant.
Correctif 2 : Vérifiez l'intégrité de vos fichiers de jeu
L'une des raisons pour lesquelles Cities: Skyline plante, des fichiers de jeu sont manquants ou corrompus. Vous pouvez vérifier l'intégrité des fichiers du jeu pour qu'il fonctionne correctement :
Sur Steam :
- Trouvez Cities: Skylines dans votre bibliothèque, faites un clic droit sur l'icône du jeu puis cliquez sur Propriétés .

- Sous le FICHIERS LOCAUX onglet, cliquez sur Vérifier l'intégrité des fichiers du jeu .
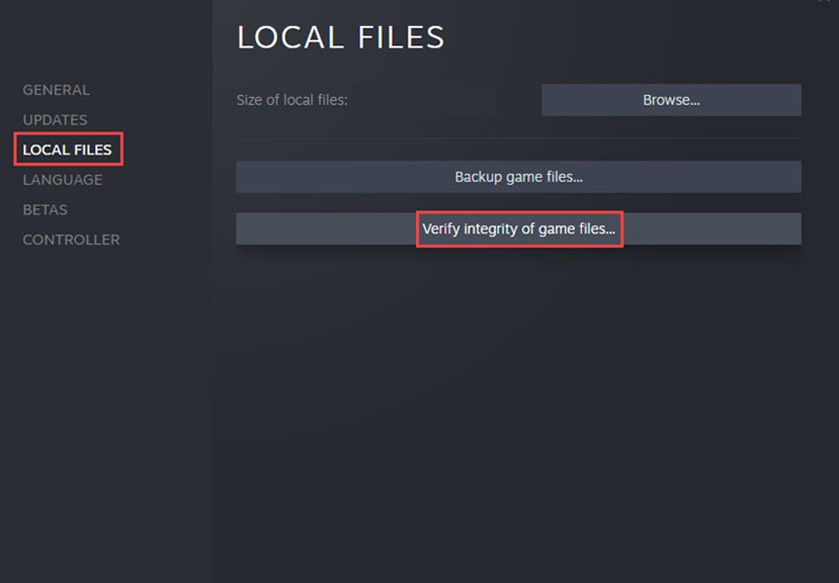
- Steam analysera vos fichiers de jeu et ajoutera ou remplacera tous les fichiers manquants ou endommagés dans votre dossier de jeu.
Sur Epic Games Launcher :
- Allez dans votre bibliothèque et trouvez Cities: Skylines, et cliquez sur le icône à trois points à côté du titre du jeu.
- Dans le menu déroulant, cliquez sur Vérifier .
- Il faudra un certain temps à Epic Games Launcher pour analyser vos fichiers de jeu, en fonction de la taille.
Une fois terminé, relancez Cities: Skylines et testez s'il plante toujours.
Si la vérification de l'intégrité de vos fichiers de jeu ne résout pas votre problème, passez au correctif suivant.
Correctif 3: Mettez à jour votre pilote graphique
Un pilote graphique obsolète ou défectueux est une cause fréquente de plantage du jeu. Vous voudrez peut-être mettre à jour le pilote de votre carte graphique pour vous assurer qu'il fonctionne correctement.
Une façon de garder votre pilote graphique à jour est de le mettre à jour manuellement via le Gestionnaire de périphériques . Si Windows suggère que votre pilote est à jour, vous pouvez toujours vérifier s'il existe une version plus récente et la mettre à jour dans le Gestionnaire de périphériques. Accédez au site Web du fabricant et recherchez le dernier pilote correct. Assurez-vous de ne choisir que des pilotes compatibles avec votre version de Windows.
Mise à jour automatique du pilote - Si vous n'avez pas le temps, la patience ou les compétences en informatique pour mettre à jour votre pilote manuellement, vous pouvez le faire automatiquement avec Driver Easy . Driver Easy reconnaîtra automatiquement votre système et trouvera le bon pilote pour votre carte vidéo exacte et votre version de Windows, puis il le téléchargera et l'installera correctement :
- Téléchargez et installez Driver Easy.
- Exécutez Driver Easy et cliquez sur le Scanne maintenant bouton. Driver Easy analysera ensuite votre ordinateur et détectera tout problème de pilote.
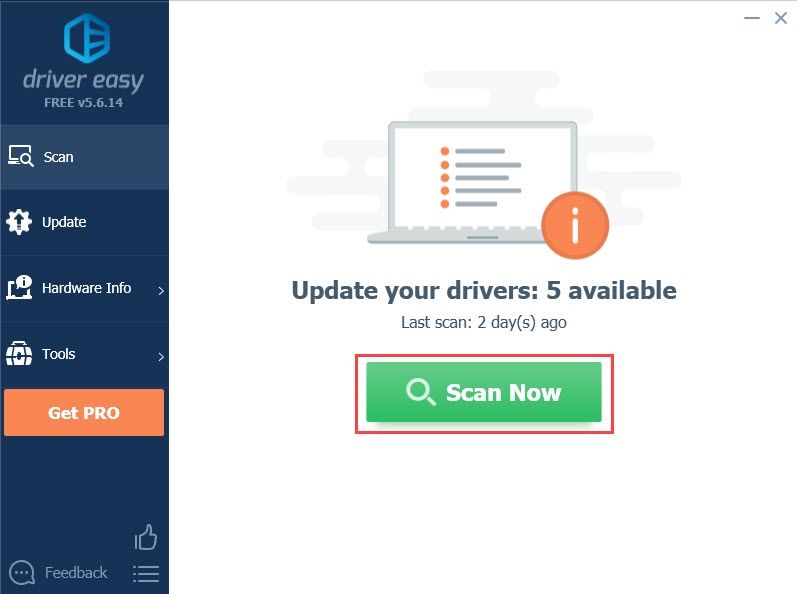
- Clique le Mettre à jour bouton à côté du pilote de la carte graphique signalé pour télécharger automatiquement la version correcte du pilote, puis vous pouvez l'installer manuellement (vous pouvez le faire avec la version GRATUITE).
Ou cliquez Tout mettre à jour pour télécharger et installer automatiquement la bonne version de tous les pilotes manquants ou obsolètes sur votre système. (Cela nécessite la version Pro qui vient avec un support complet et une garantie de remboursement de 30 jours. Vous serez invité à mettre à niveau lorsque vous cliquez sur Tout mettre à jour.)
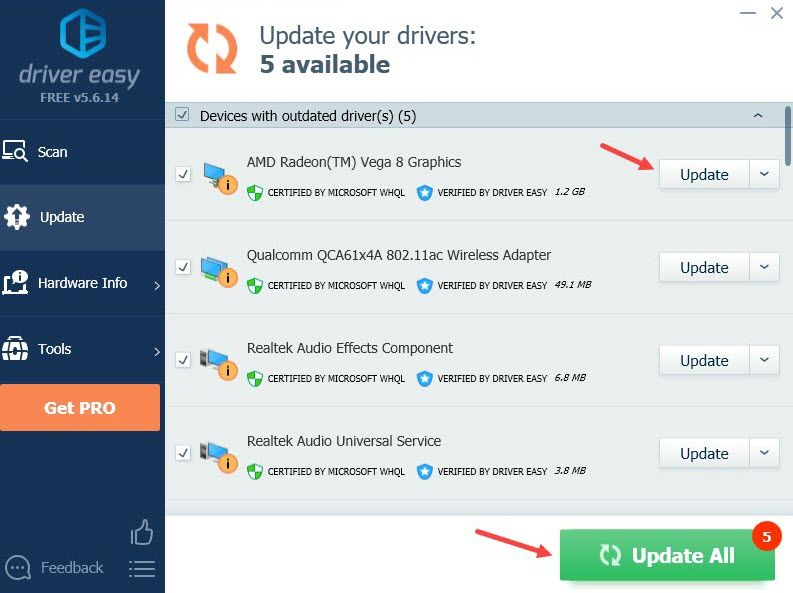
Si vous avez besoin d'aide, veuillez contacter L'équipe d'assistance de Driver Easy à support@letmeknow.ch .
Redémarrez votre PC pour que le nouveau pilote prenne effet. Si la mise à jour du pilote graphique ne résout pas votre problème, essayez le correctif suivant.
Correctif 4: Désactiver le DLC
Les développeurs de Cities: Skylines ont sorti de nouveaux Contenu DLC chaque année, et cette année, nous obtenons 4 nouveaux packs DLC. Les DLC ont sûrement ajouté beaucoup de plaisir à ce jeu, mais ils peuvent parfois provoquer des plantages aléatoires.
Essayez de désactiver le contenu DLC, puis relancez le jeu pour tester le problème. Si vous utilisez Steam, vous devriez trouver la section DLC sur votre page de jeu, puis vous pouvez décocher les cases des packs DLC. Ou cliquez avec le bouton droit sur Villes : horizons et sélectionnez Propriétés dans le menu contextuel, puis accédez à l'onglet DLC pour désactiver le contenu DLC.
Si votre jeu ne plante plus après avoir désactivé un certain pack DLC, alors vous savez que c'est le problème. Contactez les développeurs pour obtenir de l'aide.
Si la désactivation du DLC ne résout pas votre problème, essayez le correctif suivant.
Correctif 5 : Désactiver les mods/actifs au démarrage
Si vous pouvez lancer Cities: Skylines mais crash au démarrage ou alors rester bloqué sur l'écran de chargement , vous voudrez peut-être vérifier vos mods et vos ressources. Voici comment:
- Lancez Steam et accédez à votre bibliothèque.
- Cliquez avec le bouton droit sur Villes : Horizons et sélectionnez Propriétés .

- Sous le GÉNÉRAL onglet, trouver OPTIONS DE LANCEMENT et coller –pas d'atelier .
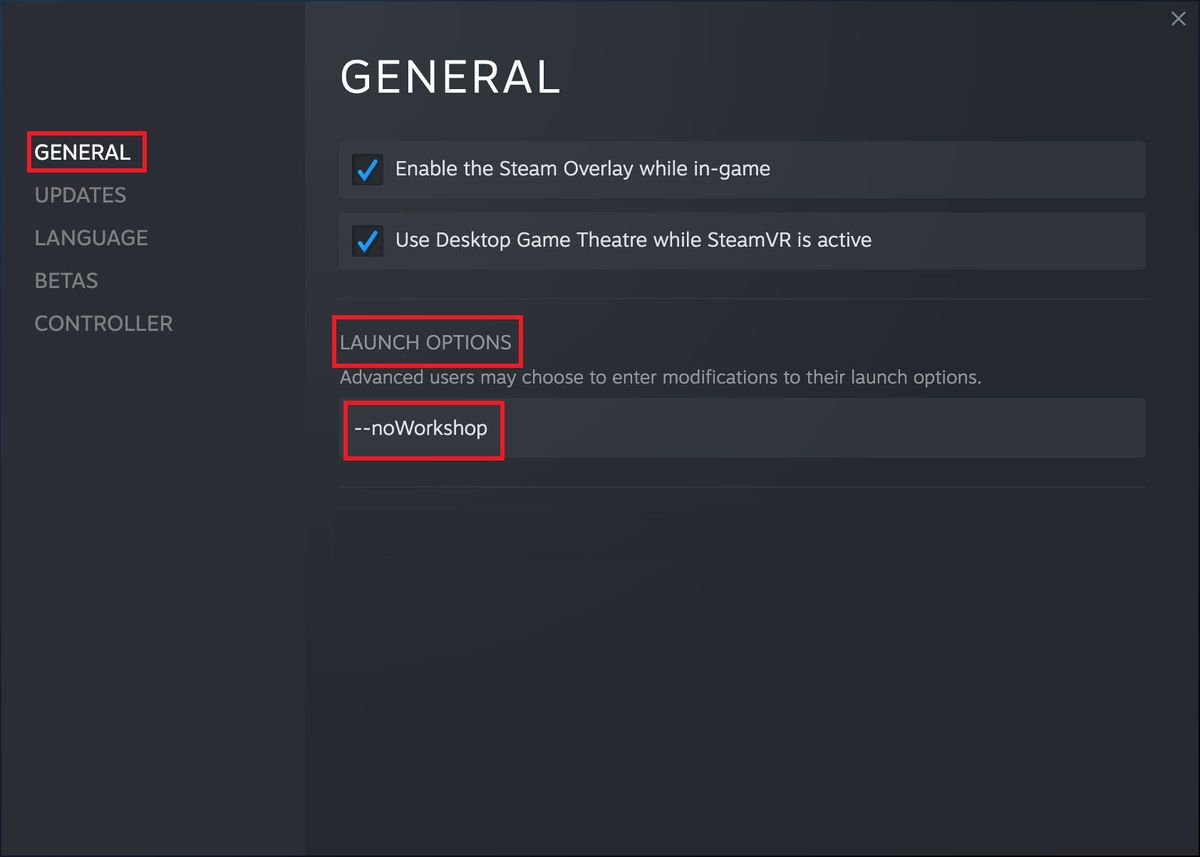
- Relancez les villes : horizons.
Si cela résout votre problème et que votre jeu fonctionne correctement, certains des mods et actifs pourraient être à l'origine du problème de plantage. Vous pouvez réactiver les mods et les actifs en groupes pour tester le problème, jusqu'à ce que vous trouviez le(s) problème(s).
Conseils bonus :
- Vous pouvez consulter ce document pour mods cassés et incompatibles (merci à AquilaSol sur Steam !) pour que vous n'ayez pas à parcourir manuellement tous les mods et actifs. Notez que la liste peut ne pas être complète.
- Si vous êtes abonné à de nombreux mods et actifs, vous pouvez vous abonner au Vérificateur de compatibilité des mods . Cet outil détecte les incompatibilités de mod afin que vous n'ayez pas à les vérifier manuellement toutes.
- Vous pouvez également essayer d'installer le Écran de chargement du mod , ce qui est censé aider à réduire l'utilisation de la RAM et ainsi augmenter la stabilité du jeu.
Si cela ne résout pas votre problème, essayez la dernière solution.
Correctif 6 : réinstaller les villes : horizons
La réinstallation de tout le jeu peut être frustrante, mais certains joueurs ont trouvé que cela résolvait le problème de plantage. Donc ça vaut vraiment la peine d'essayer.
Pour réinstaller les villes : Horizons :
- Dans votre bibliothèque Steam, faites un clic droit sur Cities: Skylines, sélectionnez Gérer puis clique Désinstaller .
- Une fois le jeu supprimé de votre PC, redémarrez le client Steam.
- Allez dans votre bibliothèque, trouvez Cities: Skylines.
- Faites un clic droit sur l'icône du jeu puis cliquez sur Installer .
Une fois l'installation terminée, lancez le jeu et testez si votre problème persiste.
J'espère que cet article résoudra votre problème et que vous pourrez désormais jouer à Cities: Skylines sans le problème de plantage ! N'hésitez pas à laisser un commentaire si vous avez des questions ou des suggestions.

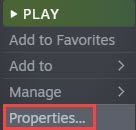

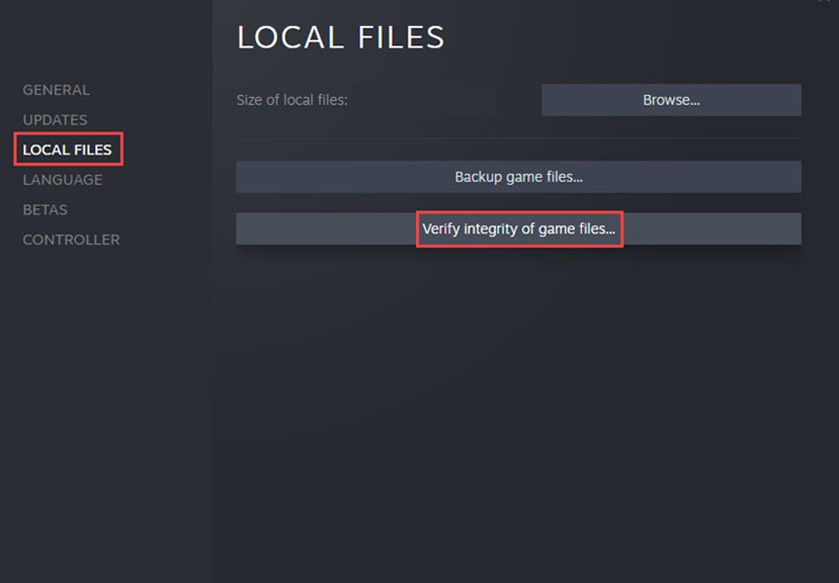
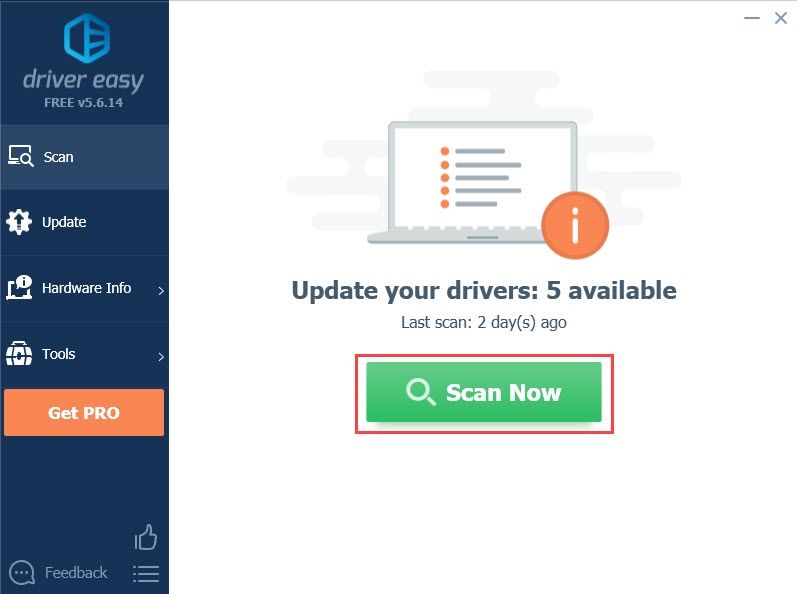
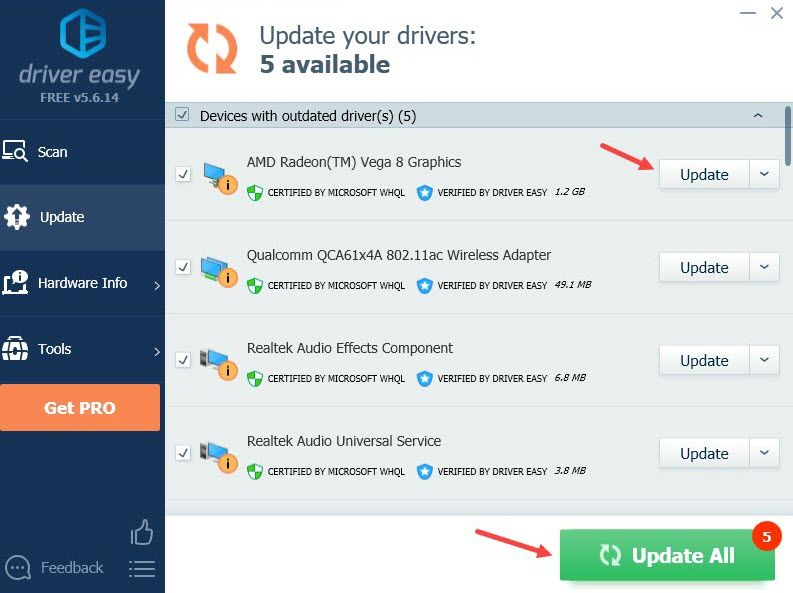
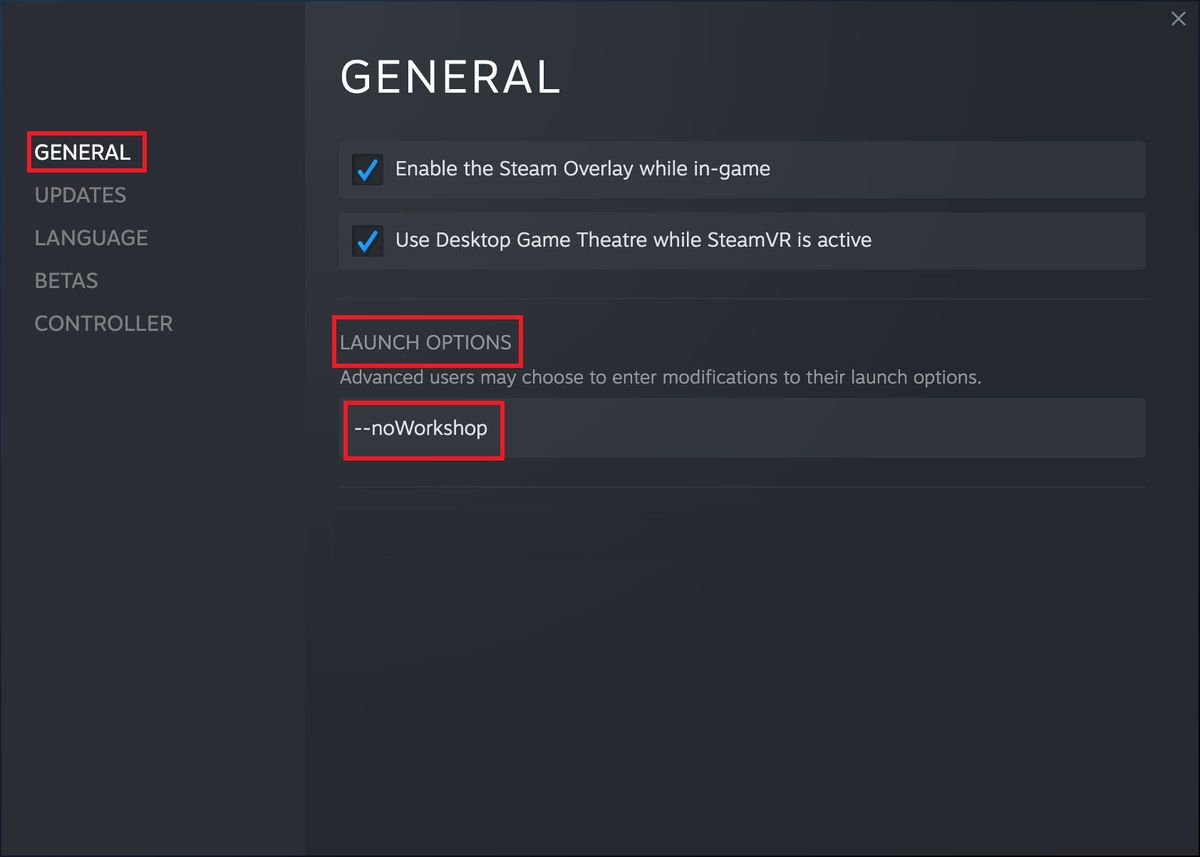



![[RÉSOLU] Ready or Not n'arrête pas de planter sur PC](https://letmeknow.ch/img/knowledge/25/ready-not-keeps-crashing-pc.jpg)


