'>
Le gel du jeu est la partie la plus frustrante du jeu sur PC. Vous pouvez rencontrer des problèmes de gel du jeu pour plusieurs raisons telles que des problèmes matériels, des pilotes incompatibles, des fichiers de jeu corrompus, des conflits logiciels, une faible RAM, etc.
Si vous rencontrez Borderlands 3 problèmes de gel, avant de contacter le développeur du jeu, essayez les solutions ci-dessous. Voici un guide général pour aider à éliminer les problèmes courants.
Comment réparer Borderlands 3 gelé?
Vous n'aurez peut-être pas besoin de tous les essayer, il vous suffit de parcourir la liste jusqu'à ce que vous trouviez celui qui vous convient.
- Vérifiez les spécifications de votre ordinateur
- Éliminer les problèmes de pilote
- Exécutez votre jeu en tant qu'administrateur
- Vérifiez les fichiers du jeu
- Mettre fin aux programmes d'arrière-plan inutiles
- Rechercher les mises à jour Windows
- Ajustez votre mémoire virtuelle
- Réinstaller le lanceur Epic Games
Correction 1: vérifiez les spécifications de votre ordinateur
La configuration système minimale requise doit être remplie pour fonctionner Borderlands 3 doucement; Sinon, vous risquez de rencontrer des problèmes de jeu tels que le gel, le retard et le plantage.
Voici Borderlands 3 Configuration système minimale de :
| LA: | Windows 7/10 (dernier service pack) |
| Processeur: | AMD FX-8350 (Intel i5-3570) |
| Carte graphique: | AMD Radeon ™ HD 7970 (NVIDIA GeForce GTX 680 2 Go) |
| RAM : | 6 Go |
Suivez les instructions ci-dessous pour afficher les informations matérielles de votre ordinateur:
1) Sur votre clavier, appuyez sur Logo Windows clé et R en même temps pour appeler la boîte de dialogue Exécuter.

2) Type dxdiag , puis appuyez Entrer sur votre clavier.
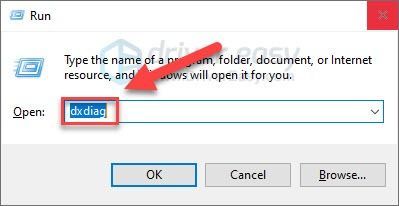
3) Dans l'onglet Système, vérifiez votre OS, processeur et mémoire .
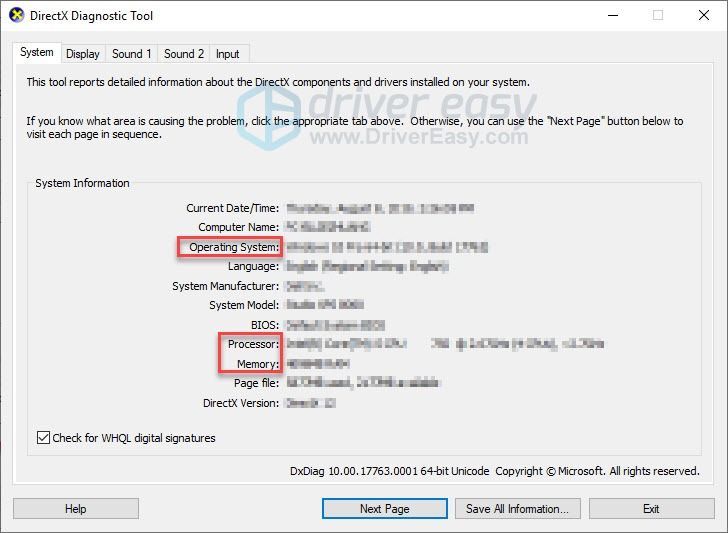
4) Clique le Affichage 1 pour vérifier votre carte graphique.
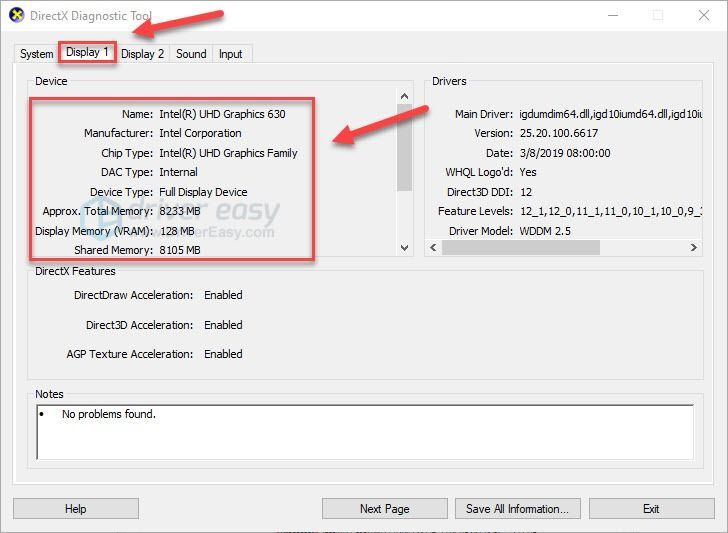
Assurez-vous que votre ordinateur répond aux exigences minimales pour exécuter le jeu, puis passez au correctif ci-dessous.
Correction 2: éliminer les problèmes de pilote
Un pilote graphique incompatible est l'une des causes les plus courantes de problèmes de jeu, tels que le gel, le retard et le plantage du jeu.
Si Borderlands 3 Un problème de gel survient après la mise à jour de votre pilote graphique, soit parce que la dernière version du pilote n'est pas compatible avec votre jeu, soit parce que le pilote n'est pas correctement installé sur votre PC. S'il s'agit du premier cas, restauration de votre pilote graphique à la version précédente devrait résoudre votre problème.
Si la restauration de votre pilote graphique n'a pas aidé ou si vous n'avez pas mis à jour vos pilotes graphiques depuis longtemps, vous devez mettre à jour votre pilote graphique à la dernière version.
Restaurer votre pilote graphique
1) Sur votre clavier, appuyez sur Logo Windows clé et type Gestionnaire de périphériques . Puis clique Gestionnaire de périphériques .
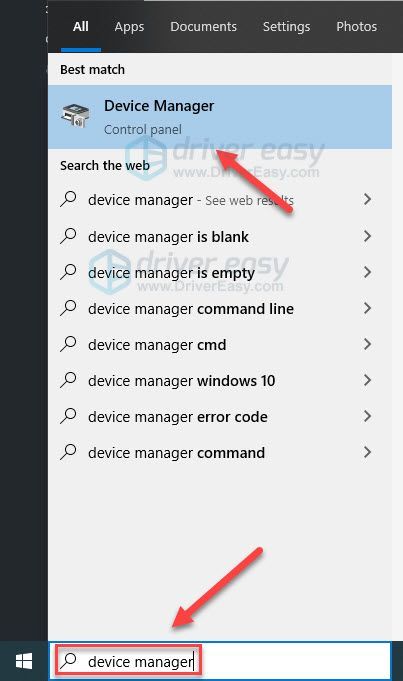
2) Double-cliquez Prises d'écran .
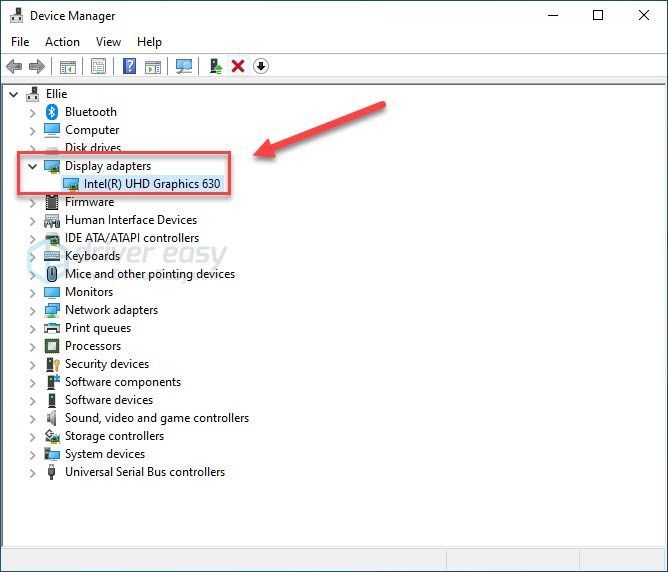
3) Cliquez avec le bouton droit sur le nom de votre carte graphique et sélectionnez Propriétés .
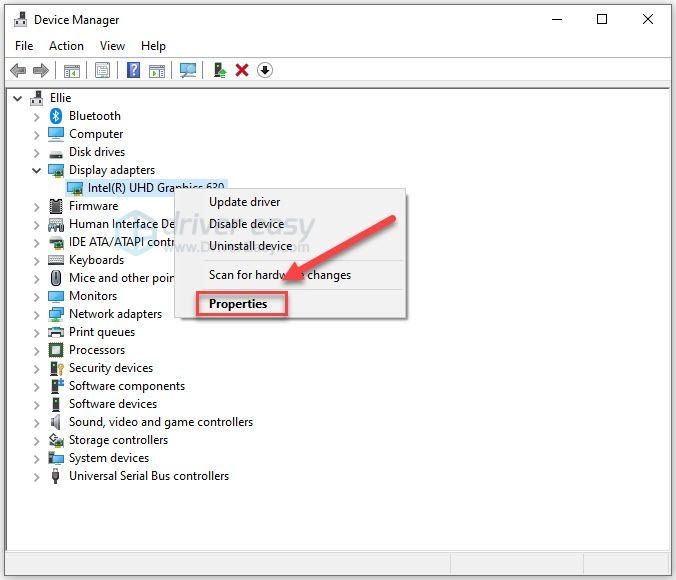
4) Clique le Chauffeur onglet, puis cliquez sur Roll Back Driver .
Si vous ne disposez pas de l'option Roll Back Driver, cela signifie que vous utilisez déjà l'ancien pilote graphique. essayez de mettre à jour les pilotes de votre périphérique pour voir si cela résout votre problème.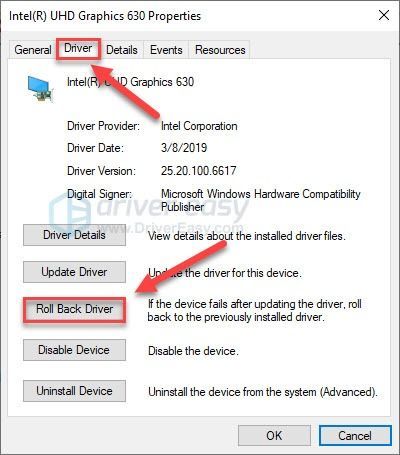
5) Sélectionner Mes applications ne fonctionnent pas avec ce pilote , puis clique Oui .
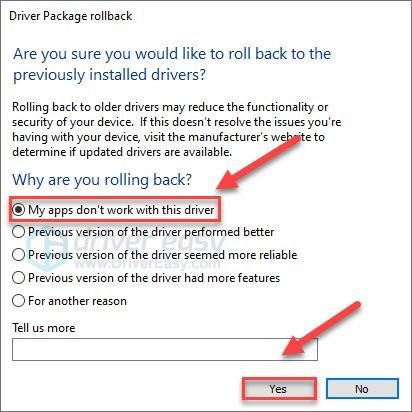
Maintenant, essayez de relancer votre jeu pour voir si cela a résolu votre problème. Si vos problèmes persistent, essayez de mettre à jour vos pilotes de périphérique.
Mettez à jour vos pilotes graphiques
Si vous n'êtes pas à l'aise avec les pilotes de périphérique, nous vous recommandons d'utiliser Conducteur facile . C’est un outil qui détecte, télécharge et (si vous devenez Pro) installe toutes les mises à jour de pilotes dont votre ordinateur a besoin.
Driver Easy reconnaîtra automatiquement votre système et trouvera les pilotes appropriés. Vous n’avez pas besoin de savoir exactement quel système fonctionne sur votre ordinateur, vous n’avez pas besoin d’être dérangé par le mauvais pilote que vous téléchargeriez, et vous n’avez pas à craindre de faire une erreur lors de l’installation.
Vous pouvez mettre à jour vos pilotes automatiquement avec la version GRATUITE ou Pro de Driver Easy. Mais avec la version Pro, cela ne prend que 2 étapes (et vous obtenez une assistance complète et une garantie de remboursement de 30 jours):
1) Télécharger et installez Driver Easy.
2) Exécutez Driver Easy et cliquez sur le Scanne maintenant bouton. Driver Easy analysera ensuite votre ordinateur et détectera tout problème de pilote.
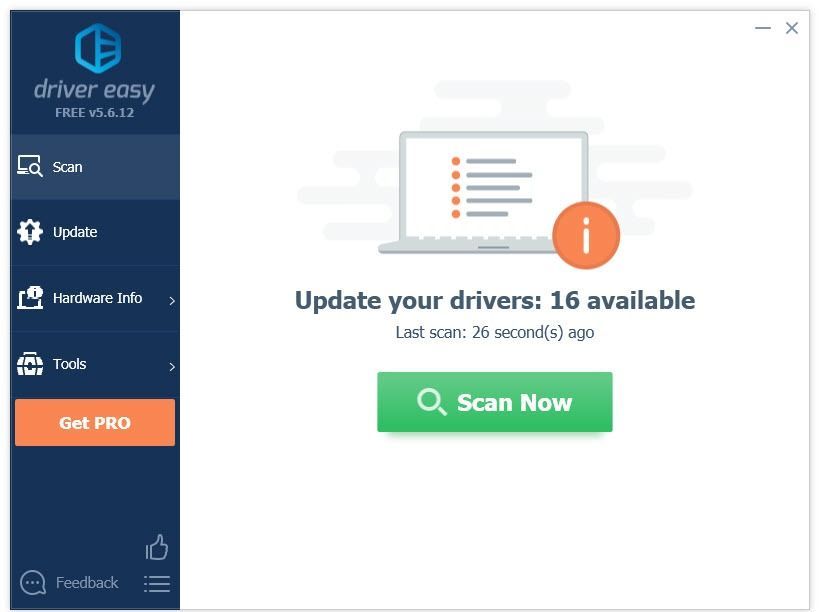
3) Cliquez sur Tout mettre à jour pour télécharger et installer automatiquement la version correcte de tout les pilotes manquants ou obsolètes sur votre système (cela nécessite le Version Pro - vous serez invité à mettre à jour lorsque vous cliquerez sur Tout mettre à jour).
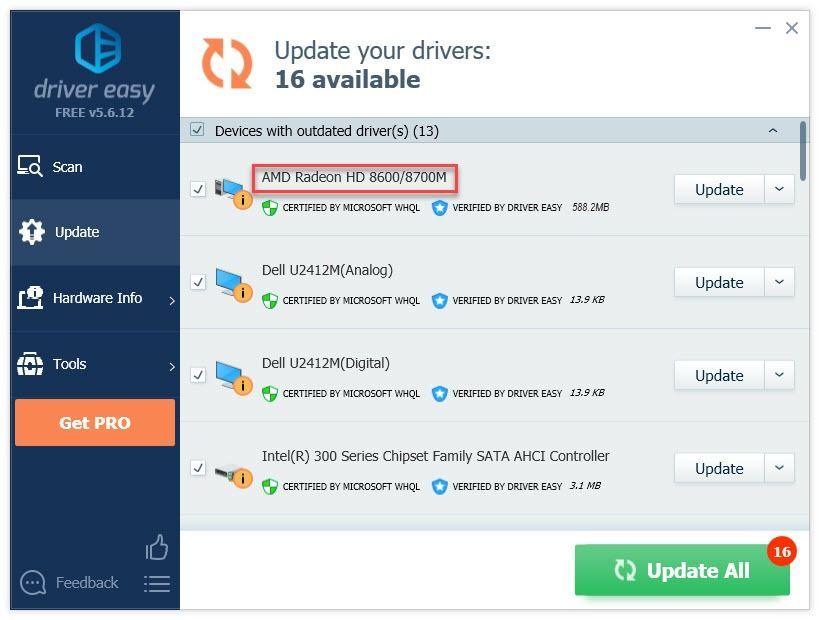
4) Essayez de lancer votre jeu.
Si votre problème persiste, continuez avec le correctif suivant ci-dessous.
Correction 3: exécutez votre jeu en tant qu'administrateur
Par défaut, Windows exécute des programmes sans droits d'administration, ce qui signifie que vos programmes n'ont qu'une autorisation limitée pour accéder au contrôle du système.
Si vous courez Borderland 3 en tant qu'utilisateur. il peut ne pas être en mesure d'accéder aux fichiers et dossiers importants et se fige au hasard. Essayez d'exécuter votre jeu en tant qu'administrateur. Voici comment:
1) Cliquez avec le bouton droit sur Icône Epic Games et sélectionnez Propriétés .
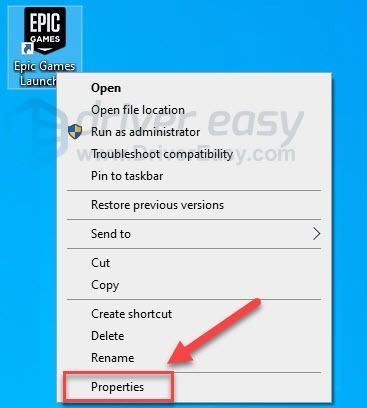
2) Aller au Onglet de compatibilité , cochez la case à côté de Exécutez ce programme en tant qu'administrateur .
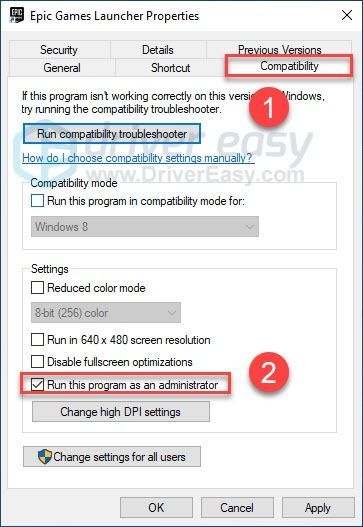
3) Cliquez sur Appliquer , puis D'accord .
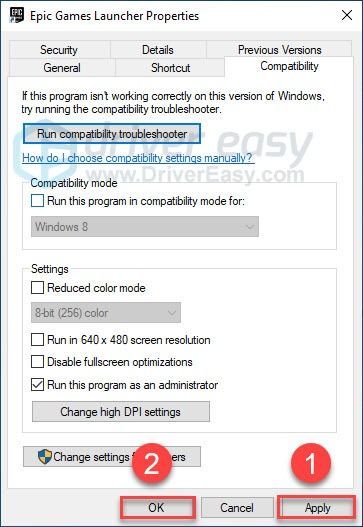
4) Relancer Borderlands 3 à partir du lanceur Epic Games pour tester votre problème.
Si le jeu se fige toujours, passez au correctif ci-dessous.
Correction 4: Vérifier le jeu des dossiers
le Borderlands 3 Le problème de gel est parfois déclenché par des fichiers de jeu endommagés ou manquants. Vous pouvez vérifier l’intégrité des fichiers de jeu pour voir si c’est le problème pour vous. Voici comment faire:
1) Exécutez le lanceur Epic Games.
2) Cliquez sur Bibliothèque , puis clique l'icône Paramètres .
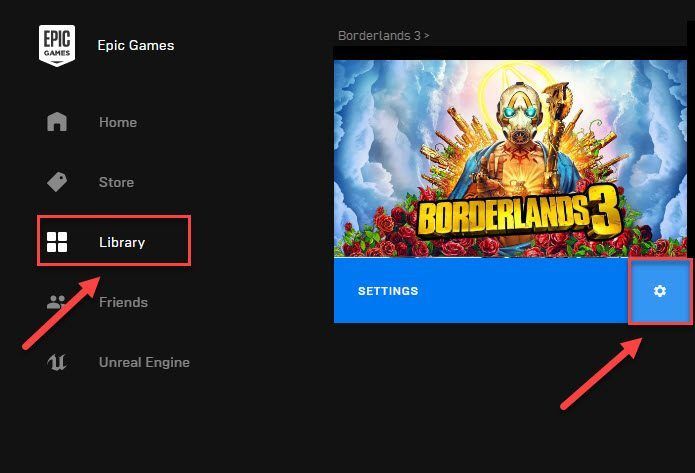
3) Cliquez sur Vérifier .
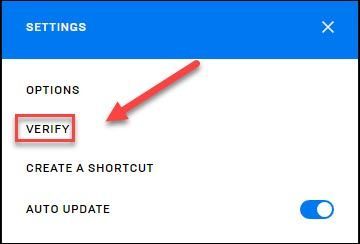
Le lanceur Epic Games corrigera les fichiers de jeu corrompus ou manquants s'il en détecte. Attendez que les analyses soient terminées, puis relancez Borderlands 3 pour vérifier si cela a résolu votre problème.
Si votre problème persiste, vérifiez le correctif ci-dessous.
Correction 5: mettre fin aux programmes d'arrière-plan inutiles
Si vous exécutez plusieurs programmes en même temps pendant la lecture Borderland 3 , le problème de blocage peut être le signe que votre PC manque de mémoire ou que l'un de vos logiciels est en conflit avec votre jeu.
Vous devez donc désactiver les programmes inutiles pendant le jeu. Vérifiez comment:
Si vous utilisez Windows 7…
1) Cliquez avec le bouton droit sur votre barre des tâches et sélectionnez Démarrer le gestionnaire de tâches .
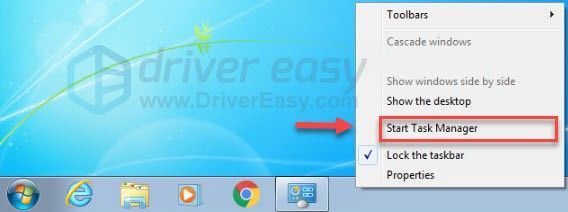
2) Clique le Processus pour voir quels processus consomment le plus vos ressources.
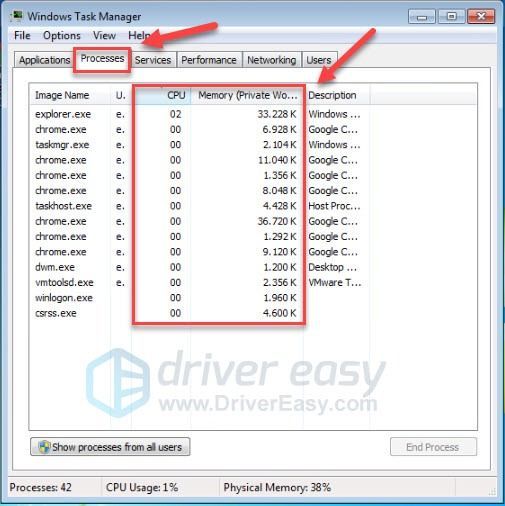
3) Cliquez avec le bouton droit sur le programme dont vous n'avez pas besoin et sélectionnez Arborescence de processus de fin .
N'interrompez aucun programme que vous ne connaissez pas. Cela peut être critique pour le fonctionnement de votre ordinateur.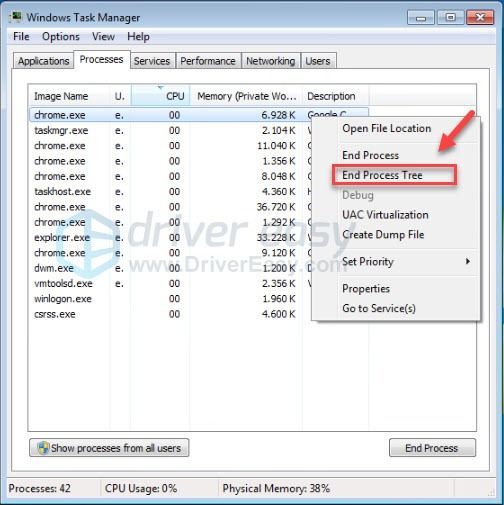
Après avoir désactivé les programmes indésirables, relancez votre jeu pour tester votre problème. Si votre problème persiste, essayez Réparer 6 .
Si vous utilisez Windows 8 ou 10…
1) Cliquez avec le bouton droit sur votre barre des tâches et sélectionnez Gestionnaire des tâches .

2) Vérifiez votre Utilisation du processeur et de la mémoire pour voir quels processus consomment le plus vos ressources.
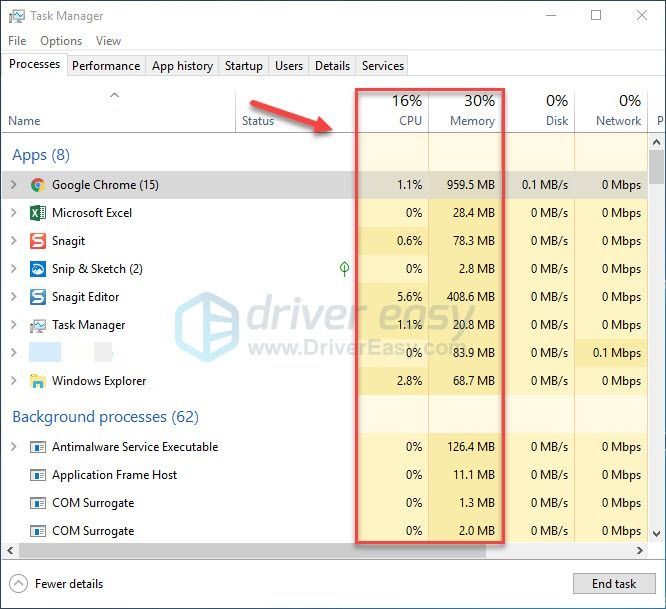
3) Cliquez avec le bouton droit sur le programme dont vous n'avez pas besoin et sélectionnez Tâche finale .
N'interrompez aucun programme que vous ne connaissez pas. Cela peut être critique pour le fonctionnement de votre ordinateur.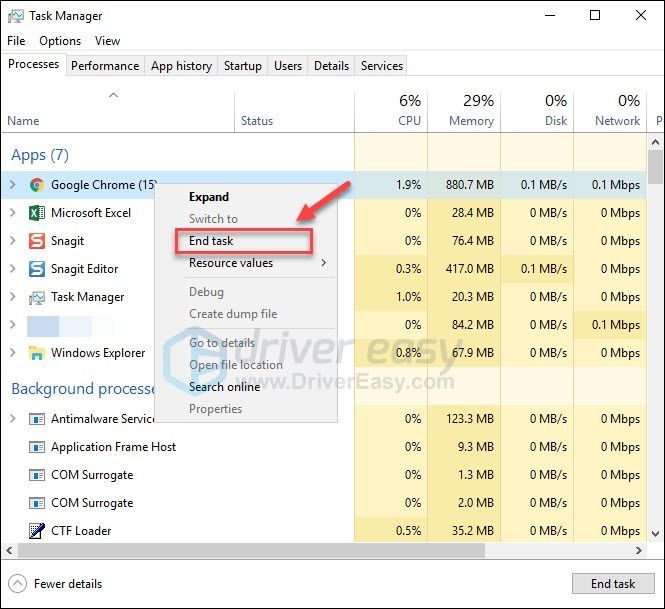
Essayez de lancer Borderlands 3 pour voir si cela fonctionne correctement maintenant. Sinon, vérifiez le correctif suivant, ci-dessous.
Fix 6: Vérifiez les mises à jour Windows
Si Borderland 3 n'arrête pas de geler votre PC, il est peu probable que le composant Windows obsolète soit le problème principal, mais vous devez tout de même exclure cette possibilité. Suivez les instructions ci-dessous:
1) Sur votre clavier, appuyez sur Logo Windows clé. Ensuite, tapez Windows Update et sélectionnez Paramètres de Windows Update .
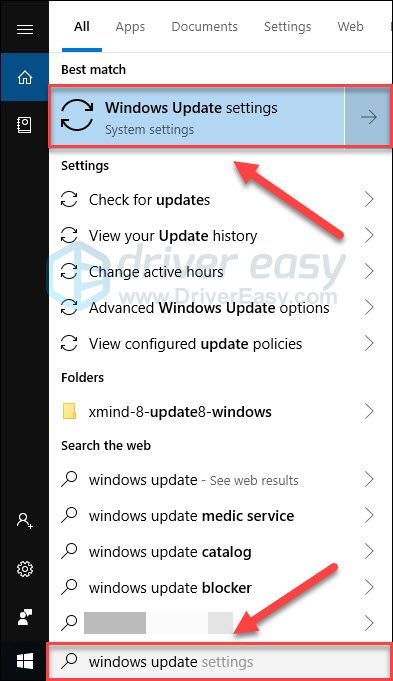
2) Cliquez sur Vérifier les mises à jour, puis attendez que Windows télécharge et installe les mises à jour automatiquement.
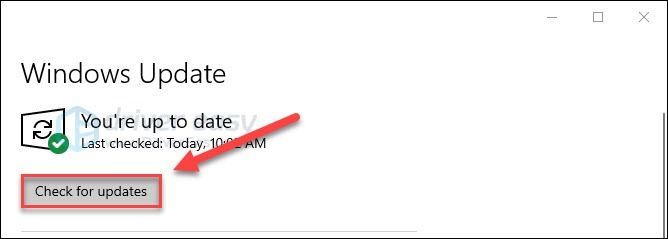
Redémarrez votre ordinateur et votre jeu une fois la mise à jour terminée. Si le problème de blocage se reproduit, essayez le correctif ci-dessous.
Fix 7: Ajustez votre mémoire virtuelle
La mémoire virtuelle est essentiellement une extension de la mémoire physique de votre ordinateur. C'est une combinaison de RAM et d'une partie de votre disque dur.
Si votre ordinateur manque de RAM lors de l'exécution Borderland 3 , Windows plongera dans la mémoire virtuelle pour le stockage temporaire des fichiers. Si la taille de votre mémoire virtuelle n'est pas assez grande pour enregistrer des fichiers temporaires, le jeu pourrait facilement se figer ou planter.
Pour y remédier, en plus de mettre à niveau votre RAM, vous pouvez également augmenter votre mémoire virtuelle. Voici comment faire:
1) Sur votre clavier, appuyez sur Logo Windows clé et type réglages avancés du système . Puis clique Afficher les paramètres système avancés.
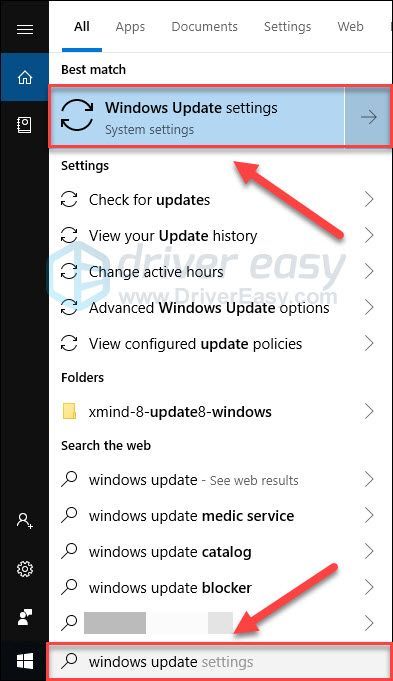
2) Cliquez sur Réglages .
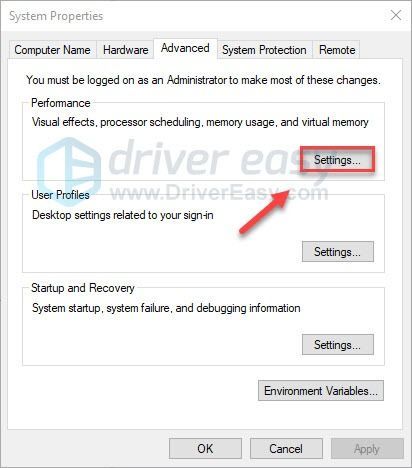
3) Cliquez sur Avancée > Changement .
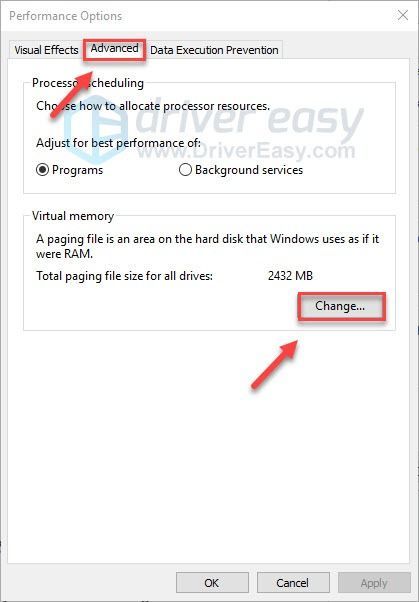
4) Décochez la case à côté de Gérez automatiquement la taille du fichier d'échange pour tous les lecteurs .
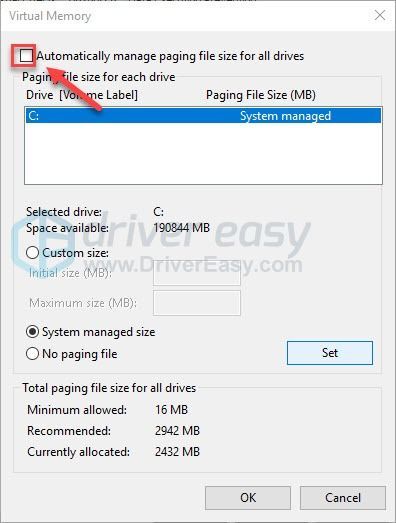
6) Cliquez sur votre Lecteur C .
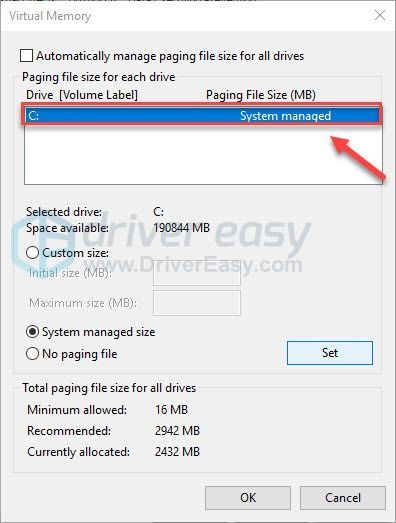
sept) Cliquez sur le bouton à côté de Format personnalisé , puis tapez 4096 dans la zone de texte à côté de Taille initiale (Mo) et Taille maximale (Mo) .
Microsoft vous recommande de définir votre mémoire virtuelle trois fois la taille de votre mémoire physique (RAM) ou 4 Go (4096 Mo), selon la plus grande des deux.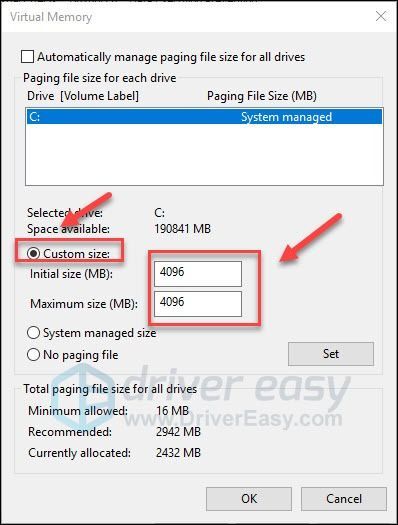
8) Cliquez sur Ensemble > D'accord .
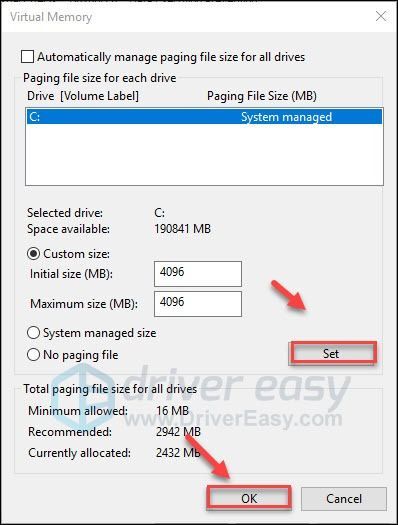
9) Redémarrez votre ordinateur et votre jeu.
Vous devriez pouvoir exécuter le jeu sans geler maintenant. Si le problème persiste, ne vous inquiétez pas. Il reste encore 1 correctif à essayer.
Fix 8: réinstallez le lanceur Epic Games
Si aucun des correctifs ci-dessus n'a fonctionné pour vous, la réinstallation du lanceur Epic Games est très probablement la solution à votre problème. Suivez les instructions ci-dessous:
Vous perdrez tous vos jeux installés après avoir réinstallé Epic Games Launcher.1) Sur votre clavier, appuyez sur Touche de logo Windows et tapez contrôle . Puis sélectionnez Panneau de configuration .
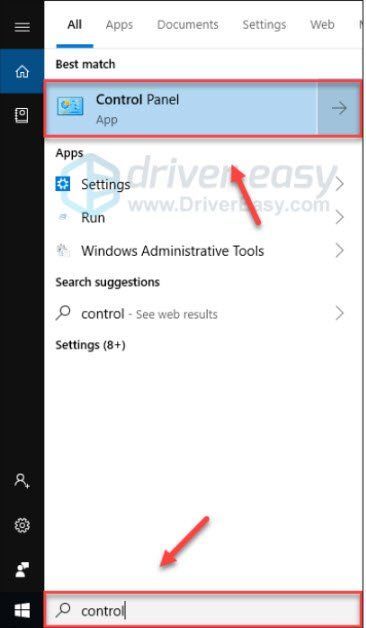
2) En dessous de Vu par , sélectionnez Catégorie .
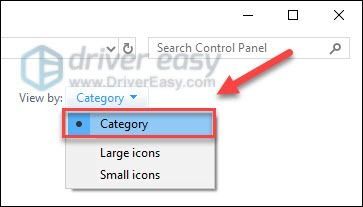
3) Cliquez sur Désinstaller un programme .
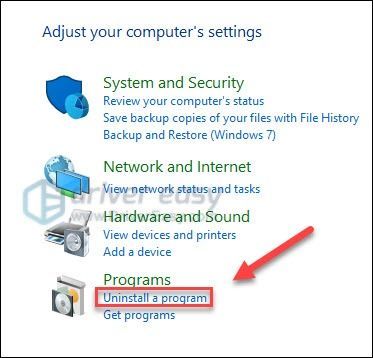
4) Cliquez avec le bouton droit sur Epics Games, puis cliquez sur Désinstaller / Modifier .
Si vous êtes invité à indiquer l'autorisation, sélectionnez Continuer .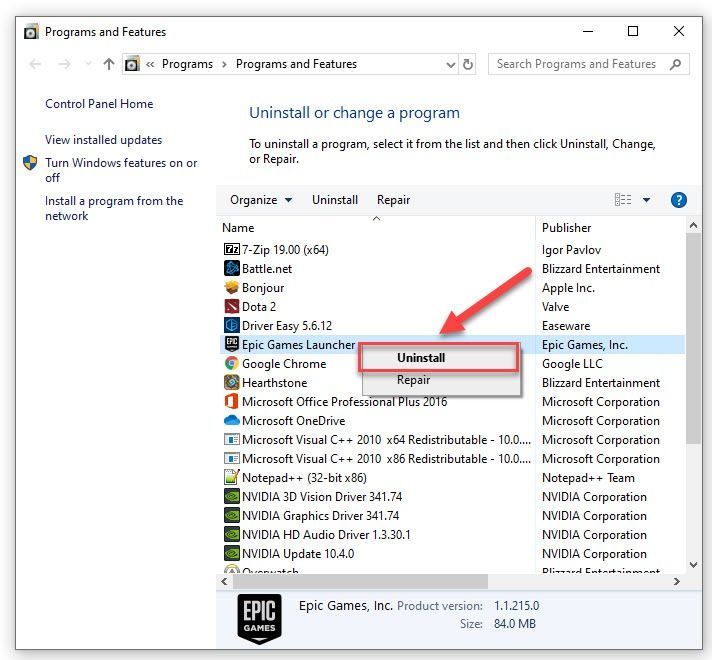
5) Télécharger et installez le lanceur Epic Games. Ensuite, réinstallez Borderlands 3 .
Espérons que l'une des solutions ci-dessus a fonctionné pour vous. N'hésitez pas à laisser un commentaire ci-dessous si vous avez des questions ou des suggestions.


![[RÉSOLU] Comment résoudre le problème de retard de Minecraft](https://letmeknow.ch/img/knowledge/35/how-fix-minecraft-lagging-issue.jpg)

![[RÉSOLU] Écran noir du lanceur Epic Games](https://letmeknow.ch/img/knowledge/23/epic-games-launcher-black-screen.png)

