'>

Si vous êtes accueilli par le Le service client de stratégie de groupe a échoué la connexion erreur lorsque vous essayez de vous reconnecter à Windows, vous n’êtes pas seul. Voici 5 correctifs qui ont aidé d'autres utilisateurs à résoudre le problème. Alors lisez la suite et vérifiez-les ...
Essayez ces correctifs
Tous les correctifs ci-dessous fonctionnent dans Windows 10 , 8 et sept . Si vous pouvez vous reconnecter à votre Windows avec un autre compte utilisateur, vous pouvez travailler de haut en bas de la liste jusqu'à ce que le problème disparaisse.
Mais si vous ne pouvez pas vous connecter, passez directement à Réparer 5 .
- Supprimer le fichier NTUSER.DAT
- Supprimer le profil local
- Redémarrez le service de stratégie de groupe et réinitialisez Winsock
- Modifier le registre
- Effectuer une restauration du système
Correction 1: supprimer le fichier NTUSER.DAT
1) Sur votre clavier, appuyez sur la touche du logo Windows et EST en même temps, puis copiez et collez C: Utilisateurs dans la barre d'adresse et appuyez sur Entrer .
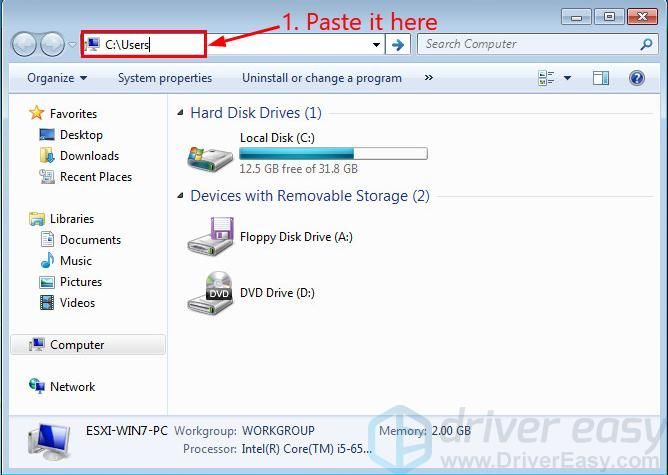
2) Double-cliquez sur le compte concerné et supprimez le NTUSER.DAT fichier.
3) Redémarrez votre ordinateur et voyez si vous pouvez vous connecter normalement à votre ordinateur.
Fix 2: supprimer le profil local
1) Sur votre clavier, appuyez sur la touche du logo Windows  et R en même temps, puis copiez et collez contrôle sysdm.cpl dans la boîte et appuyez sur Entrer .
et R en même temps, puis copiez et collez contrôle sysdm.cpl dans la boîte et appuyez sur Entrer .
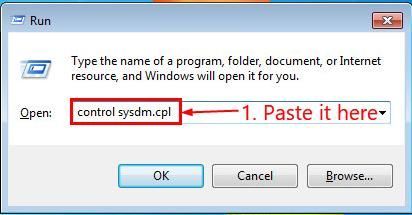
2) Cliquez sur le Avancée onglet> Réglages… .
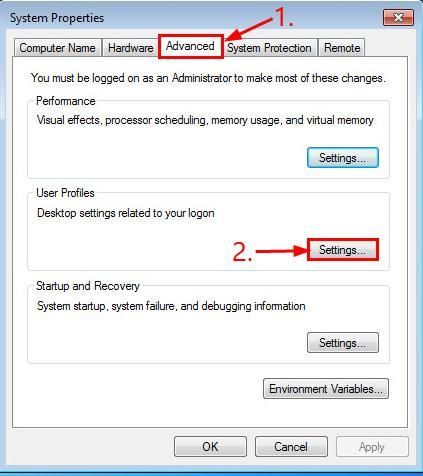
3) Cliquez sur le profil utilisateur concerné , puis clique Effacer > D'accord .
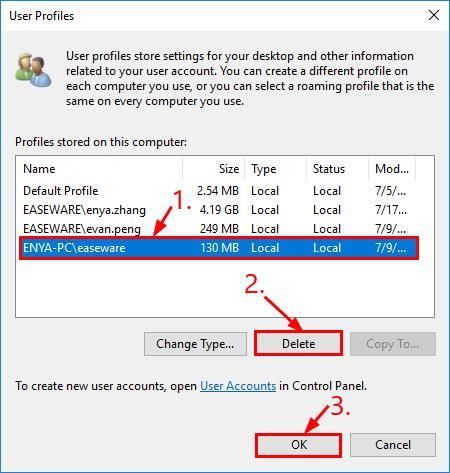
4) Redémarrez votre ordinateur et espérons que vous vous reconnecterez sans problème cette fois.
Fix 3: Redémarrez le service de stratégie de groupe et réinitialisez Winsock
1) Sur votre clavier, appuyez sur la touche du logo Windows  et R en même temps, puis copiez et collez services.msc dans la boîte et appuyez sur Entrer .
et R en même temps, puis copiez et collez services.msc dans la boîte et appuyez sur Entrer .
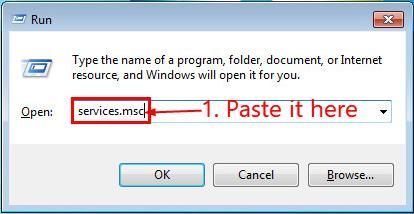
2) Localisez et faites un clic droit sur Stratégie de groupe Clien t, puis cliquez sur Propriétés .
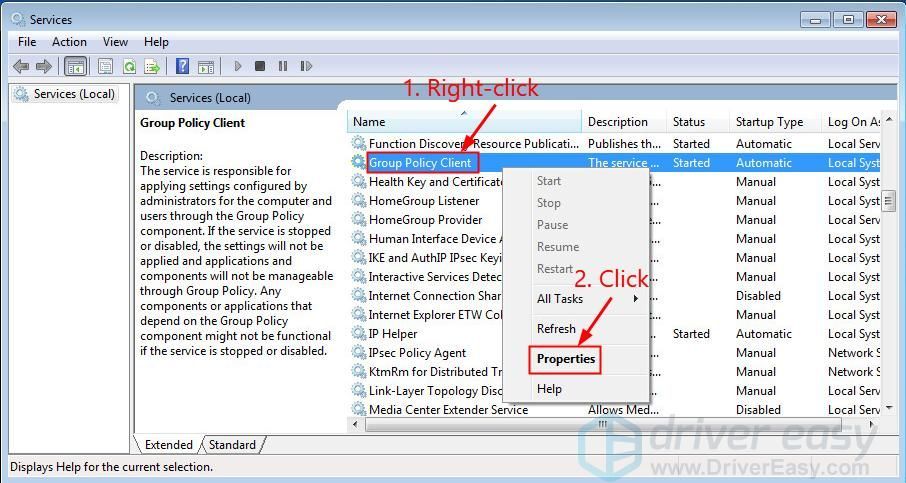
3) Dans Type de démarrage , choisissez Automatique , puis clique Début > Appliquer > Entrer .
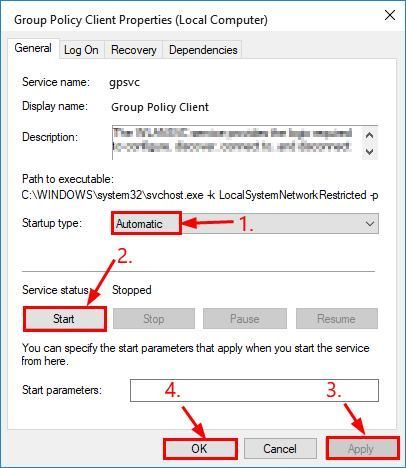
4) Appuyez sur la touche du logo Windows et tapez cmd . Puis faites un clic droit sur Invite de commandes et choisissez Exécuter en tant qu'administrateur .
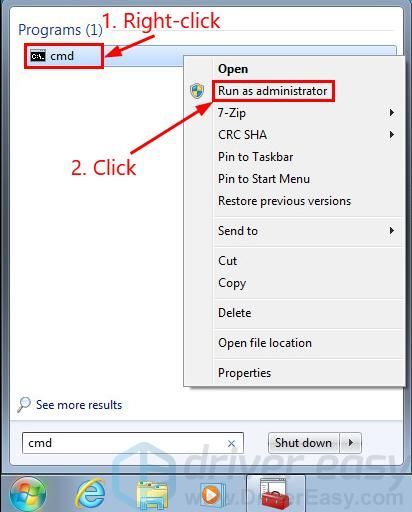
5) Type réinitialisation netsh winsock et appuyez sur Entrer .
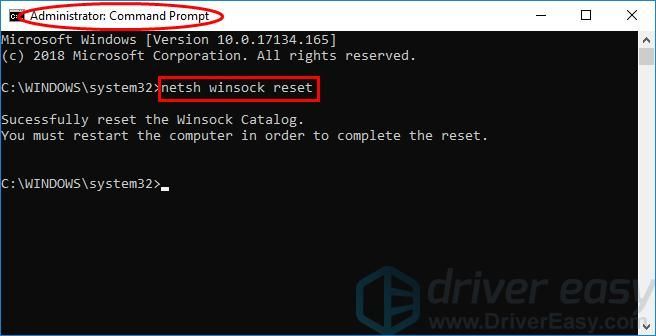
6) Redémarrez votre ordinateur et voyez si vous pouvez vous reconnecter normalement cette fois.
Fix 4: modifier le registre
ATTENTION : Une modification incorrecte du registre peut entraîner des pannes du système ou même rendre l'ordinateur inutilisable. Veuillez donc procéder avec prudence ou demander une aide professionnelle dans le processus.Parfois, l'erreur se produit en raison du manqueclés de registre après une mise à jour du système (par exemple de Windows 7 à Windows 10). Si tel est le cas, nous devrons peut-être modifier le registre:
1) Sur votre clavier, appuyez sur la touche du logo Windows  et R en même temps, puis copiez et collez regedit dans la boîte et appuyez sur Entrer .
et R en même temps, puis copiez et collez regedit dans la boîte et appuyez sur Entrer .
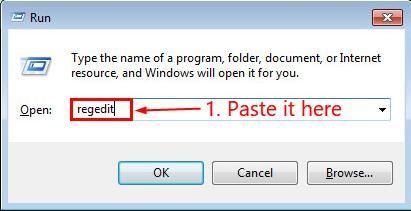
2) Localisez et double-cliquez sur HKEY_LOCAL_MACHINE > LOGICIEL > Microsoft > Windows NT > Version actuelle > Svchost .
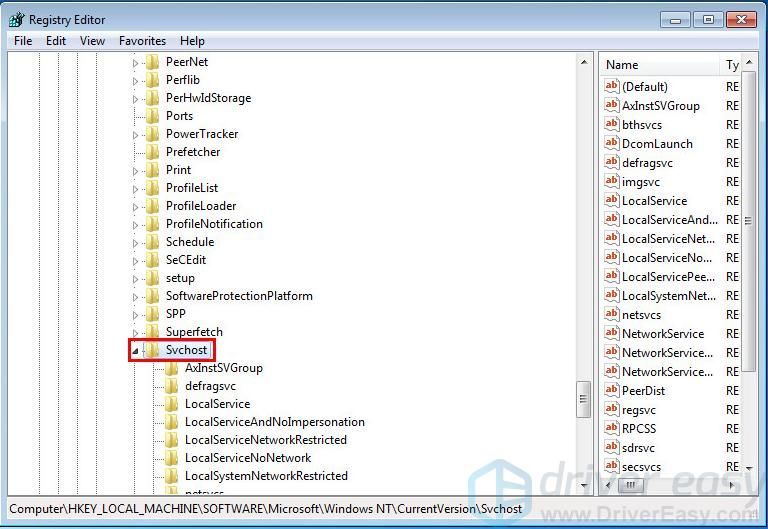
3) Dans le volet de droite, vérifiez s'il y a un Valeur multi-chaînes appelé GPSvcGroup :
- Si oui, passez à 5).
- Si non, cliquez avec le bouton droit sur l'espace vide et cliquez Nouveau > Valeur multi-chaînes et renommez-le en GPSvcGroup . Passez à l'étape 4).
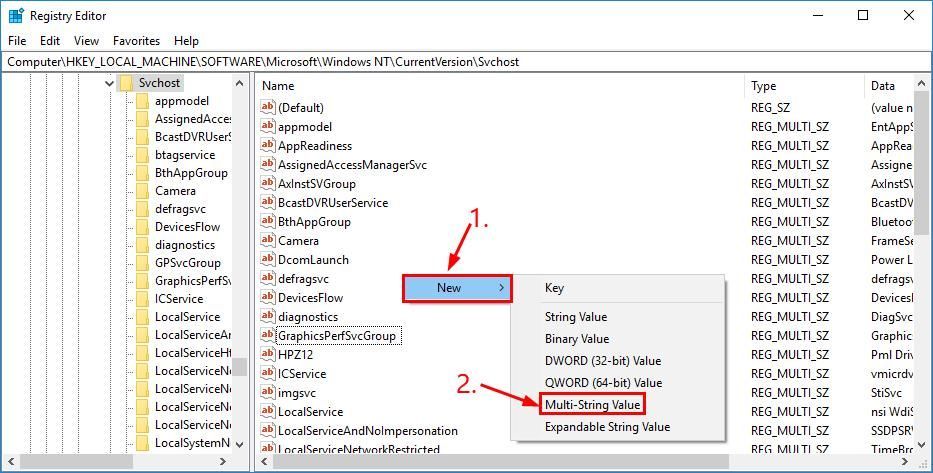
4) Faites un clic droit sur GPSvcGroup et cliquez Modifier… . Puis copiez et collez GPSvc dans Données de valeur et cliquez D'accord .
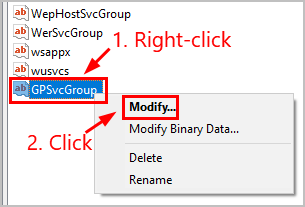
5) Faites un clic droit sur l'espace vide et cliquez Nouveau > Clé et nommez-le GPSvcGroup .
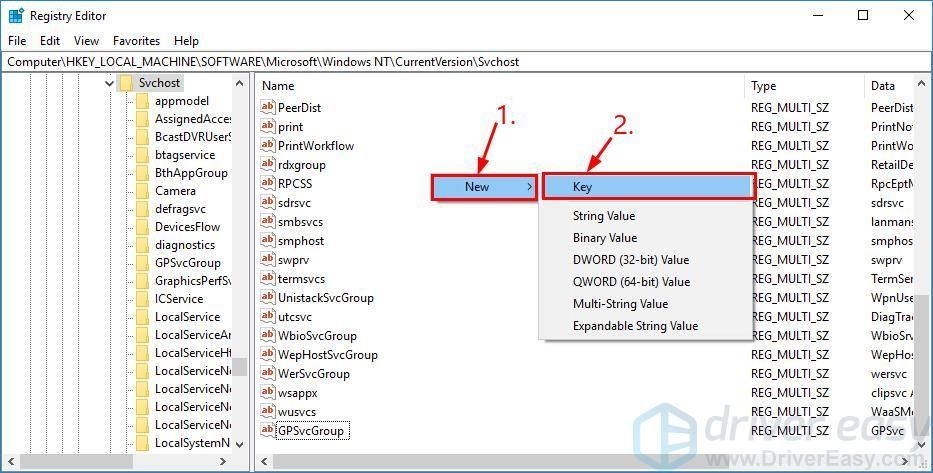
6) Double-cliquez sur le nouvellement créé GPSvcGroup dossier, cliquez avec le bouton droit sur l'espace vide dans le volet droit et créez un nouveau DWORD valeur appelé AuthentificationCapacités .
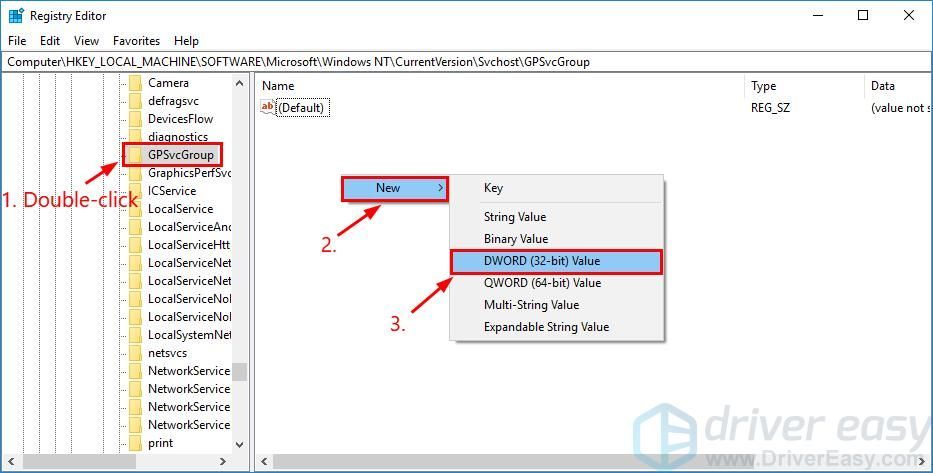
7) Faites un clic droit sur AuthentificationCapacités , choisissez Modifier… , sélectionnez Décimal , tapez 12320 et cliquez D'accord .
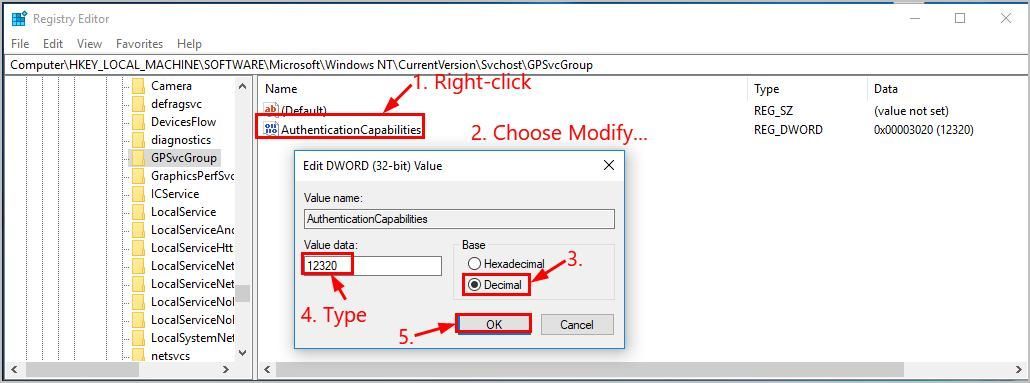
8) Créez-en un autre DWORD valeur appelé CoInitializeSecurityParam et attribuez-lui une valeur de 1 .
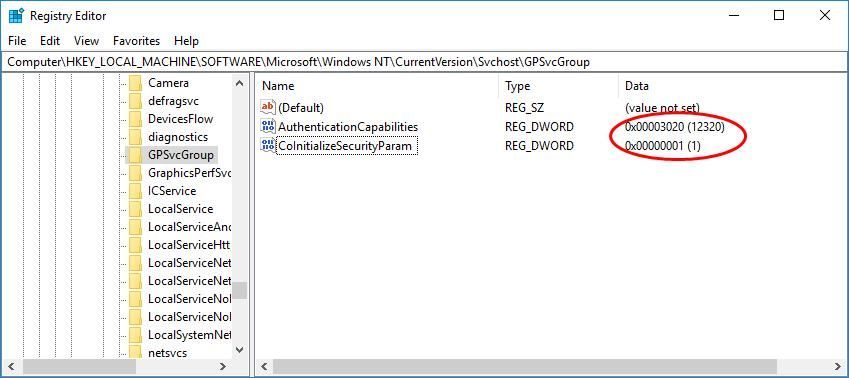
9) Redémarrez votre ordinateur et j'espère que vous pourrez vous reconnecter à votre ordinateur avec votre compte d'origine.
Fix 5: effectuer une restauration du système
Effectuer une restauration du système consiste à ramener votre ordinateur à un point antérieur où il fonctionnait correctement. Si vous ne pouvez pas vous connecter à Windows avec d’autres comptes d’utilisateur, vous devrez peut-être effectuer une restauration du système en mode sans échec pour ramener votre ordinateur à la normale.
Vous voudrez peut-être vous référer à notre Base de connaissances pour plus d'informations sur exécution d'une restauration du système en mode sans échec sous Windows 10/8/7 .
Ou vous pouvez laisser un commentaire dans la section des commentaires afin que nous puissions être d'une meilleure assistance.
Vous voulez que nous résolvions le problème pour vous?
Si le correctif ci-dessus n'a pas fonctionné et que vous n'avez pas le temps ni la confiance nécessaires pour résoudre le problème par vous-même, demandez-nous de le résoudre pour vous. Tout ce que tu as à faire c'est Version Pro (seulement 29,95 $) et vous bénéficiez d'un support technique gratuit dans le cadre de votre achat. Cela signifie que vous pouvez contacter directement nos techniciens en informatique et expliquer votre problème, et ils enquêteront pour voir s'ils peuvent le résoudre à distance.
Voilà - 5 correctifs pour votre le service client de stratégie de groupe a échoué la connexion problème. J'espère que cela vous aidera et n'hésitez pas à commenter ci-dessous si vous avez des idées ou d'autres questions.


![[RÉSOLU] Saints Row ne se lance pas sur PC | 9 meilleurs correctifs](https://letmeknow.ch/img/knowledge-base/47/fixed-saints-row-not-launching-on-pc-9-best-fixes-1.jpg)
![Cyberpunk 2077 crash sur PC [RÉSOLU]](https://letmeknow.ch/img/program-issues/24/cyberpunk-2077-crashing-pc.jpg)


