'>

Vous souhaitez télécharger ou mettre à jour votre Pilotes WLAN 802.11n dans votre ordinateur Windows? Vous êtes arrivé au bon endroit. Cet article vous montrera comment installer ou mettre à jour votre Pilote WLAN 802.11n sous Windows 10/8/7 .
De plus, si vous souhaitez conserver votre carte réseau adaptateur sans fil 802.11n en bon état, ou si votre périphérique 802.11n ne fonctionne pas correctement, vous devriez vraiment envisager de mettre à jour le pilote WLAN 802.11n.
Essayez ces correctifs:
- Téléchargez ou mettez à jour manuellement le pilote WLAN 802.11n
- Téléchargez ou mettez à jour automatiquement le pilote WLAN 802.11n (Conseillé)
Correction 1: Téléchargez ou mettez à jour manuellement le pilote WLAN 802.11n
Vous pouvez télécharger manuellement l'adaptateur réseau LAN sans fil 802.11n auprès du fabricant.
Certains périphériques peuvent être fournis avec le CD / DVD sur lequel vous pouvez installer le pilote sur votre ordinateur. Sinon, vous pouvez visiter le site Web du fabricant, puis rechercher la dernière version du pilote pour la télécharger et l’installer sur votre ordinateur. Par exemple, si vous achetez cet adaptateur auprès de Broadcom, vous pouvez rechercher le pilote Broadcom 802.11n sur le site Web de Broadcom.
Il existe une autre façon de télécharger manuellement le pilote WLAN 802.11n: Gestionnaire de périphériques .
Le Gestionnaire de périphériques vous permet d'afficher et de gérer le périphérique matériel et le pilote logiciel de votre ordinateur. Voici comment procéder:
1) Assurez-vous de connecter votre carte réseau à votre ordinateur.
2) Ouvert Gestionnaire de périphériques dans votre ordinateur (en exécutant devmgmt.msc ).
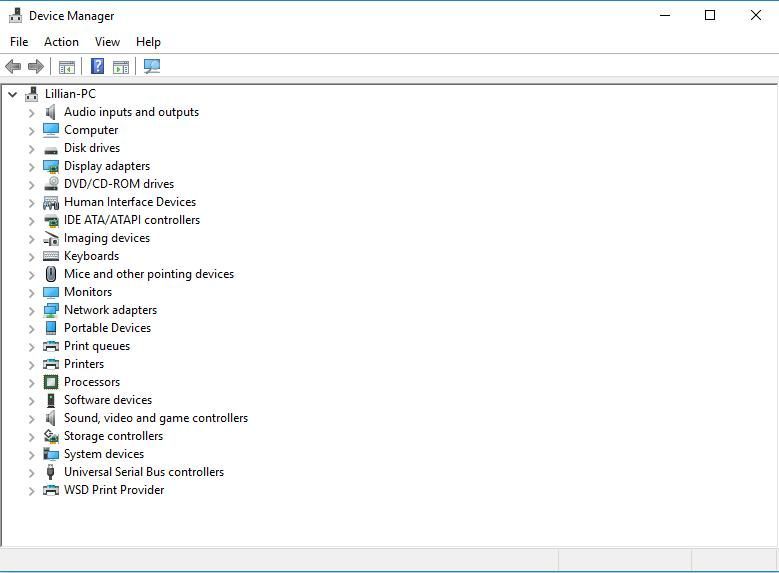
3) Agrandir Adaptateurs réseau pour trouver votre adaptateur réseau (parfois vous le trouverez dans Autres appareils ), faites un clic droit sur votre carte réseau et sélectionnez Mettre à jour le pilote .
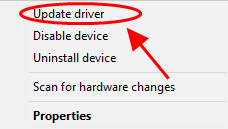
4) Choisissez Rechercher automatiquement à partir du logiciel pilote mis à jour , puis suivez les instructions à l'écran pour terminer.
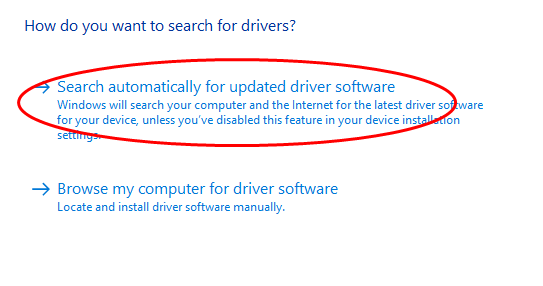
Le téléchargement manuel des pilotes de périphériques nécessite du temps et des compétences informatiques. Si cette méthode ne fonctionne pas pour vous, ne vous inquiétez pas. Nous avons une autre solution pour vous.
Correction 2: Téléchargez ou mettez à jour automatiquement le pilote WLAN 802.11n (recommandé)
Si vous n’avez pas le temps de gérer manuellement le pilote WLAN 802.11n, vous pouvez le faire automatiquement avec Conducteur facile .
Driver Easy reconnaîtra automatiquement votre système et trouvera les pilotes appropriés. Vous n'avez pas besoin de savoir exactement quel système fonctionne sur votre ordinateur, vous n'avez pas à risquer de télécharger et d'installer le mauvais pilote, et vous n'avez pas à vous soucier de faire une erreur lors de l'installation.
Vous pouvez mettre à jour vos pilotes automatiquement avec le LIBRE ou la Pour version de Driver Easy. Mais avec la version Pro, cela ne prend que 2 clics (et vous obtenez une assistance complète et une garantie de remboursement de 30 jours):
1) Télécharger et installez Driver Easy.
2) Exécutez Driver Easy et cliquez sur le Scanne maintenant bouton. Driver Easy analysera ensuite votre ordinateur et détectera tout problème de pilote.
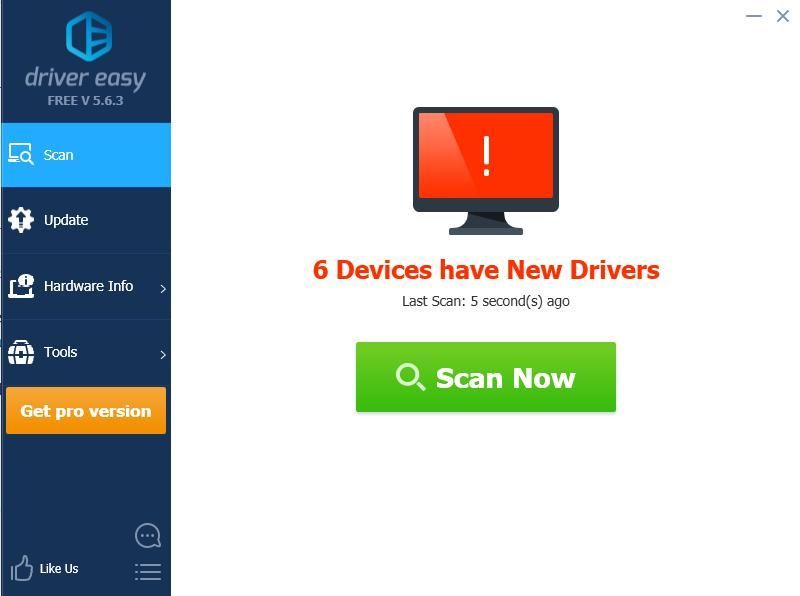
3) Cliquez sur le Mettre à jour à côté de tous les périphériques marqués pour télécharger automatiquement la version correcte de leur pilote (vous pouvez le faire avec le LIBRE version), puis installez-le sur votre ordinateur.
Ou cliquez sur Tout mettre à jour pour télécharger et installer automatiquement la version correcte de tous les pilotes manquants ou obsolètes sur votre système (cela nécessite le Version Pro - vous serez invité à mettre à jour lorsque vous cliquerez sur Tout mettre à jour ).
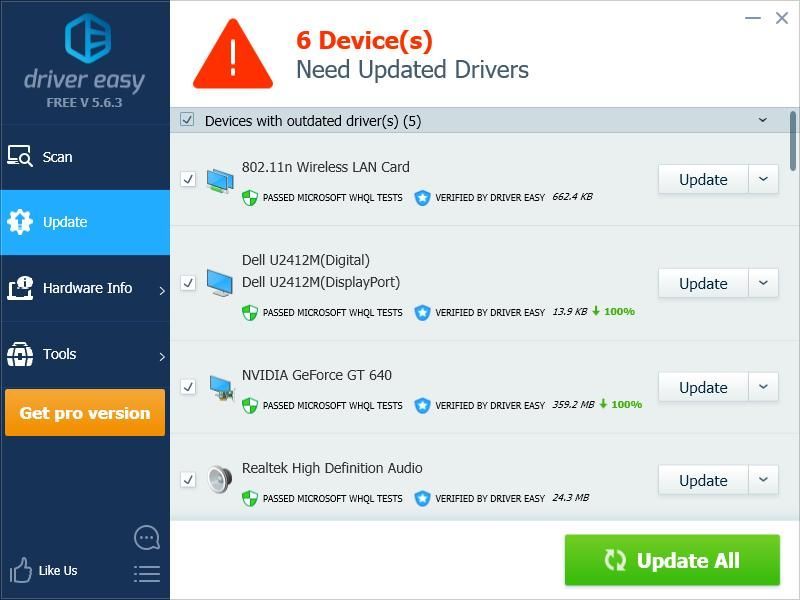
4) Redémarrez votre ordinateur pour prendre effet.
Si vous avez essayé Driver Easy, mais que le problème persiste, n'hésitez pas à contacter notre équipe d'assistance à l'adresse support@drivereasy.com pour plus d’aide concernant cette question. Notre équipe d'assistance se fera un plaisir de vous aider à résoudre ce problème. Veuillez joindre l'URL de cet article afin que nous puissions mieux vous aider.![[RÉSOLU] COD : Modern Warfare n'arrête pas de planter](https://letmeknow.ch/img/knowledge/59/cod-modern-warfare-keeps-crashing.jpg)


![[RÉSOLU] L'ordinateur s'allume mais pas d'affichage (2022)](https://letmeknow.ch/img/knowledge/31/computer-turns-no-display.jpg)
![[RÉSOLU] Le micro SteelSeries Arctis Prime ne fonctionne pas](https://letmeknow.ch/img/sound-issues/82/steelseries-arctis-prime-mic-not-working.jpg)

