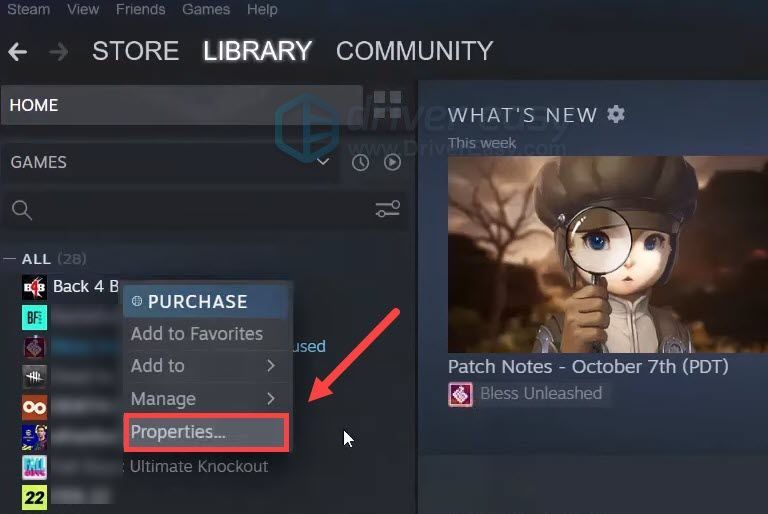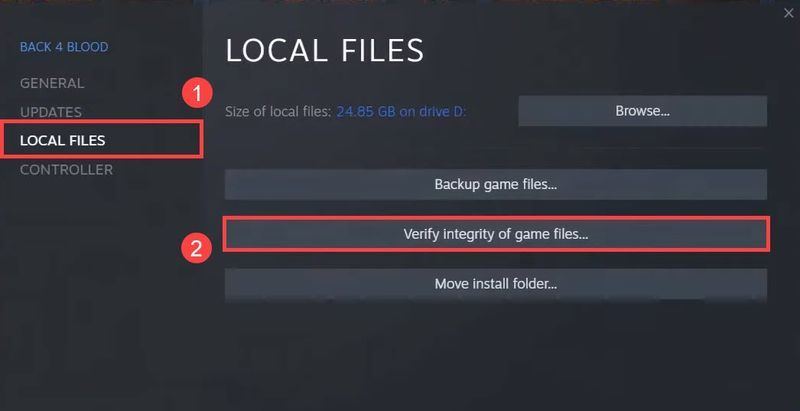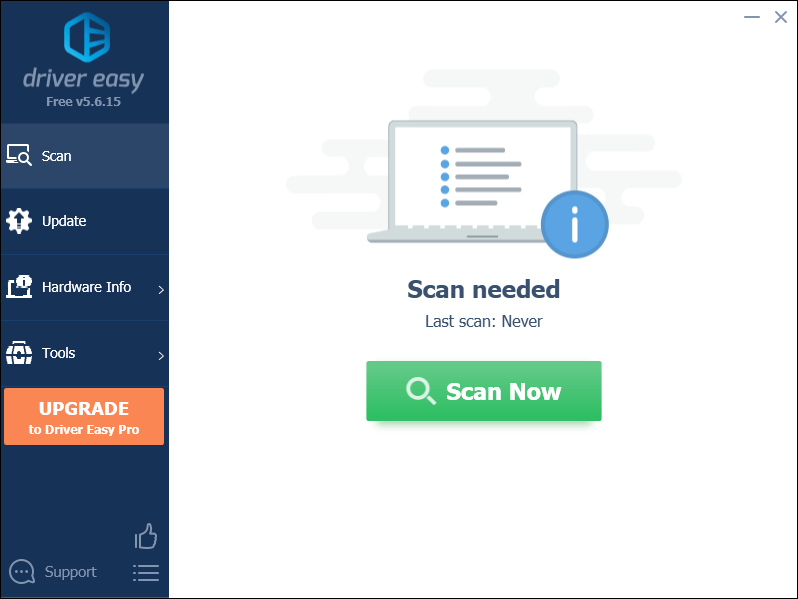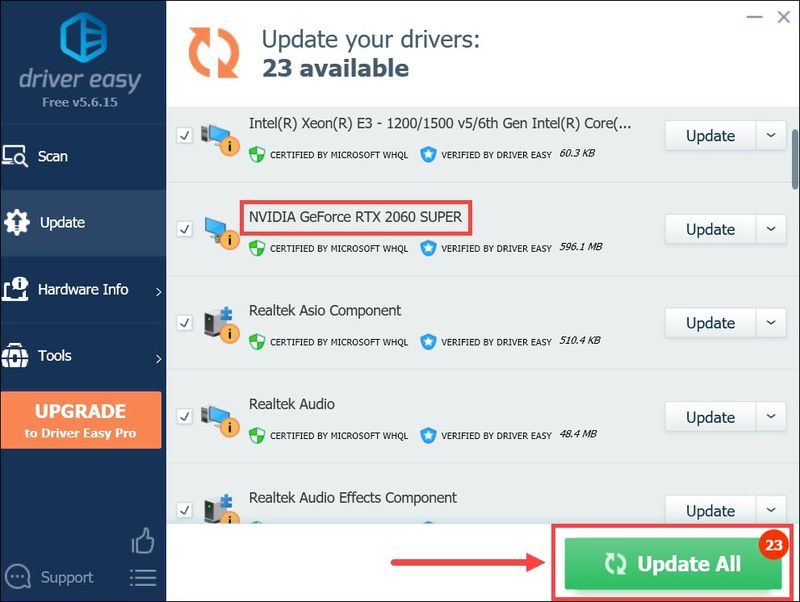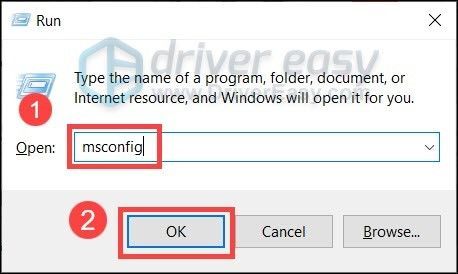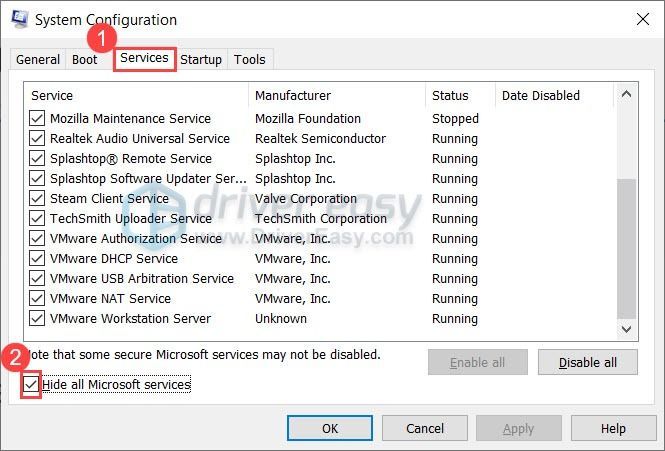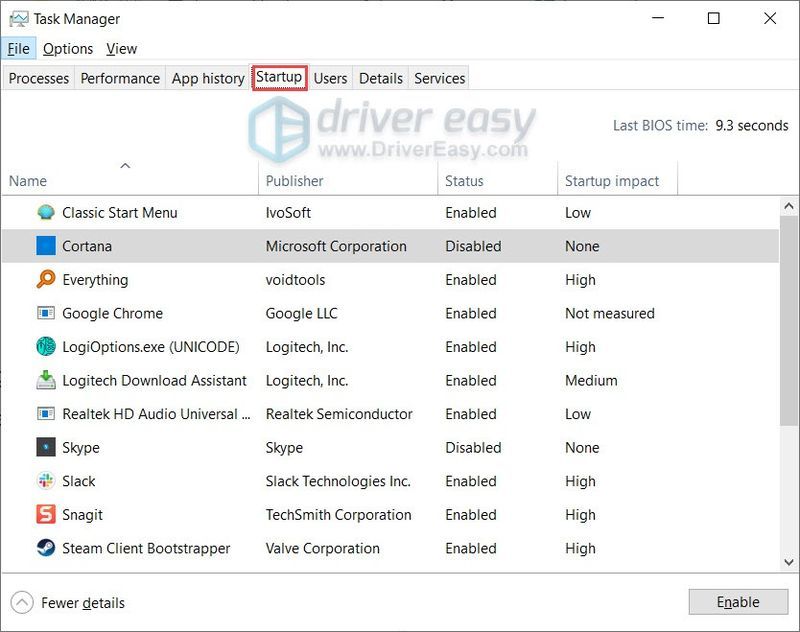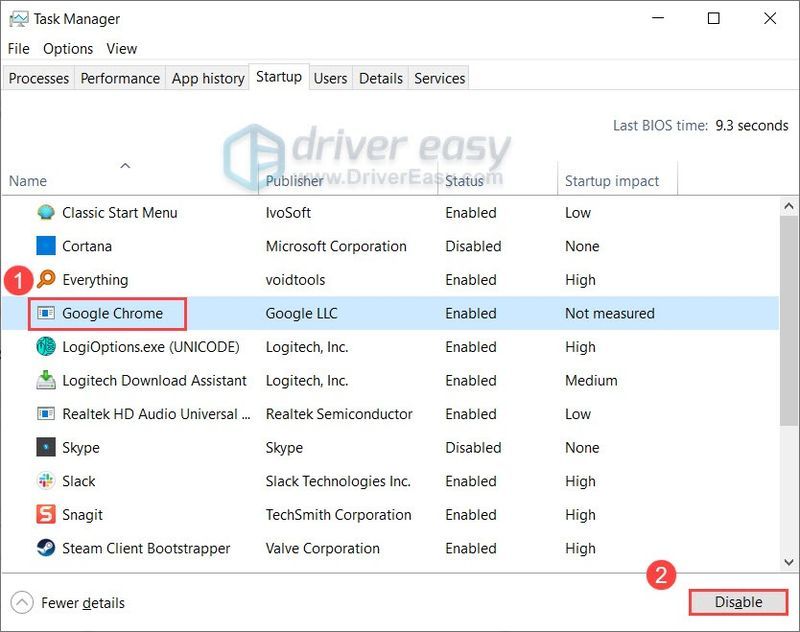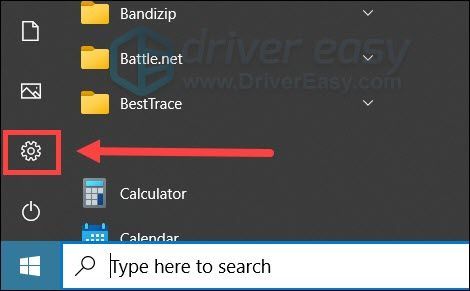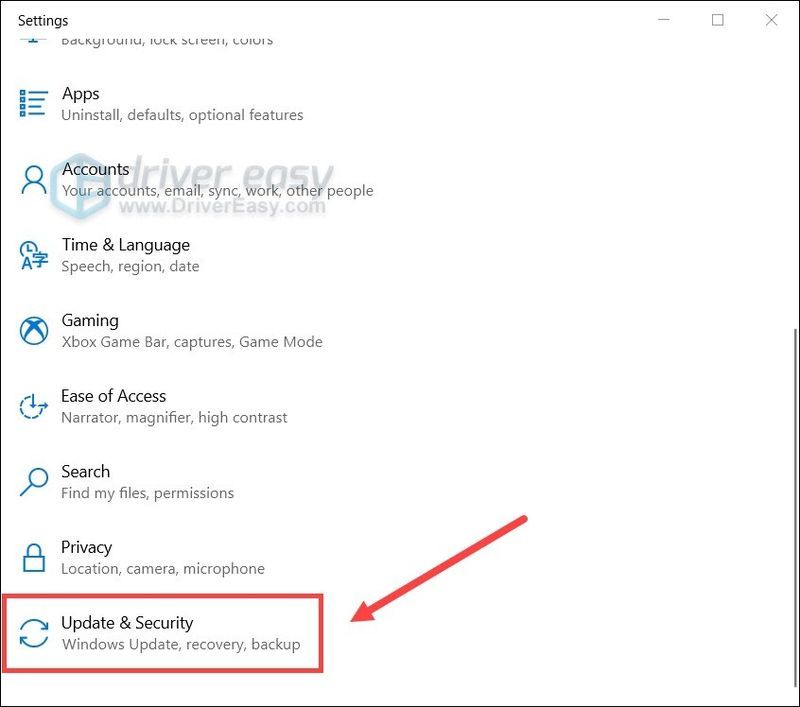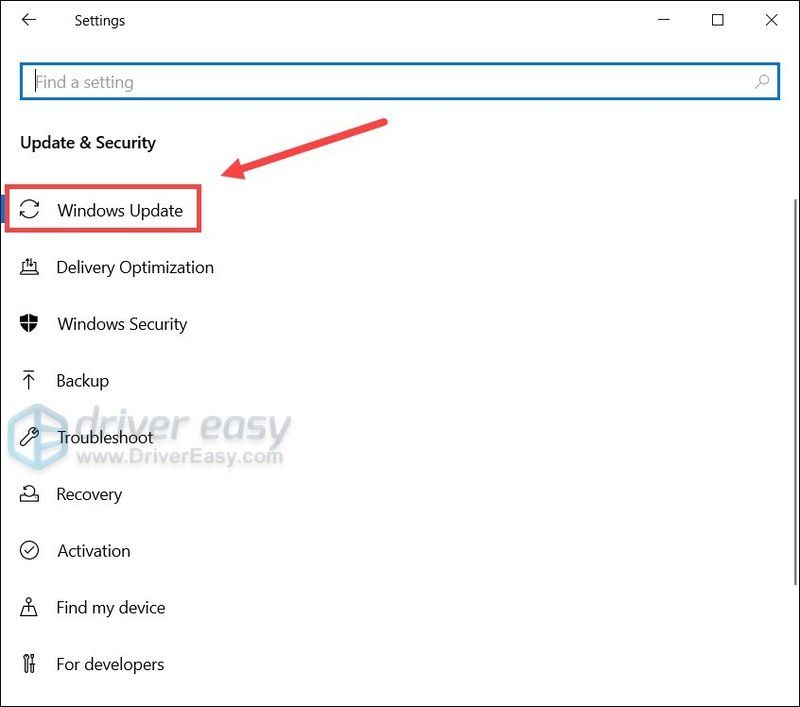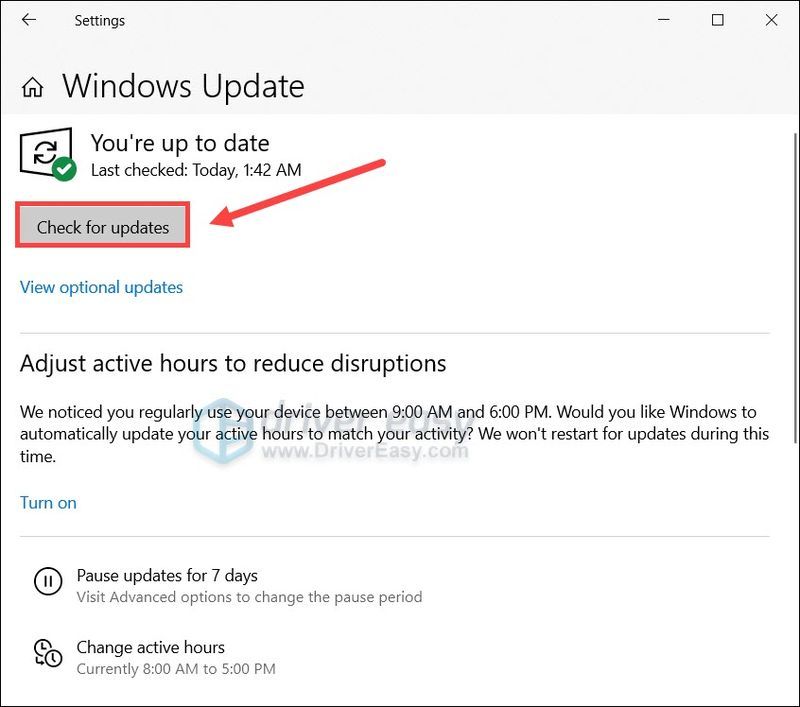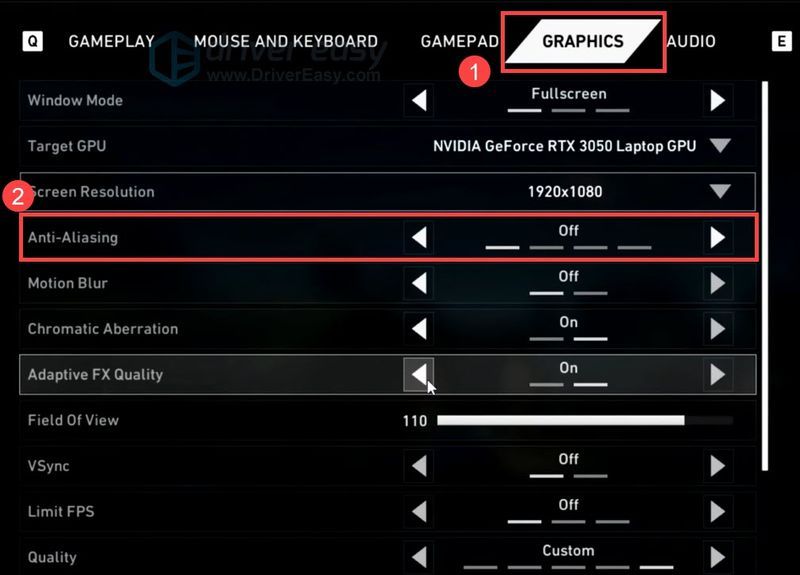Juste au moment où les gens ne peuvent pas en avoir assez du classique L4D2, Turtle Rock a lancé une autre bombe sur le marché du jeu. Mais alors que les joueurs tentent de s'aventurer dans un nouveau monde de zombies, ils se retrouvent confrontés à des problèmes tels que le jeu plante au démarrage ou sortie avec erreur fatale .
Mais ne vous inquiétez pas si vous êtes sur le même bateau. Selon les commentaires, nous avons rassemblé tous les correctifs fonctionnels dans la liste ci-dessous. Essayez-les et arrêtez le crash tout de suite.
Essayez ces correctifs :
Vous n'aurez peut-être pas besoin de tous les essayer. Travaillez simplement jusqu'à ce que vous trouviez celui qui vous donne de la chance.
- Vérifier l'intégrité des fichiers du jeu
- Mettez à jour votre pilote graphique
- Vérifiez les programmes en conflit
- Assurez-vous que Windows est à jour
- Déplacez les fichiers du jeu sur votre lecteur Steam
- Ouvrez votre client Steam et accédez à BIBLIOTHÈQUE .
- Clic-droit Retour 4 Sang et sélectionnez Propriétés.. .
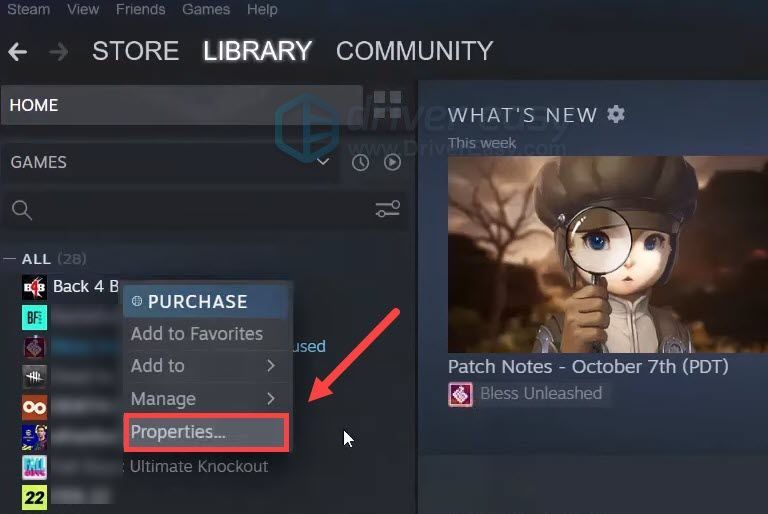
- Dans le volet de gauche, sélectionnez FICHIERS LOCAUX . Puis clique Vérifier l'intégrité des fichiers du jeu .. et attendez la fin du processus.
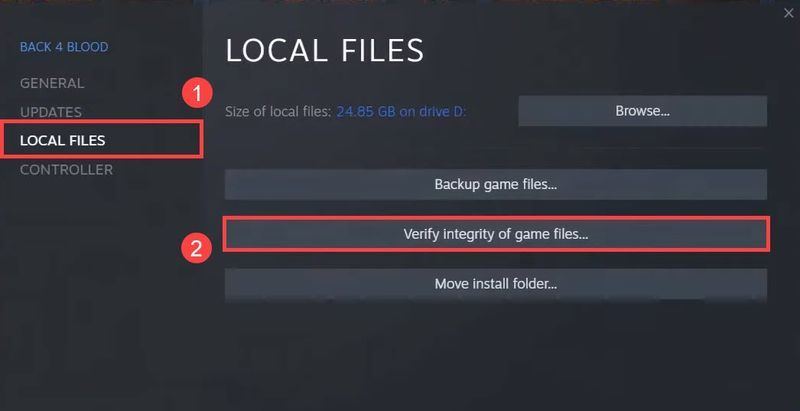
- Exécutez Driver Easy et cliquez sur le Scanne maintenant bouton. Driver Easy analysera ensuite votre ordinateur et détectera tout pilote problématique.
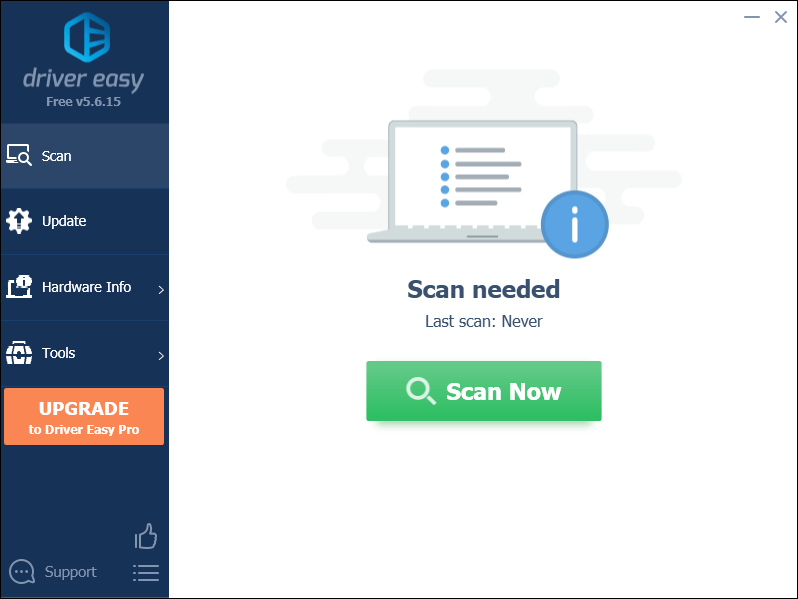
- Cliquez sur Tout mettre à jour pour télécharger et installer automatiquement la bonne version de tout les pilotes manquants ou obsolètes sur votre système.
(Cela nécessite le Version Pro - vous serez invité à effectuer la mise à niveau lorsque vous cliquerez sur Tout mettre à jour. Si vous ne voulez pas payer pour la version Pro, vous pouvez toujours télécharger et installer tous les pilotes dont vous avez besoin avec la version gratuite ; il vous suffit de les télécharger un par un et de les installer manuellement, de la manière habituelle sous Windows.)
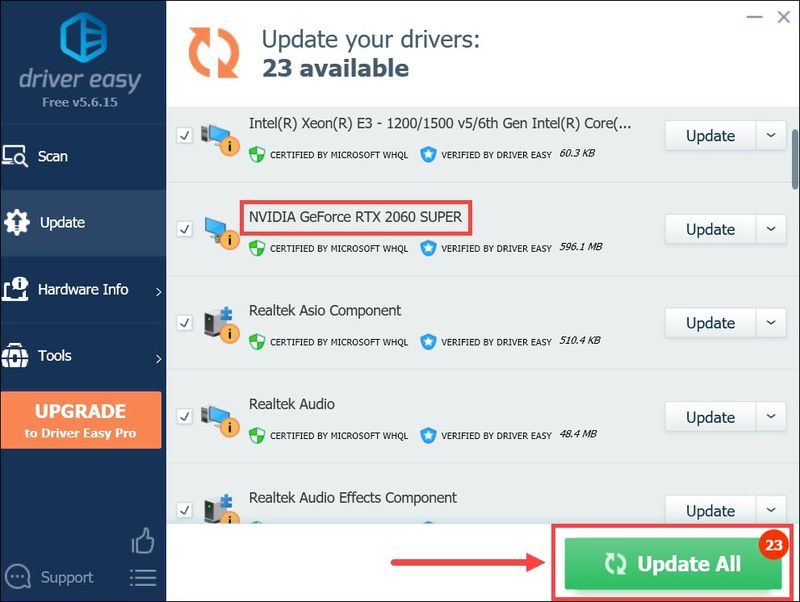
- Sur votre clavier, appuyez sur Gagner + R (la touche du logo Windows et la touche r) en même temps pour appeler la boîte Exécuter. Taper ou coller msconfig et cliquez d'accord .
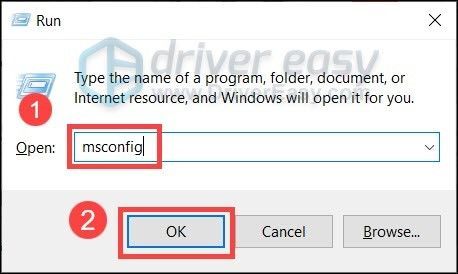
- Dans la fenêtre contextuelle, accédez au Prestations de service onglet et cochez la case à côté de Cacher tous les services Microsoft .
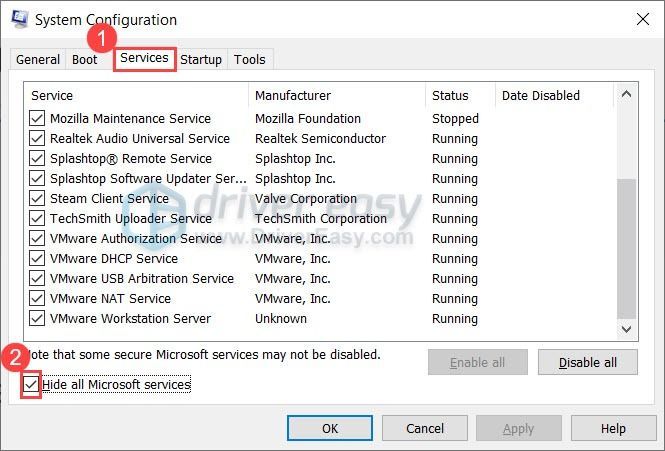
- Sur votre clavier, appuyez sur Ctrl , Changement et Esc en même temps pour ouvrir le Gestionnaire des tâches, puis accédez au Commencez languette.
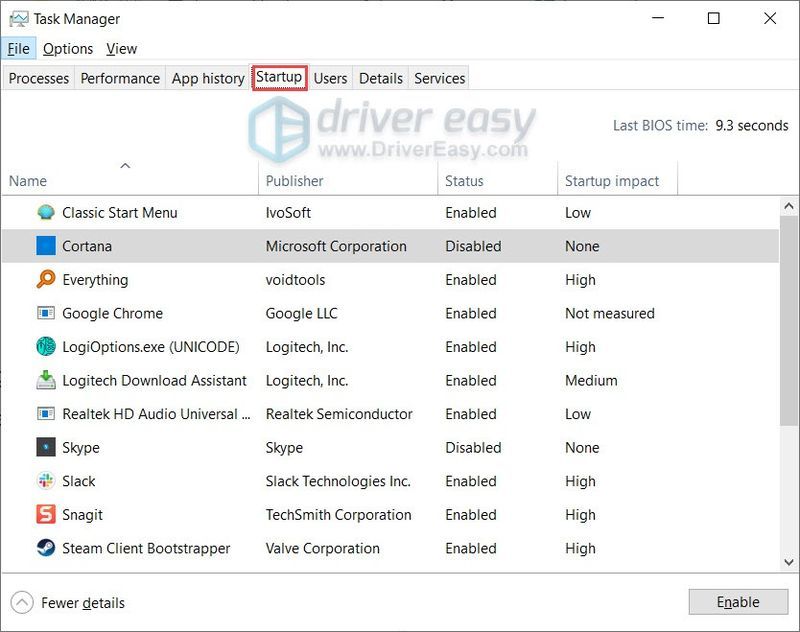
- Un à la fois, sélectionnez tous les programmes que vous soupçonnez d'interférer, puis cliquez sur Désactiver .
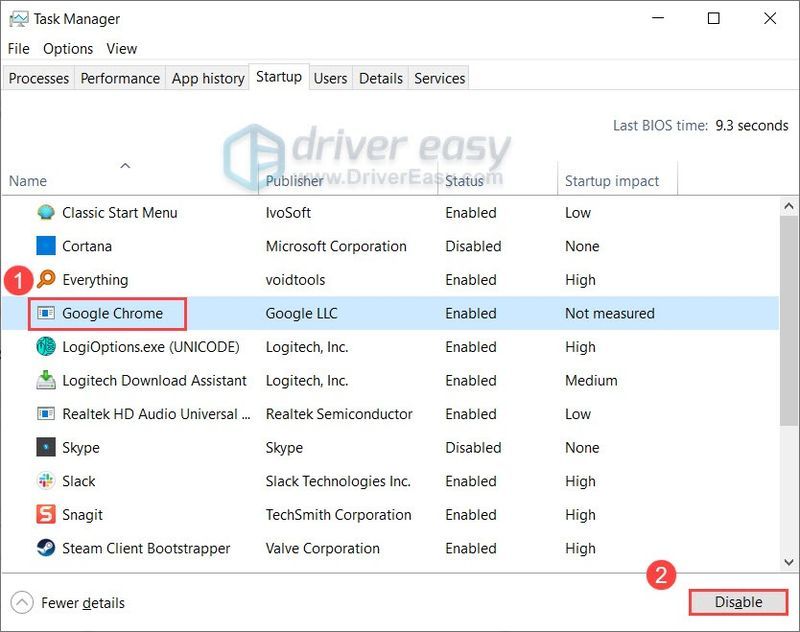
- Redémarrez votre PC.
- Sur votre clavier, appuyez sur Gagner (la touche du logo Windows). Dans le coin inférieur gauche de votre écran, cliquez sur le icône d'engrenage pour ouvrir Paramètres.
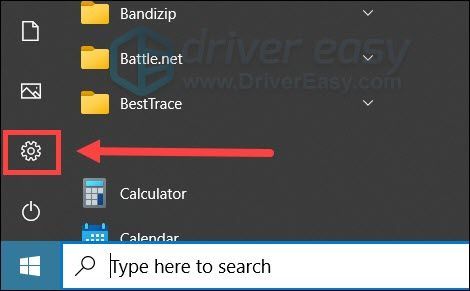
- Faites défiler vers le bas et sélectionnez Mise à jour et sécurité .
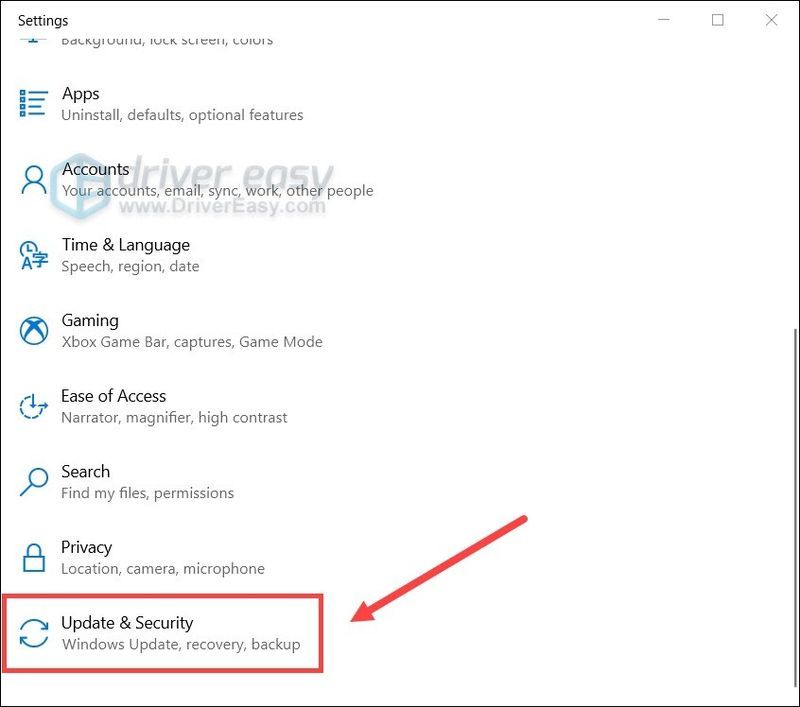
- Cliquez sur Windows Update .
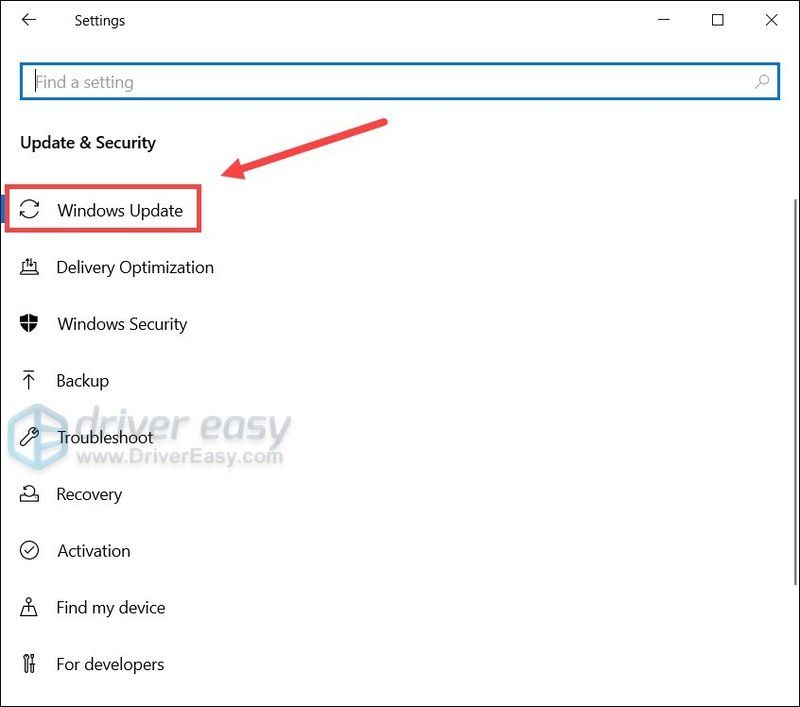
- Cliquez sur Vérifier les mises à jour . Attendez ensuite que le processus soit terminé. Après cela, redémarrez votre PC.
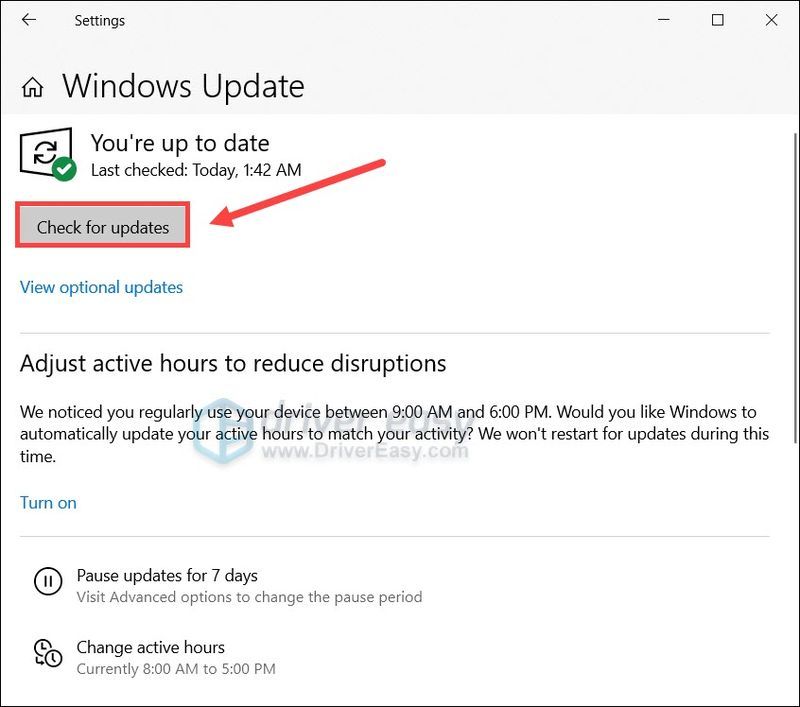
- Lancez Back 4 Blood et rendez-vous sur OPTIONS .
- Naviguez vers le GRAPHIQUE languette. Ensemble Anti crénelage à Désactivé .
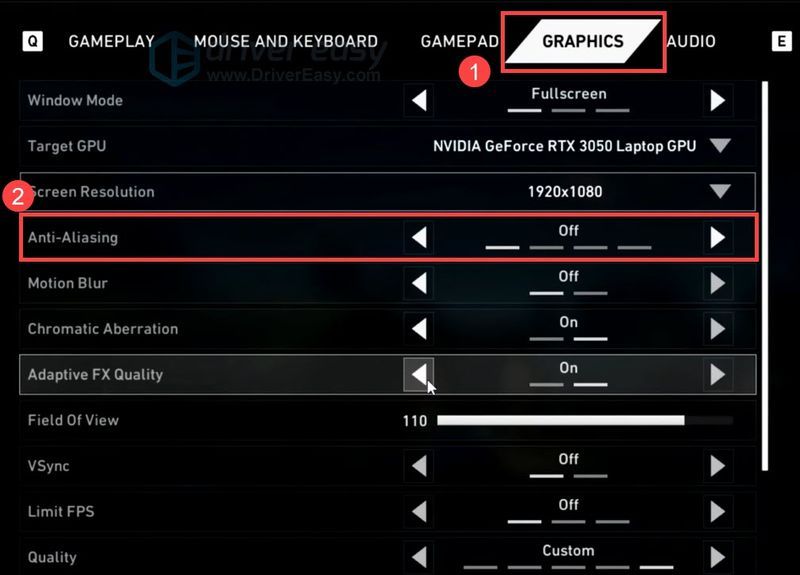
- Vous pouvez maintenant démarrer une partie dans Back 4 Blood et voir si elle devient stable.
Correctif 1 : Vérifier l'intégrité des fichiers du jeu
Lorsque vous faites face à des plantages de jeu, vous devez d'abord vérifier si vous avez les derniers fichiers de jeu intacts . Vous risquez de rencontrer des problèmes avec des données de jeu manquantes ou corrompues.
Voici comment vérifier l'intégrité des fichiers sur Steam :
Une fois terminé, redémarrez votre jeu et voyez s'il plante à nouveau.
Si Steam ne trouve aucun fichier de jeu défectueux, jetez un œil au correctif suivant.
Correctif 2 : mettez à jour votre pilote graphique
Les plantages de jeu sont généralement liés au pilote, ce qui signifie que vous utilisez peut-être un pilote graphique cassé ou obsolète . Si vous souhaitez profiter pleinement des derniers titres AAA comme Back 4 Blood, assurez-vous d'abord que vos pilotes sont également à jour.
NVIDIA a amélioré les performances de Back 4 Blood dans la dernière mise à jour du pilote. Voir ci-dessous pour les instructions de mise à jour.Vous pouvez mettre à jour votre pilote graphique manuellement, en visitant le site Web du fabricant ( NVIDIA / DMLA ), trouver votre GPU et télécharger le dernier programme d'installation correct. Mais si vous n'avez pas le temps ou la patience de mettre à jour manuellement, vous pouvez le faire automatiquement avec Conducteur facile :
Après avoir mis à jour vos pilotes, redémarrez votre PC et vérifiez si Back 4 Blood plante à nouveau.
Si le dernier pilote graphique ne vous donne pas de chance, vous pouvez essayer la méthode suivante.
Correctif 3 : Vérifiez les programmes en conflit
Certains logiciels, notamment utilitaires de réglage du matériel tels que MSI Afterburner et Razer Synapse 3, pourraient nuire à la stabilité de votre système et ainsi planter des programmes 3D. Pour éviter ces interférences, vous pouvez faire un démarrage propre et voir comment ça se passe.
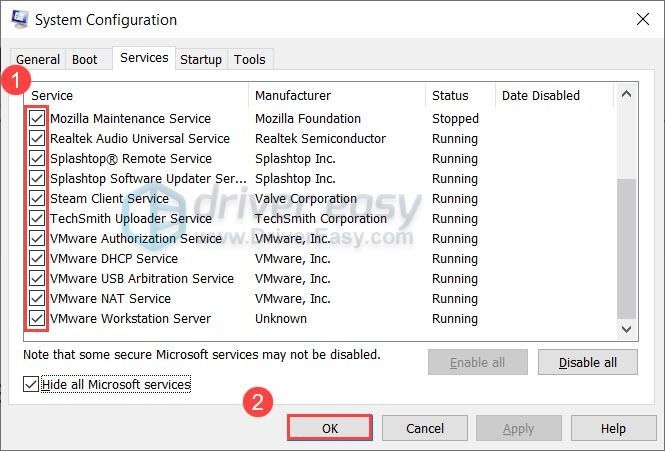
Vous pouvez maintenant démarrer Back 4 Blood et voir s'il plante à nouveau. Si ce n'est pas le cas, vous pouvez localiser les fauteurs de troubles en répétant ces étapes et en désactivant la moitié des programmes et services.
Si le problème persiste, vous pouvez passer au correctif suivant.
Correctif 4 : Assurez-vous que Windows est à jour
Microsoft déploie de temps en temps des mises à jour système pour Windows, principalement en résolvant les problèmes de compatibilité et en améliorant les performances globales. Pour tirer le meilleur parti de votre matériel, vous devez toujours vous assurer que votre système est à jour.
Voici comment vérifier manuellement les mises à jour :
Une fois que vous êtes sûr que Windows est à jour, redémarrez votre PC et testez le gameplay dans Back 4 Blood.
Si votre système est déjà le plus récent, passez simplement à la solution suivante.
Correctif 5 : Déplacez les fichiers du jeu sur votre lecteur Steam
Selon certains joueurs, déplacer des fichiers de jeu sur le même lecteur de Steam pourrait être un remède à la solution. Donc, si vos jeux sont installés sur un autre lecteur, essayez de les déplacer vers votre lecteur Steam et vérifiez le résultat. Cette astuce était à l'origine utilisée pour résoudre le problème de déconnexion.
Vous pouvez cliquer avec le bouton droit sur votre client Steam pour obtenir l'emplacement. Pour savoir où Back 4 Blood est installé, faites un clic droit sur Back 4 Blood dans votre bibliothèque Steam pour ouvrir les propriétés et parcourir les fichiers locaux.
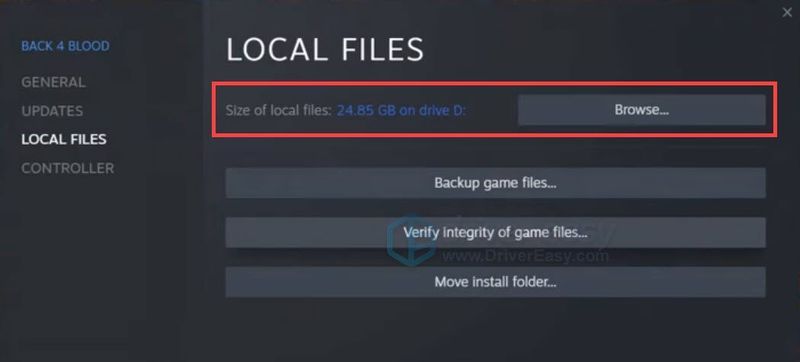 Certains joueurs ont également signalé que le fait d'avoir le Jeux épiques client ouvert pourrait faire fonctionner le jeu. Vous pouvez essayer la même chose et voir comment les choses se passent.
Certains joueurs ont également signalé que le fait d'avoir le Jeux épiques client ouvert pourrait faire fonctionner le jeu. Vous pouvez essayer la même chose et voir comment les choses se passent. Si cette méthode ne fonctionne pas pour vous, vous pouvez essayer la suivante ci-dessous.
Correctif 6 : modifier les paramètres graphiques du jeu
Il y a des rapports qui montrent que NVIDIA DLSS pourrait être le coupable du crash de Back 4 Blood. Si cette fonctionnalité est activée, vous pouvez la désactiver et voir si le jeu arrête de planter.
Voici comment:
J'espère que cet article vous aidera à résoudre le problème de plantage dans Back 4 Blood. Si vous avez des questions ou des idées, n'hésitez pas à nous contacter dans les commentaires ci-dessous.