
Si votre stylet Wacom cesse de fonctionner , tu dois être très énervé. Je sais exactement ce que tu ressens. Mais rassurez-vous. Tu n'es pas seul. De nombreux utilisateurs de Wacom ont ce problème comme vous. Plus important encore, vous pouvez le résoudre avec ce guide. Lisez la suite et voyez comment…
Essayez ces correctifs :
- Redémarrez les services Wacom
- Retirez votre tablette Wacom de votre ordinateur.
- Lorsque votre tablette est retirée en toute sécurité, redémarrez votre Windows 10.
- Reconnectez votre tablette Wacom à votre ordinateur.
- Télécharger et installez Driver Easy.
- Exécutez Driver Easy et cliquez sur Scanne maintenant bouton. Driver Easy analysera ensuite votre ordinateur et détectera tout pilote problématique.
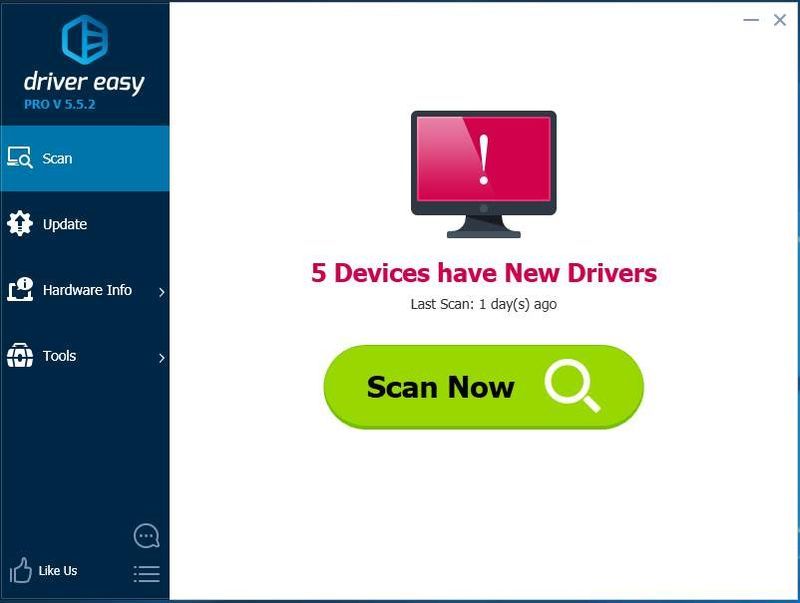
- Clécher Tout mettre à jour pour télécharger et installer automatiquement la bonne version de tout les pilotes manquants ou obsolètes sur votre système (cela nécessite le Version Pro - vous serez invité à effectuer la mise à niveau lorsque vous cliquerez sur Tout mettre à jour).
- Redémarrez votre ordinateur pour que le nouveau pilote prenne effet. Essayez ensuite d'utiliser votre stylet Wacom pour voir s'il fonctionne correctement.
- Sur votre clavier, appuyez sur le logo Windows clé + R clé ensemble pour ouvrir une boîte Exécuter.
- Taper services.msc dans la case et appuyez sur Entrer pour ouvrir la fenêtre Services.
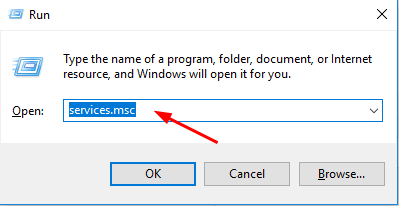
- Faites défiler la fenêtre Services, recherchez et cliquez avec le bouton droit sur votre service Wacom.
Comme Service professionnel Wacom , Service client de Wacom et TabletteServiceWacom .
Puis clique Redémarrage . Si vous ne trouvez pas l'option Redémarrer, cliquez sur Démarrer plutôt.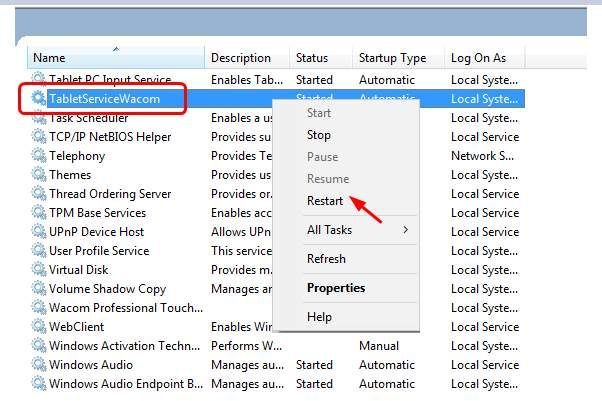
- Vérifiez si vous pouvez utiliser votre stylo maintenant.
- Windows 10
Correctif 1 : reconnectez votre tablette Wacom avec Windows 10
Voyez si votre stylet Wacom pourrait fonctionner maintenant. Si malheureusement cela ne fonctionne toujours pas, suivez la méthode 2 pour installer le dernier pilote de stylet Wacom pour votre ordinateur Windows 10.
Correctif 2 : installez le dernier pilote de stylet Wacom correct
Votre stylet Wacom ne peut pas fonctionner Le problème est probablement dû à un ancien, corrompu ou manquant Pilote de stylet Wacom . Vous pouvez facilement le résoudre en mettant à jour le pilote du stylet Wacom sur votre Windows.
Vous pouvez mettre à jour vos pilotes de stylet Wacom manuellement ou automatiquement. Si vous n'avez pas le temps, pas de patience ou si vous êtes novice en informatique, nous vous conseillons fortement d'utiliser l'outil pilote pour vous aider à trouver et télécharger automatiquement le dernier pilote — Conducteur facile . Avec son aide, vous pouvez dire adieu aux maux de tête et aux retards du conducteur pour toujours.
Vous pouvez mettre à jour vos pilotes automatiquement soit avec le GRATUIT ou la Pour version du pilote facile. Mais avec la version Pro, cela ne prend que 2 clics (et vous bénéficiez d'une assistance complète et d'un Garantie de remboursement de 30 jours ):
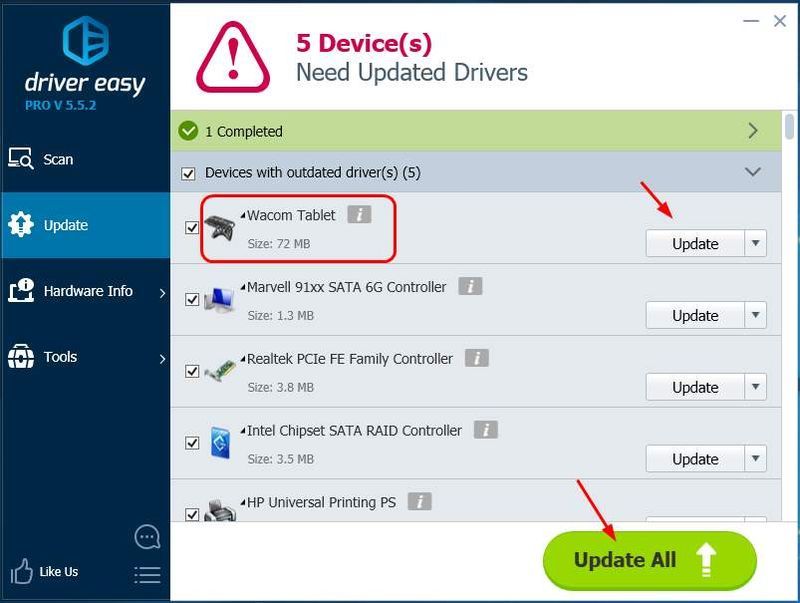
Remarque : Vous pouvez le faire gratuitement si vous le souhaitez, mais c'est en partie manuel.
Correctif 3. Redémarrez les services Wacom
Si ni la méthode 1 ni la méthode 2 ne vous aident à corriger l'erreur, essayez de redémarrer vos services Wacom.
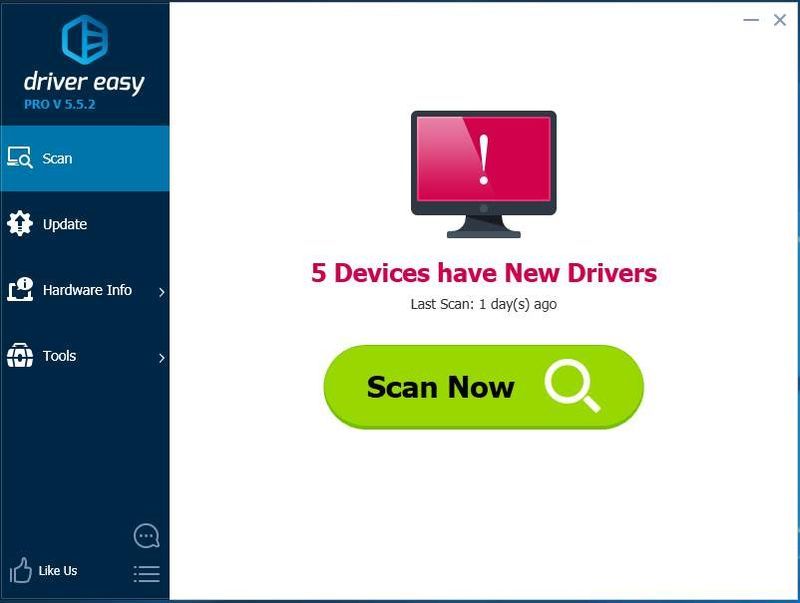
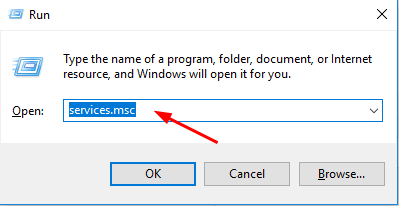
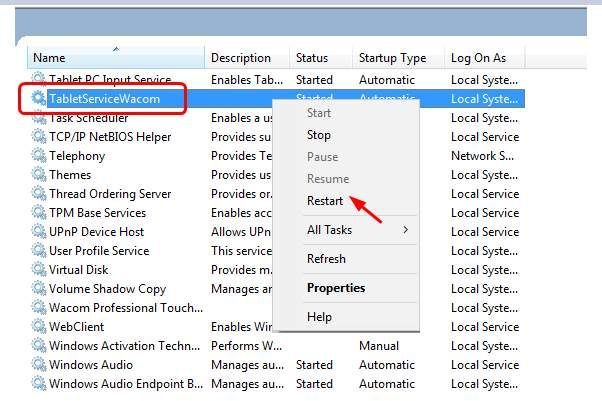
![[Correctif] Crash de Star Citizen](https://letmeknow.ch/img/program-issues/55/star-citizen-crashing.jpg)
![[CORRIGÉ] Le nouveau monde continue de geler](https://letmeknow.ch/img/knowledge/38/new-world-keeps-freezing.png)



![[RÉSOLU] Cyberpunk 2077 n'utilise pas de GPU sous Windows 10](https://letmeknow.ch/img/program-issues/30/cyberpunk-2077-not-using-gpu-windows-10.jpg)
