Dès que vous chargez le jeu, Star Citizen plante immédiatement. Cela pourrait être frustrant, mais ne vous inquiétez pas, cet article pourrait vous aider.
Essayez ces correctifs :
Il existe 5 correctifs qui ont aidé de nombreux joueurs à résoudre leurs problèmes. Vous n'êtes pas obligé de tous les essayer ; Parcourez simplement la liste jusqu'à ce que vous trouviez celui qui vous convient.
- Déconnectez tous les périphériques
- Désactiver la superposition de jeu Xbox Win 10
- Tuer les programmes en arrière-plan
- Mettez à jour vos pilotes
- Réinitialiser votre compte de personnage
- Augmenter la taille du fichier de page
- Réinitialiser ou réinstaller Windows
Correctif 1 : Déconnectez tous les périphériques
Pour le problème de plantage de Star Citizen, vous devez déconnecter tous les périphériques externes. C'est parce que le crash pourrait être causé par le périphérique de conflit.
Si le problème persiste après la suppression des périphériques, vous pouvez passer au correctif suivant.
Correctif 2: Désactiver la superposition de jeu Xbox Win 10
De nombreux utilisateurs ont signalé que la désactivation de la superposition de jeu Xbox Windows10 résoudrait le problème. Après avoir désactivé cette fonctionnalité, Star Citizen ne plantera plus.
- appuie sur le Touche de logo Windows + I ensemble.
- Cliquez sur Jeux .
- Cliquez sur Barre de jeu . Ensuite, assurez-vous que le commutateur de Enregistrez des extraits de jeu, des captures d'écran et diffusez à l'aide de la barre de jeu est éteint.
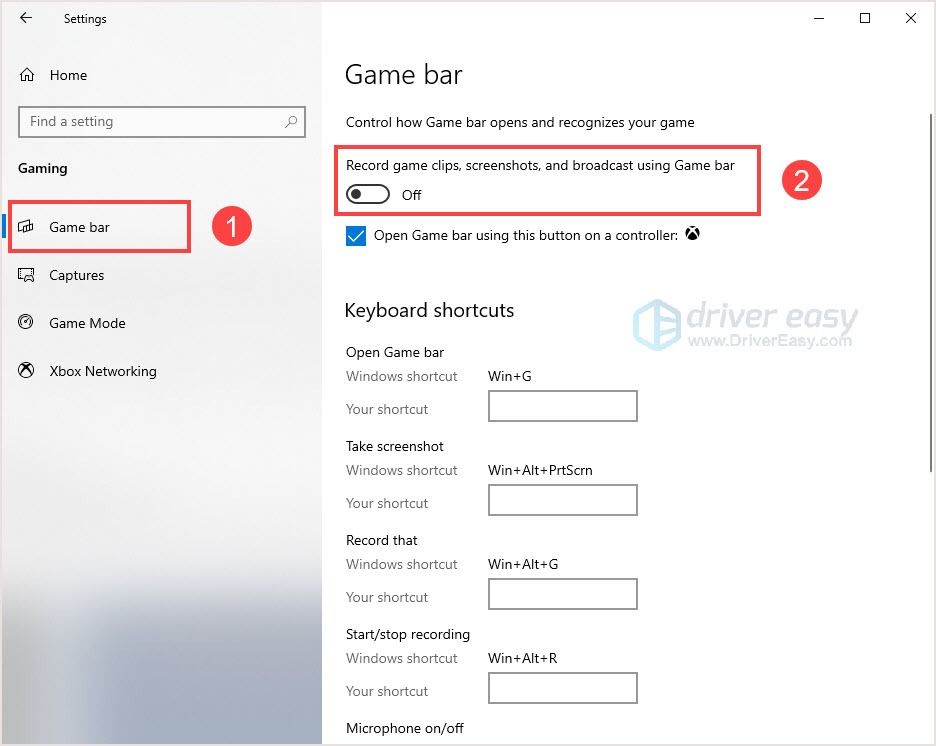
- Cliquez sur Capturer . Sous Enregistrement en arrière-plan , éteindre Enregistrer en arrière-plan pendant que je joue à un jeu .
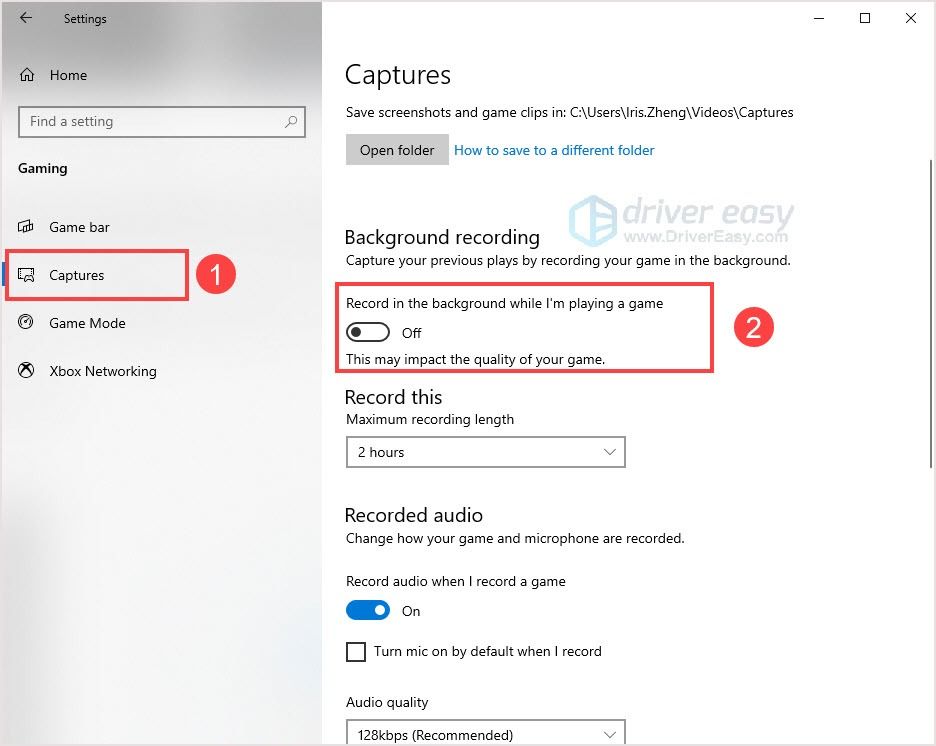
Correctif 3 : Tuez les programmes d'arrière-plan
Tuer les programmes d'arrière-plan inutiles donnera au jeu plus de ressources et évitera les plantages. Parfois, le problème de plantage de Star Citizen est dû à des programmes de conflits agissant en arrière-plan. Ces programmes de conflit pourraient être des programmes de capture.
Si vous utilisez D3DGear, vous devez le désinstaller pour résoudre le problème.
- appuie sur le Ctrl + Maj + Echap ensemble pour ouvrir Gestionnaire des tâches .
- Choisissez le programme et cliquez Tâche finale . Répétez le processus jusqu'à ce que vous ayez fermé toutes les applications d'arrière-plan inutiles.
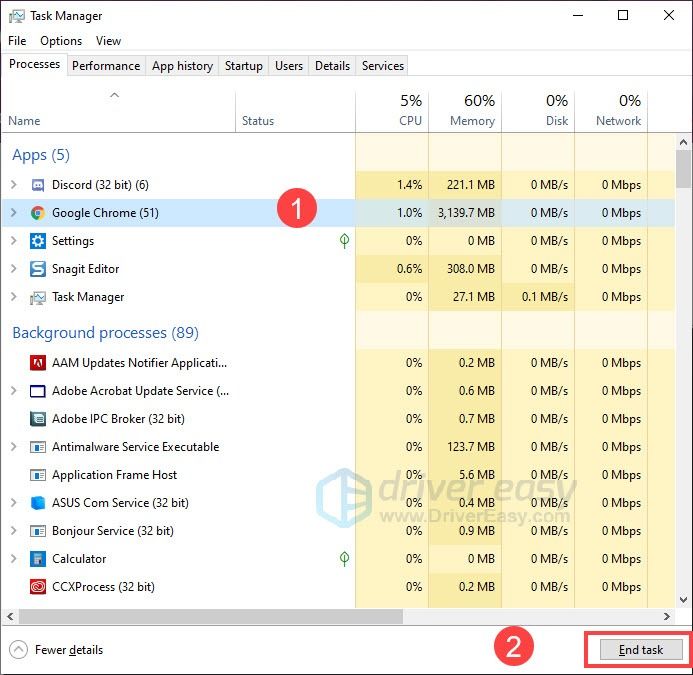
- Redémarrez le jeu pour vérifier.
Correctif 4: Mettez à jour votre pilote
En tant que joueur, la carte graphique est l'un des composants les plus importants de votre PC. Si le pilote graphique est obsolète ou corrompu, vous ne pourrez peut-être pas profiter du jeu. Les fabricants de cartes graphiques comme Nvidia, AMD et Intel publient constamment de nouveaux pilotes graphiques pour corriger les bogues et améliorer les performances et l'expérience de jeu, mais Windows ne vous fournira pas toujours la dernière version.
Il existe donc deux manières de mettre à jour votre pilote graphique :
Mise à jour manuelle du pilote – Vous pouvez mettre à jour vos pilotes graphiques manuellement en vous rendant sur le site Web du fabricant de votre carte graphique et en recherchant le pilote correct le plus récent. Assurez-vous de ne choisir que des pilotes compatibles avec votre version de Windows.
À mise à jour automatique du pilote - Si vous n'avez pas le temps, la patience ou les compétences informatiques pour mettre à jour vos pilotes vidéo et moniteur manuellement, vous pouvez, à la place, le faire automatiquement avec Conducteur facile .
Driver Easy reconnaîtra automatiquement votre système et trouvera les bons pilotes pour vos cartes graphiques exactes et votre version de Windows, et il les téléchargera et les installera correctement :
- Télécharger et installez Driver Easy.
- Exécutez Driver Easy et cliquez sur Scanne maintenant . Driver Easy analysera ensuite votre ordinateur et détectera tout problème de pilote.
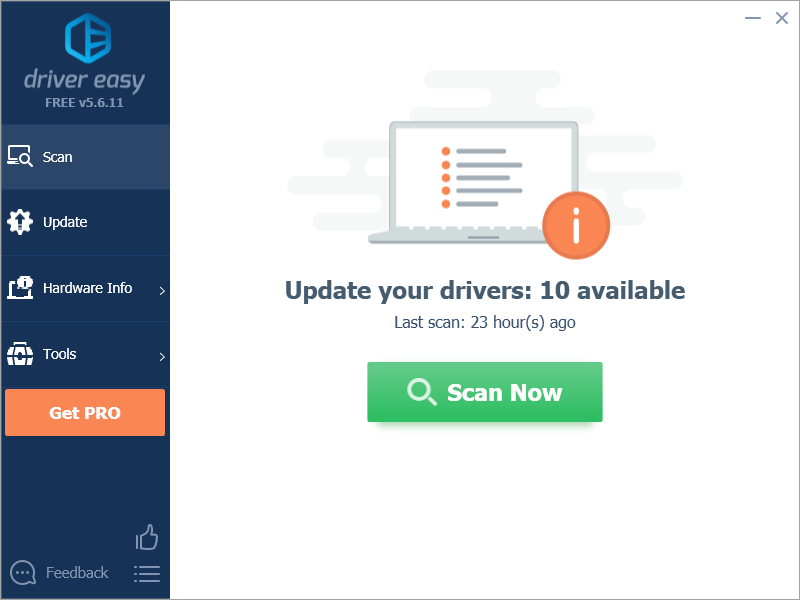
- Cliquez sur Tout mettre à jour pour télécharger et installer automatiquement la version correcte de tous les pilotes manquants ou obsolètes sur votre système. Vous avez besoin de la version Pro de Driver Easy pour ce faire, vous serez donc invité à mettre à niveau.
La version PRO est livrée avec une garantie de remboursement de 30 jours, donc si vous ne l'aimez pas, vous pouvez obtenir un remboursement complet, sans poser de questions.
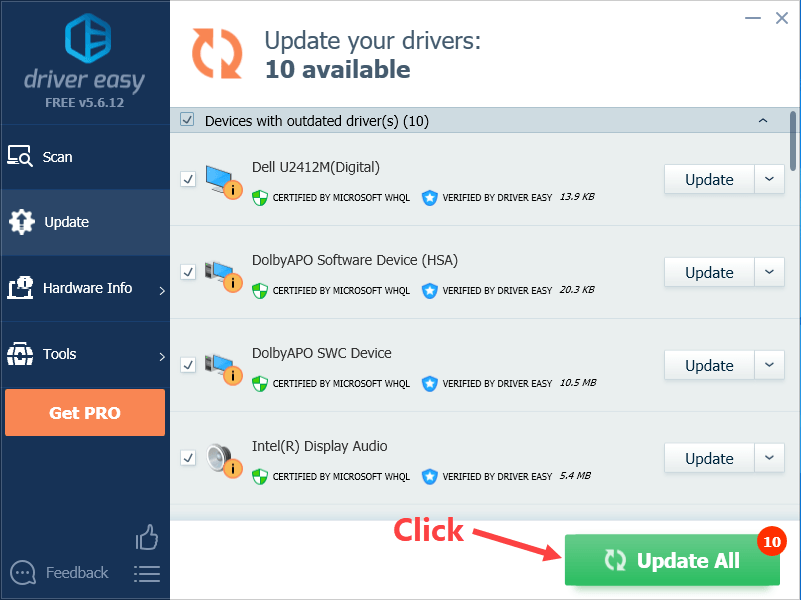
(Sinon, si vous êtes à l'aise avec l'installation manuelle des pilotes, vous pouvez cliquer sur « Mettre à jour » à côté de chaque périphérique signalé dans la version gratuite pour télécharger automatiquement le bon pilote. Une fois téléchargé, vous pouvez l'installer manuellement.)
Correctif 5: Réinitialisez votre compte de personnage
Selon les joueurs, réinitialiser votre compte de personnage pourrait résoudre le problème de plantage de Star Citizen. Vous pouvez avoir un essai. Au moins, ce n'est pas une solution compliquée.
- Allez au site et connectez-vous à votre compte.
- Cliquez sur Paramètres > Réinitialisation des caractères .
- Cliquez sur Demande de réinitialisation .
Correctif 6 : Augmenter la taille du fichier de page
Cette astuce a fonctionné pour certains utilisateurs. En augmentant la taille du fichier de page sur votre SSD, laisser suffisamment de place au jeu est un élément assez important qui affecte le fonctionnement de Star Citizen.
Assurez-vous d'avoir suffisamment d'espace libre sur le SSD et exécutez le jeu avec des paramètres bas avec la synchronisation V désactivée.
Correctif 7 : Réinitialiser ou réinstaller Windows
Si aucun correctif ne fonctionne pour vous et que vous avez tout essayé, réinitialiser votre PC peut fonctionner, ou peut-être même le réinstaller complètement. Mais traitez ces options en dernier recours, car elles prennent toutes les deux beaucoup de temps. La réinstallation supprimera également toutes les données de votre disque dur, alors assurez-vous de sauvegarder tous vos fichiers importants avant de le faire.
Espérons que cet article vous a aidé à résoudre l'erreur de plantage de Star Citizen. Si vous avez des questions ou des suggestions, veuillez laisser un commentaire ci-dessous et nous ferons de notre mieux pour vous aider.
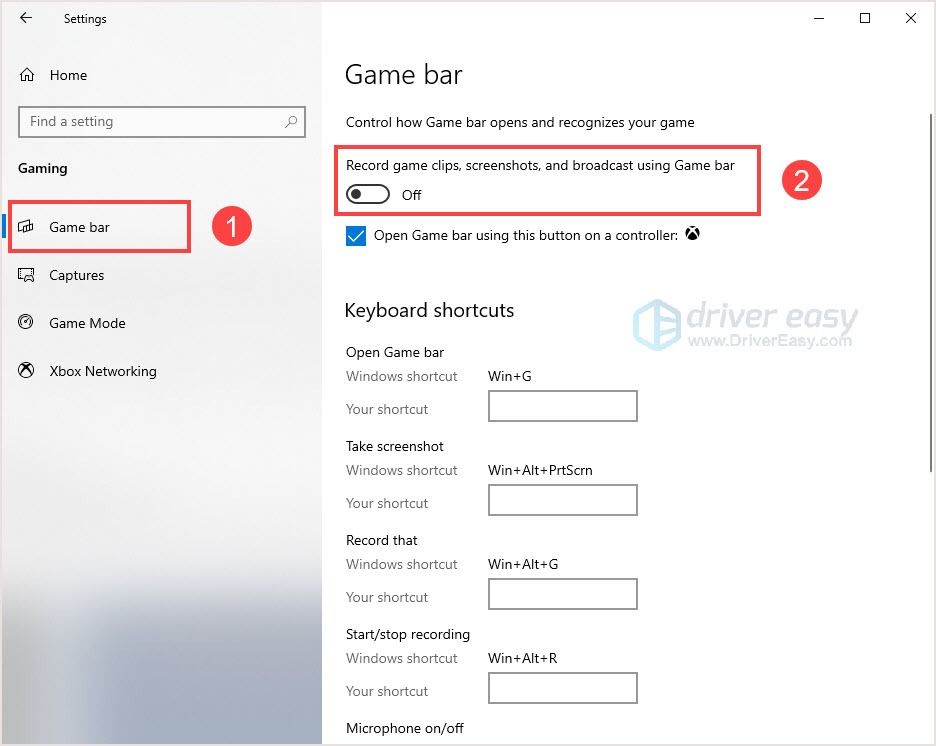
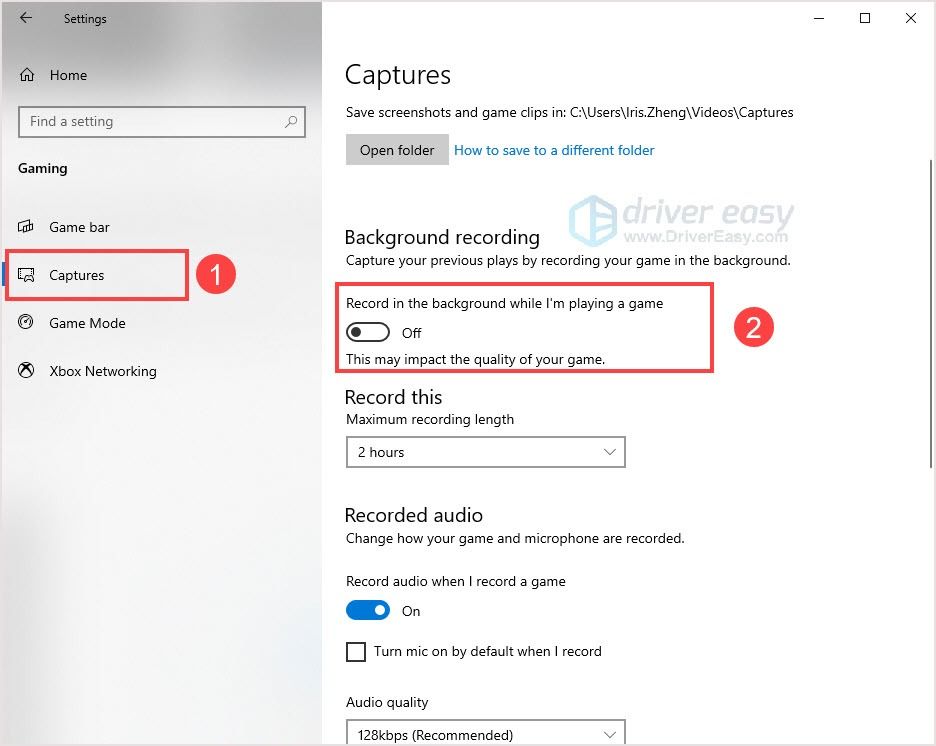
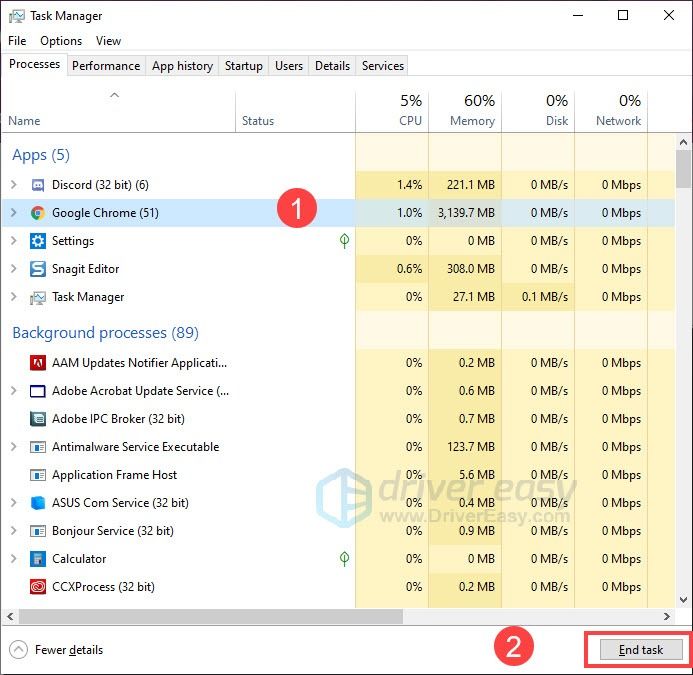
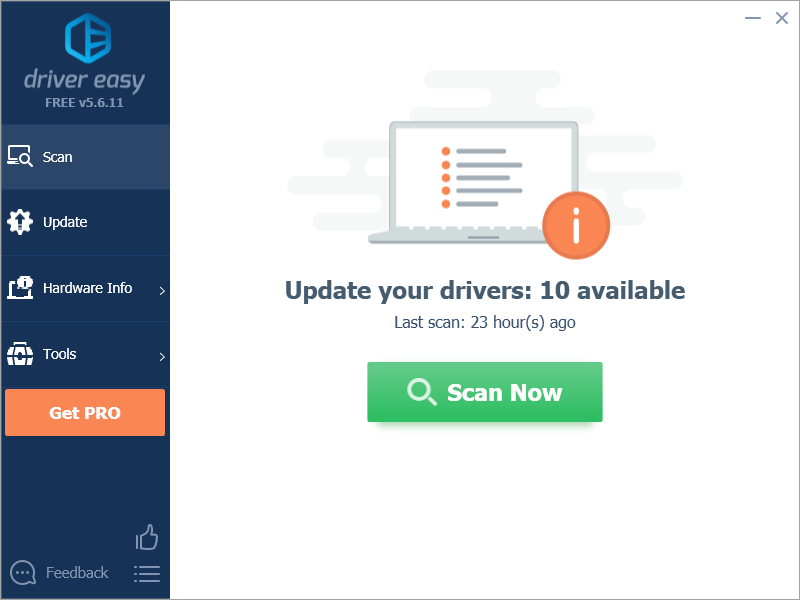
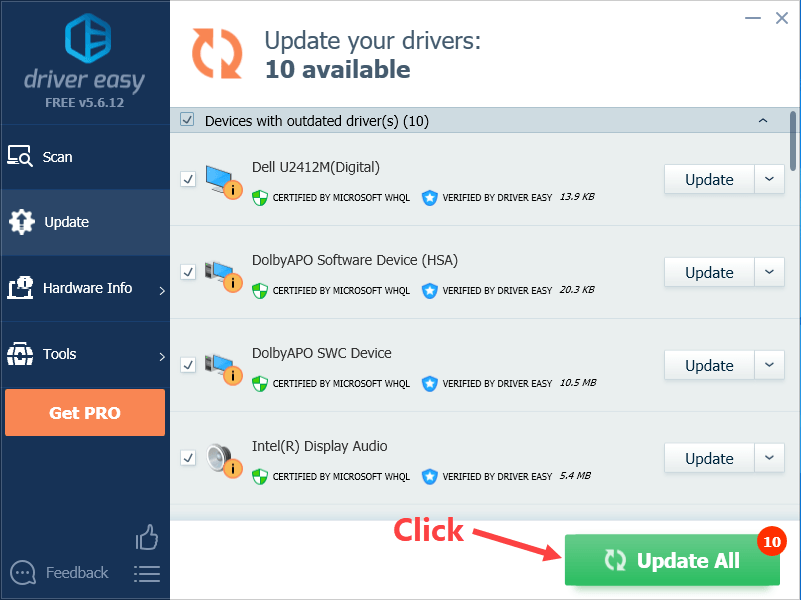

![[RÉSOLU] Gas Station Simulator n'arrête pas de planter sur PC](https://letmeknow.ch/img/knowledge/94/gas-station-simulator-keeps-crashing-pc.jpg)


![[CORRIGÉ] Le crash remasterisé de Spider-Man de Marvel | 6 solutions éprouvées](https://letmeknow.ch/img/knowledge-base/92/fixed-marvel-s-spider-man-remastered-crashing-6-proven-fixes-1.jpg)

![[RÉSOLU] Steam ne peut pas se connecter](https://letmeknow.ch/img/knowledge/49/steam-can-t-log.jpg)