'>
En tant que jeu gourmand en ressources processeur, Monster Hunter: World (MHW) a causé pas mal de problèmes de plantage parmi ses joueurs depuis sa sortie en août 2018. Si vous êtes parmi ces victimes, ne vous inquiétez pas - vous y êtes ont 7 façons de résoudre le problème. Lisez-les et vérifiez-les…
7 correctifs pour les problèmes de crash dans Monster Hunter: World
Voilà - 7 correctifs qui se sont révélés utiles à de nombreux joueurs. Vous n'êtes pas obligé de tous les essayer; il suffit de travailler de haut en bas jusqu'à ce que vous trouviez celui qui fonctionne.
Fix 1: Vérifiez les spécifications de votre PC
Fix 3: mettre à jour les pilotes de périphérique
Fix 4: résoudre tous les conflits logiciels
Fix 5: Rechercher les mises à jour Windows
Correctif 7: vérifier les pannes matérielles
Fix 1: Vérifiez les spécifications de votre PC
En guise de prérequis, vous devez vérifier les spécifications de votre PC et voir si elles répondent aux exigences système de base de MHW. Si vous ne savez pas comment vérifier la vitesse de votre ordinateur, voici la procédure:
1) Sur votre clavier, appuyez sur le Touche de logo Windows et R en même temps pour appeler la boîte de dialogue Exécuter. Tapez dxdiag et cliquez D'accord .

2) Dans la fenêtre Outil de diagnostic DirectX, sur le Système onglet, vous verrez les informations détaillées sur votre système opérateur , processeur , Mémoire , et Version DirectX .
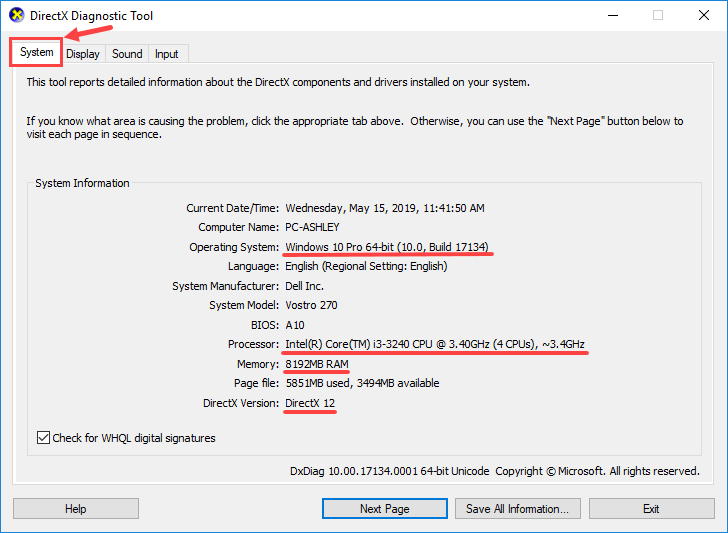
3) Allez à la Afficher onglet, puis recherchez les informations sur votre carte graphique .
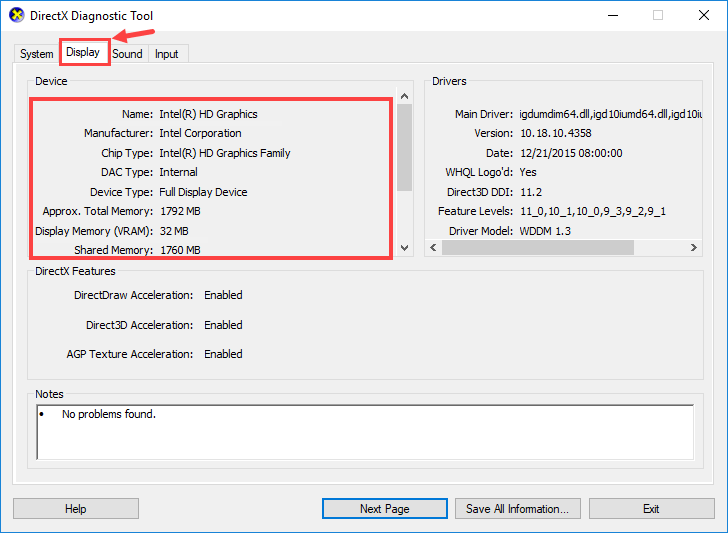
Après avoir vérifié les spécifications de votre PC, vous pouvez les comparer avec la configuration système minimale et recommandée de MHW:
Le minimum Configuration requise
| Système opérateur | Windows 7, 8, 8.1, 10 (64 bits requis) |
| Processeur | Intel Core i5-4460 3,20 GHz ou AMD FX-6300 et supérieur |
| Mémoire | 8 Go de RAM |
| Carte graphique | Nvidia GeForce GTX 760 ou AMD Radeon R7 260x (2 Go de VRAM et plus) |
| Directx | Version 11 |
| Espace de rangement | 20 Go d'espace disponible |
| Carte son | Compatible DirectSound (DirectX 9.0c ou supérieur) |
conseillé Configuration requise
| Système opérateur | Windows 7, 8, 8.1, 10 (64 bits requis) |
| Processeur | Intel Core i7-3770 3,4 GHz ou Intel Core i3-8350K 4 GHz ou AMD Ryzen 5 1500X |
| Mémoire | 8 Go de RAM |
| Carte graphique | Nvidia GeForce GTX 1060 (3 Go de VRAM) ou AMD Radeon RX 570X (4 Go de VRAM) |
| Directx | Version 11 |
| Espace de rangement | 20 Go d'espace disponible |
| Carte son | Compatible DirectSound (DirectX 9.0c ou supérieur) |
Vérifiez si votre PC répond à la configuration système minimale ou même recommandée de MHW. Si tel est le cas, vous devez passer au correctif suivant; si ce n'est pas le cas, essayez de mettre à niveau vos périphériques matériels, en remplaçant par exemple la carte graphique actuelle par une carte plus puissante (en fonction de votre propre situation, bien sûr).
Fix 2: mettre à jour le jeu
N'oubliez pas de télécharger et d'installer les derniers correctifs de jeu de MHW. Habituellement, vous ne manquerez pas les mises à jour si vous jouez à MHW sur Steam car la plate-forme mettra automatiquement à jour le jeu pour vous (uniquement lorsqu'elle dispose d'une connexion réseau).
Certains des correctifs du jeu ont été publiés principalement pour résoudre des problèmes tels que le plantage, le gel et de nombreuses autres erreurs. Ainsi, lorsque vous rencontrez un problème critique dans MHW, la mise à jour du jeu devrait être votre option préférée s'il y a une mise à jour que vous pouvez trouver.
Fix 3: mettre à jour les pilotes de périphérique
Parfois, votre problème de plantage dans MHW est causé par des pilotes obsolètes ou corrompus. Si vous n'êtes pas sûr que tous les pilotes de votre périphérique (en particulier les pilotes graphiques) sont à jour, vous devez vérifier.
Vous pouvez le faire dans le Gestionnaire de périphériques Windows, un appareil à la fois. Mais cela prend beaucoup de temps et de patience, et si l'un de vos pilotes n'est pas à jour, vous devrez le mettre à jour manuellement, ce qui est difficile et risqué. Si vous n'avez pas le temps, la patience ou les compétences informatiques nécessaires pour mettre à jour manuellement les pilotes de votre appareil, vous pouvez le faire automatiquement avec Conducteur facile .
Driver Easy reconnaîtra automatiquement votre système et trouvera les pilotes appropriés. Vous n'avez pas besoin de savoir exactement quel système fonctionne sur votre ordinateur, vous n'avez pas besoin de risquer de télécharger et d'installer le mauvais pilote, et vous n'avez pas à vous soucier de faire une erreur lors de l'installation. Driver Easy s'occupe de tout.
Vous pouvez mettre à jour vos pilotes automatiquement avec la version GRATUITE ou Pro de Driver Easy. Mais avec la version Pro, il suffit de 2 clics:
1) Télécharger et installez Driver Easy.
2) Exécutez Driver Easy et cliquez sur le Scanne maintenant bouton. Driver Easy analysera ensuite votre ordinateur et détectera tout problème de pilote.
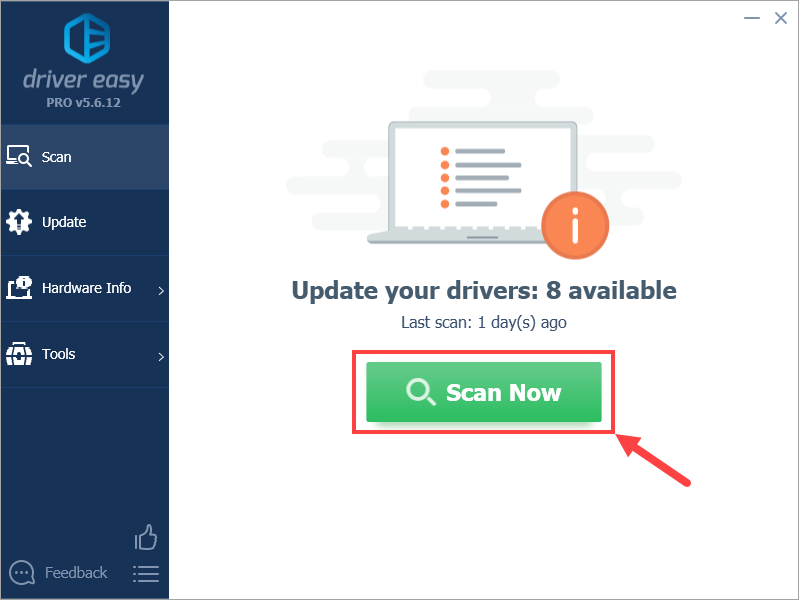
3) Cliquez sur le Mettre à jour à côté d'un pilote marqué pour télécharger automatiquement la version correcte de ce pilote, vous pouvez ensuite l'installer manuellement (vous pouvez le faire avec la version GRATUITE).
Ou cliquez sur Tout mettre à jour pour télécharger et installer automatiquement la version correcte de tout les pilotes manquants ou obsolètes sur votre système. (Cela nécessite le Version Pro qui vient avec un support complet et une garantie de remboursement de 30 jours. Vous serez invité à mettre à jour lorsque vous cliquerez sur Tout mettre à jour.)
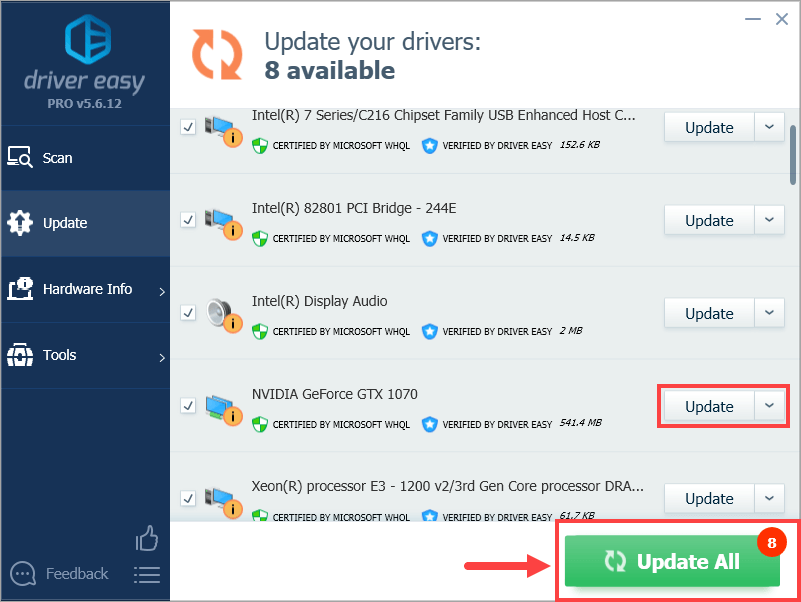 Si vous rencontrez des problèmes lors de l'utilisation de Driver Easy pour mettre à jour votre pilote, n'hésitez pas à nous envoyer un e-mail à support@drivereasy.com . Nous sommes toujours là pour vous aider.
Si vous rencontrez des problèmes lors de l'utilisation de Driver Easy pour mettre à jour votre pilote, n'hésitez pas à nous envoyer un e-mail à support@drivereasy.com . Nous sommes toujours là pour vous aider. Non seulement la mise à jour des pilotes résout le problème de plantage dans certains cas, mais elle augmente également vos fps dans les jeux - par exemple, Nvidia continue de déployer de nouveaux pilotes conçus pour différents jeux vidéo (y compris MHW) afin d'améliorer les performances de jeu de ses cartes graphiques.
Maintenant que vous avez mis à jour tous les pilotes de périphérique, lancez MHW et voyez s'il n'arrête pas de planter ou non. Si c'est le cas, passez à la correction 4.
Fix 4: résoudre tous les conflits logiciels
Un autre coupable possible de votre problème de plantage dans MHW est un conflit logiciel. Il n’existe pas de moyen rapide de déterminer quelles applications sont en conflit avec MHW, vous devez donc arrêter complètement tous les programmes inutiles (y compris les processus d’arrière-plan associés) et vérifier si le jeu se bloque à nouveau.
Accédez à la section qui vous intéresse:
- Vérifiez si vous avez des conflits logiciels
- Découvrez quels programmes les provoquent
- Désactivez et désinstallez ces programmes
1. Vérifiez si vous avez des conflits logiciels
1) Fermez tous les programmes. Pour ce faire, passez au programme et fermez-le comme vous le feriez normalement (par exemple en cliquant sur × en haut à droite du programme)
2) Terminez tous les processus d'arrière-plan inutiles par la procédure suivante:
I. Sur votre clavier, appuyez sur Touche de logo Windows et X en même temps, puis cliquez sur Gestionnaire des tâches .

II. Sur le Processus onglet, sélectionnez le programme que vous souhaitez fermer dans la liste du Gestionnaire des tâches et cliquez sur Tâche finale pour forcer une fermeture. (S'il s'agit d'un programme que vous utilisez, par exemple Microsoft Word, assurez-vous d'abord d'enregistrer tout travail non enregistré.)
Ne fermez aucun programme inconnu . Si vous arrêtez par erreur les programmes système importants, cela peut entraîner encore plus de problèmes. Avant de passer à l'étape, consultez un technicien ou recherchez des informations sur le programme.
3) Après avoir fermé tous les programmes inutiles, lancez MHW et attendez de voir si le jeu continue de planter.
- Si le problème de plantage se reproduit - Cela n’est probablement pas causé par un conflit logiciel et vous devriez passer à Réparer 5 .
- Si le problème de plantage ne se reproduit PAS - Un ou plusieurs des programmes que vous arrêtez sont probablement à l'origine du problème. Vous devez maintenant identifier le (s) programme (s) à l'origine du problème, comme décrit à l'étape 2 ci-dessous.
2. Découvrez quels programmes sont à l'origine de vos conflits
Si la fermeture de tous les programmes inutiles a empêché le jeu de planter, vous savez que l'un de ces programmes était à l'origine du problème. Il ne vous reste plus qu'à déterminer lequel.
Pour ce faire, lancez MHW, puis redémarrez l'un de vos programmes et attendez de voir si le problème de plantage revient. Si ce n'est pas le cas, redémarrez le programme suivant et attendez à nouveau le problème. Puis le suivant, et le suivant, et ainsi de suite.
Lorsque le problème se reproduit finalement, vous savez que le programme que vous avez redémarré le plus récemment est un problème. Mais il est possible que non seulement un programme soit en conflit avec MHW. Si tel est le cas, vous devez répéter les étapes ci-dessus et vérifier à nouveau.
Si vous n'avez pas vraiment besoin du programme incriminé, vous pouvez simplement désactiver ou désinstaller immédiatement, comme décrit ci-dessous. Mais si tu faire besoin du programme incriminé, vous devrez faire un choix entre MHW et le programme.
3. Désactiver ou désinstaller les programmes en conflit
Pour désactiver définitivement le programme:
1) Sur votre clavier, appuyez sur le Touche de logo Windows et X en même temps, puis cliquez sur Gestionnaire des tâches .

2) Sur le Processus onglet, sélectionnez le programme que vous souhaitez fermer dans la liste du Gestionnaire des tâches et cliquez sur Tâche finale pour forcer une fermeture.

3) Si le programme fait également partie des éléments de démarrage, vous devez l'empêcher de s'exécuter au démarrage. Voici comment:
Sur votre clavier, appuyez sur Touche de logo Windows et R en même temps pour appeler la boîte de dialogue Exécuter. Type msconfig et frapper Entrer .
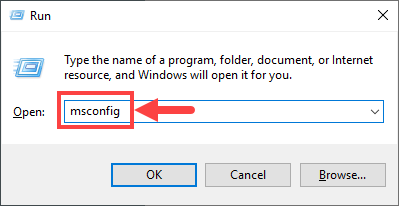
4) Allez à la Commencez onglet, et cliquez sur Ouvrir le gestionnaire de tâches .
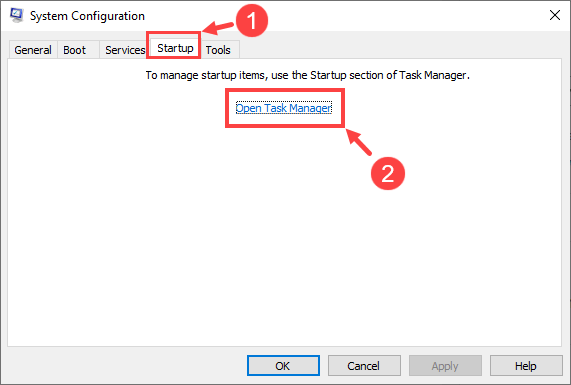
5) Sélectionnez les programmes que vous ne souhaitez pas démarrer au démarrage de Windows, puis cliquez sur Désactiver .
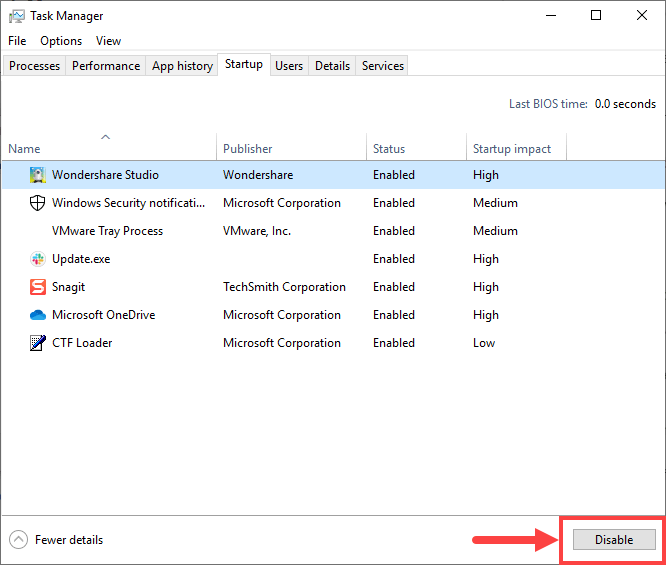
Pour désinstaller le programme:
1) Sur votre clavier, appuyez sur le Touche de logo Windows et R à la fois. Type appwiz.cpl et appuyez sur Entrer .

2) Dans Programmes et fonctionnalités, cliquez avec le bouton droit sur le programme que vous souhaitez désinstaller et cliquez sur Désinstaller .
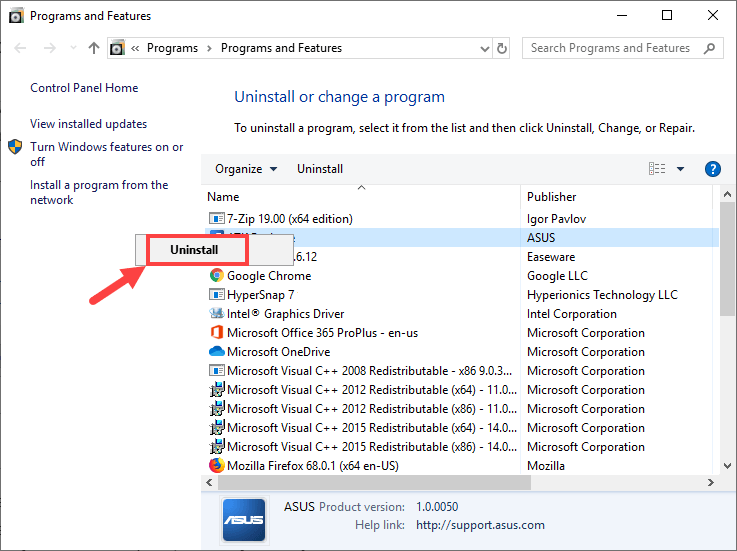
Si, après avoir désactivé ou désinstallé des programmes en conflit, le problème de plantage persiste, essayez la solution 5 ci-dessous.
Fix 5: Rechercher les mises à jour Windows
Selon certains joueurs, la mise à jour du système d'exploitation Windows a résolu avec succès leurs problèmes de plantage dans MHW. Mais veuillez noter que la mise à jour du système d'exploitation Windows peut parfois entraîner un plantage - cela semble étrange, n'est-ce pas? De manière générale, vous devez décider si vous souhaitez effectuer les mises à jour Windows en fonction de votre propre situation. Par exemple, si vous rencontrez le problème de plantage après une mise à jour de Windows, vous devriez peut-être revenir à la version précédente au cas où ce serait la mise à jour qui aurait causé votre problème; si votre jeu plante déjà et que vous n’avez rien fait concernant les mises à jour Windows, essayez de mettre à jour votre système d’exploitation et voyez si cela fait une différence pour vous.
Pour rechercher les mises à jour Windows, procédez comme suit:
1) Sur votre clavier, appuyez sur le Touche de logo Windows et S en même temps pour appeler le champ de recherche. Puis tapez mettre à jour et cliquez sur le Rechercher des mises à jour résultat.
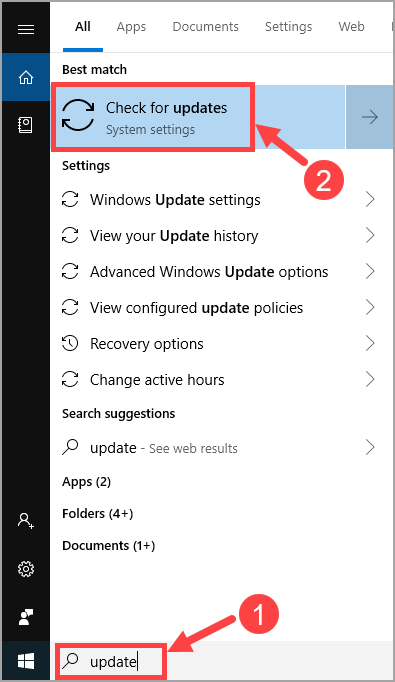
2) Cliquez sur Rechercher des mises à jour .
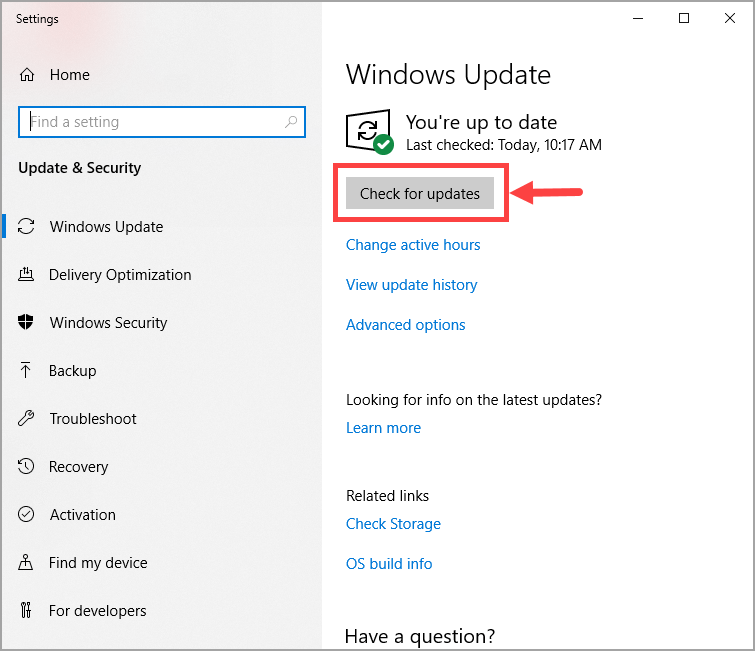
3) Suivez les instructions à l'écran pour appliquer la mise à jour si Windows en a trouvé.
Une fois que votre système d'exploitation Windows a été mis à jour vers la dernière version, lancez MHW et attendez de voir s'il continue de planter. Si le problème persiste, essayez la solution suivante ci-dessous.
Fix 6: réinstallez le jeu
La suppression et la réinstallation du jeu semblent stupides pour certains joueurs, mais cela corrige parfois le problème de plantage, en particulier lorsque les fichiers du jeu ont été endommagés ou manquants.
Pour désinstaller puis réinstaller MHW, voici les étapes:
1) Sur votre clavier, appuyez sur le Touche de logo Windows et R à la fois. Type appwiz.cpl et appuyez sur Entrer .

2) Dans la fenêtre contextuelle, faites défiler la liste jusqu'à ce que vous trouviez MHW. Faites un clic droit dessus et sélectionnez Désinstaller .
3) Attendez la fin du processus de désinstallation. Ensuite, supprimez tous les fichiers de jeu liés de votre PC et nettoyez la corbeille.
4) Lorsque vous êtes prêt, téléchargez et installez à nouveau MHW. Ensuite, lancez le jeu et voyez si vous continuez à avoir le problème de plantage.
Si MHW continue de planter même après l'avoir réinstallé, vous devriez essayer le correctif suivant.
Correctif 7: vérifier les pannes matérielles
Les pannes matérielles peuvent également déclencher votre problème de plantage dans MHW. Pour savoir si vous en avez, vous devez effectuer la procédure suivante pour rechercher les problèmes matériels:
1. Exécutez l'outil de diagnostic de la mémoire Windows
L’outil de diagnostic de la mémoire Windows peut vérifier s’il existe un problème avec la mémoire vive (RAM) de votre ordinateur:
1) Sur votre clavier, appuyez sur le Touche de logo Windows et R en même temps pour appeler la boîte de dialogue Exécuter. Type mdsched.exe et frapper Entrer .
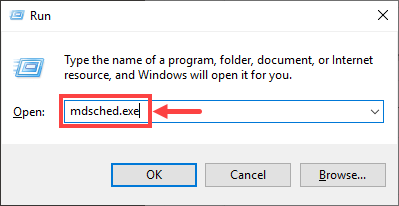
2) Sélectionnez soit Redémarrez maintenant et recherchez les problèmes (recommandé) pour vérifier immédiatement votre mémoire, ou Rechercher les problèmes la prochaine fois que je démarre mon ordinateur si vous voulez continuer à travailler et faire la vérification de la mémoire plus tard.
N'oubliez pas de sauvegarder votre travail avant de cliquer Redémarrez maintenant et recherchez les problèmes (recommandé) . Il redémarrera votre ordinateur instantanément.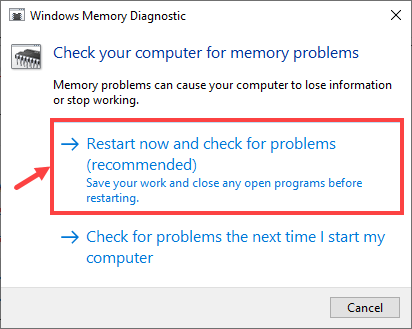
3) Lorsque le Outil de diagnostic de la mémoire Windows s'exécute réellement, vous verrez l'écran suivant qui indique le nombre de passes qu'il effectue, ainsi que sa progression.
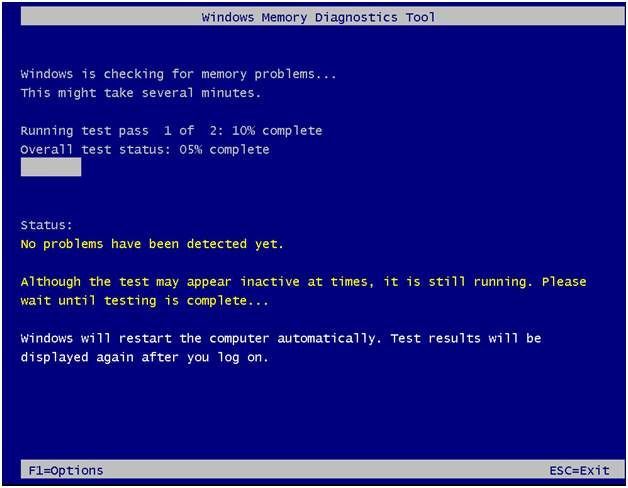
Si vous ne voyez aucune erreur ici, cela signifie que votre RAM est probablement correcte. Sinon, vous devez le remplacer ou contacter le fabricant du matériel pour obtenir de l'aide.
2. Vérifiez la surchauffe du processeur
Lorsque votre processeur surchauffe, cela entraînera très probablement un plantage d'un programme, en particulier un jeu vidéo comme MHW qui est extrêmement gourmand en ressources processeur. Pour vérifier la température de votre CPU, vous devez entrer dans le BIOS (Basic Input / Output System) et rechercher les informations pertinentes. Notez que l’interface du BIOS varie d’une carte à l’autre en fonction des différentes marques de carte mère. Il est donc possible que vous ne puissiez pas vérifier la température du processeur si le fabricant de votre carte mère ne fournit pas ces informations dans le BIOS.
Si vous ne savez pas comment entrer dans le BIOS, recherchez-le avec Google. Par exemple, supposons que vous utilisez une carte mère ASUS, saisissez 'asus enter BIOS' dans le champ de recherche de Google, vous obtiendrez probablement les réponses que vous souhaitez, comme illustré ci-dessous.
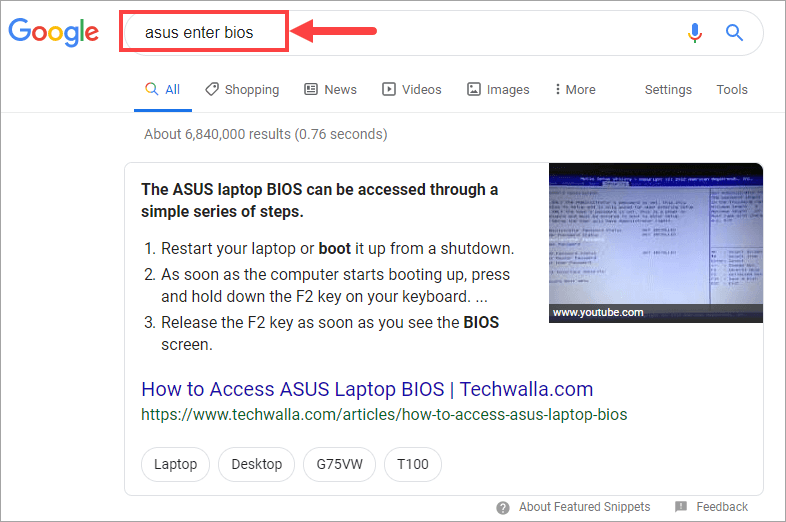
Si vous ne souhaitez pas vérifier la température du processeur dans le BIOS, vous pouvez utiliser un programme de surveillance du matériel à la place. Il existe de nombreux programmes similaires capables de lire les principaux capteurs de santé de votre système PC, puis de vous montrer directement les informations. Choisissez simplement celui en qui vous avez confiance et exécutez-le.
Lorsque vous trouvez que la température de votre processeur est en effet trop élevée (par exemple, au-dessus de 80 ° C), vous devrez nettoyer le châssis du PC au cas où il y aurait trop de poussière dedans. En dehors de cela, vous devez également vérifier si le ventilateur fonctionne correctement et le fonctionnement des autres composants connexes.
Espérons que cet article vous a aidé à résoudre votre problème de plantage dans Monster Hunter: World. Si vous avez des questions ou des idées de suivi, n'hésitez pas à laisser un commentaire ci-dessous. Merci d'avoir lu!
![[RÉSOLU] NBA 2K21 à la traîne sur PC](https://letmeknow.ch/img/network-issues/79/nba-2k21-lagging-pc.jpg)


![[Résolu] Le mod de Garry n'arrête pas de planter | Conseils 2022](https://letmeknow.ch/img/knowledge/92/garry-s-mod-keeps-crashing-2022-tips.jpg)
![[RÉSOLU] Epic Games Téléchargement lent / Téléchargement bloqué](https://letmeknow.ch/img/network-issues/28/epic-games-download-slow-download-stuck.jpg)
![[Résolu] Problème de son de lumière mourante](https://letmeknow.ch/img/knowledge/89/dying-light-sound-issue.jpg)
