'>

Si vous êtes un utilisateur de Surface Pro 4 et que l'écran tactile de votre tablette ne fonctionne pas, vous n'êtes pas seul. De nombreux utilisateurs de Surface Pro 4 signalent cela. La bonne nouvelle est que vous pouvez y remédier. L'article vous montre quatre méthodes. Vous n'aurez peut-être pas à tous les essayer; il suffit de travailler de haut en bas jusqu'à ce que vous trouviez celui qui fonctionne.
Méthode 1: Effectuer un arrêt à deux boutons
Méthode 2: Installer les mises à jour du système
Méthode 3: Mettez à jour le pilote de votre écran tactile
Méthode 4: Réinitialisez votre Surface Pro 4
REMARQUE: Étant donné que votre écran tactile ne peut pas fonctionner, vous avez besoin d'autres des dispositifs d'entrée comme une souris, un clavier, un clavier Type Cover, etc., pour exécuter certaines de ces méthodes.
Méthode 1: effectuer un arrêt à deux boutons
Votre écran tactile peut cesser de fonctionner correctement s'il y a des problèmes de corruption sur votre Surface Pro 4. Vous devez effectuer un arrêt à deux boutons pour l'éteindre complètement pour voir si cela peut résoudre ces problèmes et restaurer votre écran tactile.
1) Appuyez et maintenez le bouton marche de votre appareil pour certains 30 secondes puis relâchez-le.
2) appuie sur le bouton d'augmentation du volume (+) et le bouton marche ensemble et tenir eux pour environ quinze secondes . (Faire NE PAS relâchez-les lorsque vous voyez le logo apparaître.)
3) Laissez votre Surface Pro 4 pour plus dix secondes .
4) Démarrer votre appareil. Ensuite, essayez votre écran tactile et voyez s'il peut fonctionner.
Méthode 2: installer les mises à jour du système
Votre système d'exploitation peut contenir des défauts qui désactivent l'écran tactile de votre appareil. Vous devez vérifier que votre système est mis à jour et installer les mises à jour du système si ce n'est pas le cas.
1) Ouvert Réglages .

2) Sélectionner Mise à jour et sécurité.

3) Sélectionner Rechercher des mises à jour et attendez que les mises à jour du système soient installées.

4) Redémarrez votre ordinateur et vérifiez si cela corrige votre écran tactile.
Méthode 3: mettez à jour le pilote de votre écran tactile
Vous ne pourrez peut-être pas utiliser votre écran tactile si vous utilisez un pilote d'écran tactile incorrect ou obsolète. Vous devez vérifier que votre écran tactile dispose du bon pilote et le mettre à jour si ce n'est pas le cas.
Si vous n'êtes pas à l'aise avec les pilotes manuellement, vous pouvez le faire automatiquement avec Conducteur facile .
Plongeur facile peut reconnaître automatiquement votre système et trouver les pilotes appropriés. Vous n'avez pas besoin de savoir exactement quel système fonctionne sur votre ordinateur, vous n'avez pas besoin de risquer de télécharger et d'installer le mauvais pilote, et vous n'avez pas à vous soucier de faire une erreur lors de l'installation.
Vous pouvez mettre à jour vos pilotes automatiquement avec le GRATUIT ou le Pour version de Driver Easy. Mais avec la version Pro, il suffit 2 clics (et vous obtenez plein soutien et un 30 jours de remboursement garantie):
1) Télécharger et installer Conducteur facile .
2) Courir Conducteur facile et cliquez sur le Scanne maintenant bouton.
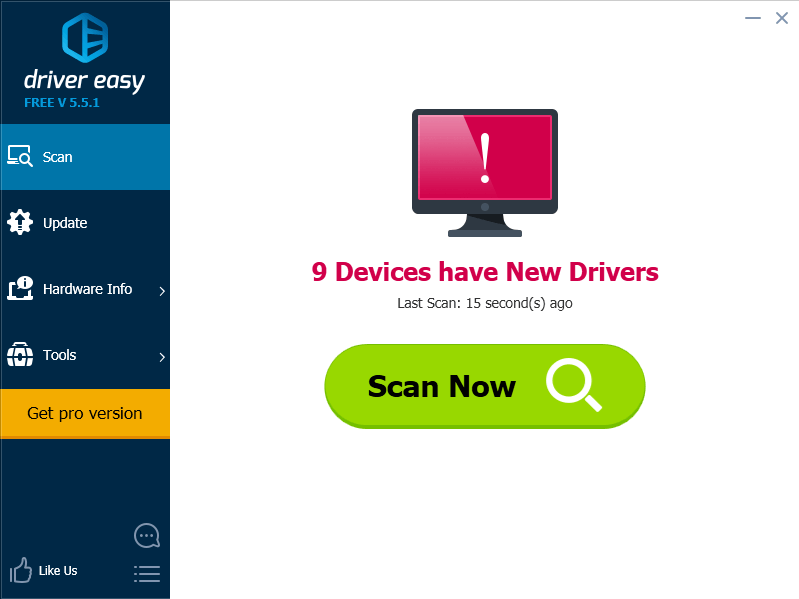
3) Cliquez sur le bouton Mettre à jour à côté d'un pilote d'écran tactile marqué pour télécharger et installer automatiquement la version correcte de ce pilote (vous pouvez le faire avec la version GRATUITE). Ou cliquez sur Tout mettre à jour pour télécharger et installer automatiquement la version correcte de tous les pilotes manquants ou obsolètes sur votre système (cela nécessite le Version Pro - vous serez invité à mettre à jour lorsque vous cliquez sur Tout mettre à jour).
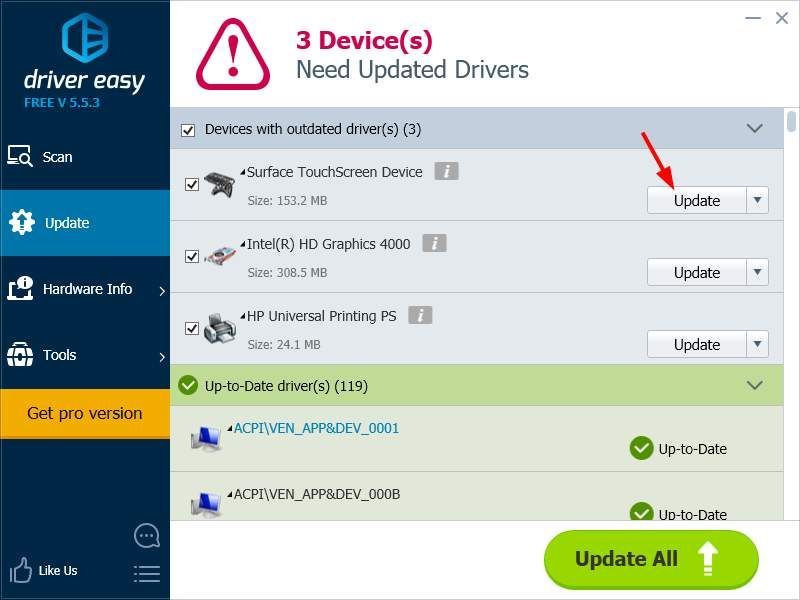
Méthode 4: réinitialisez votre Surface Pro 4
Votre écran tactile ne fonctionne pas problème peut résulter d'un système corrompu sur votre tablette. Vous pouvez essayer de réinitialiser votre appareil pour réparer votre système.
1) Ouvert Réglages .

2) Sélectionner Mise à jour et sécurité.

3) Sélectionner Récupération puis sélectionnez Commencer sous Réinitialiser ce PC.
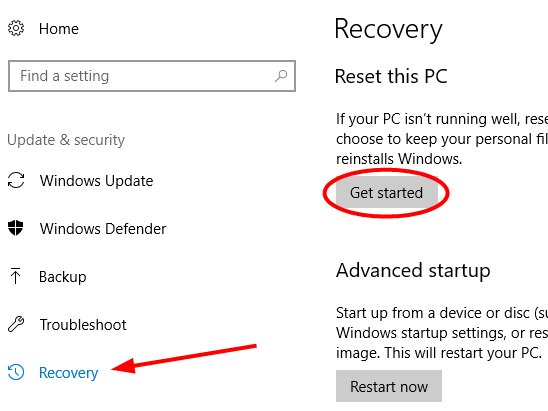
4) Choisissez soit pour garde tes fichiers ou pour tout supprimer lors de la réinitialisation de votre appareil.
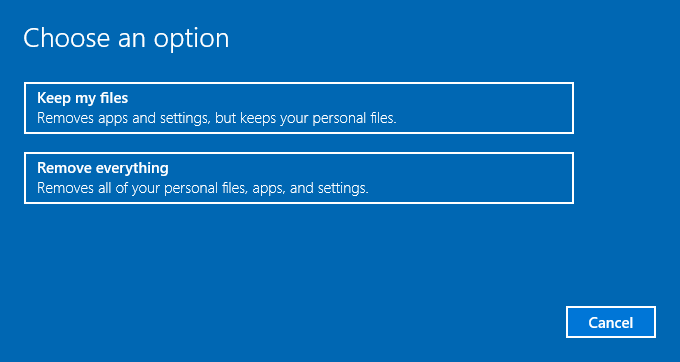
4) Attendez que votre appareil soit complètement réinitialisé. Ensuite, essayez votre écran et voyez s'il revient à la normale.


![Twitch continue de geler [Conseils 2021]](https://letmeknow.ch/img/network-issues/69/twitch-keeps-freezing.jpeg)



