Fortnite n'arrête-t-il pas de planter sur votre ordinateur ? Tu n'es pas seul. De nombreux joueurs de Fortnite ont rencontré le même problème de manière aléatoire.
C'est extrêmement ennuyeux. Vous ne pouvez pas jouer à votre jeu à cause de ce problème de plantage. Mais ne vous inquiétez pas. Cela peut être réglé…
Corrections à essayer
Voici quelques méthodes qui ont aidé de nombreux joueurs Fortnite. Vous n'êtes pas obligé de tous les essayer; parcourez simplement la liste jusqu'à ce que vous trouviez celui qui vous convient.
- Réduisez les paramètres graphiques de votre jeu
- Arrêtez d'overclocker votre CPU
- Mettez à jour vos pilotes
- Modifier vos paramètres de registre
Méthode 1 : réduisez les paramètres graphiques de votre jeu
Votre jeu peut planter en raison de vos paramètres graphiques de jeu élevés. Vous devriez baisser ces paramètres pour voir si c'est le cas pour vous. Testez avec une résolution et des effets inférieurs pour voir si cela résout votre problème de plantage. Sinon, il y a trois autres correctifs à essayer…
Méthode 2 : arrêtez d'overclocker votre CPU
Une augmentation de la vitesse du processeur peut nuire à la stabilité de votre jeu. Si vous avez overclocké votre processeur et que votre Fortnite se bloque, vous devez rétablir la vitesse d'horloge de votre processeur par défaut. Si cela résout vos problèmes de plantage, tant mieux ! Mais sinon, il y a deux autres correctifs que vous pouvez essayer…
Méthode 3 : Mettez à jour vos pilotes
Votre jeu peut planter si vous utilisez un mauvais pilote de périphérique ou qu'il est obsolète. Vous devez mettre à jour tous vos pilotes sur votre ordinateur et voir si cela résout votre problème.
Vous pouvez mettre à jour votre pilote manuellement ou automatiquement. Le processus manuel prend du temps, est technique et risqué, nous ne le couvrirons donc pas ici. Nous ne le recommandons pas non plus, sauf si vous avez d'excellentes connaissances en informatique.
La mise à jour automatique de votre pilote, en revanche, est très simple. Installez et exécutez simplement Conducteur facile , et il trouvera automatiquement tous les périphériques de votre PC qui ont besoin de nouveaux pilotes et les installera pour vous. Voici comment l'utiliser.
un) Télécharger et installer Conducteur facile .
deux) Courir Conducteur facile et cliquez sur le Scanne maintenant bouton. Conducteur facile analysera ensuite votre ordinateur et détectera tout pilote problématique.

3) Clique le Mettre à jour à côté de chaque périphérique pour télécharger le pilote le plus récent et correct, puis vous pouvez l'installer manuellement.
Vous pouvez également cliquer sur le Tout mettre à jour bouton en bas à droite pour mettre à jour automatiquement tous les pilotes obsolètes ou manquants sur votre ordinateur (cela nécessite le Version Pro - si vous ne l'avez pas déjà, vous serez invité à mettre à niveau lorsque vous cliquez sur Tout mettre à jour).
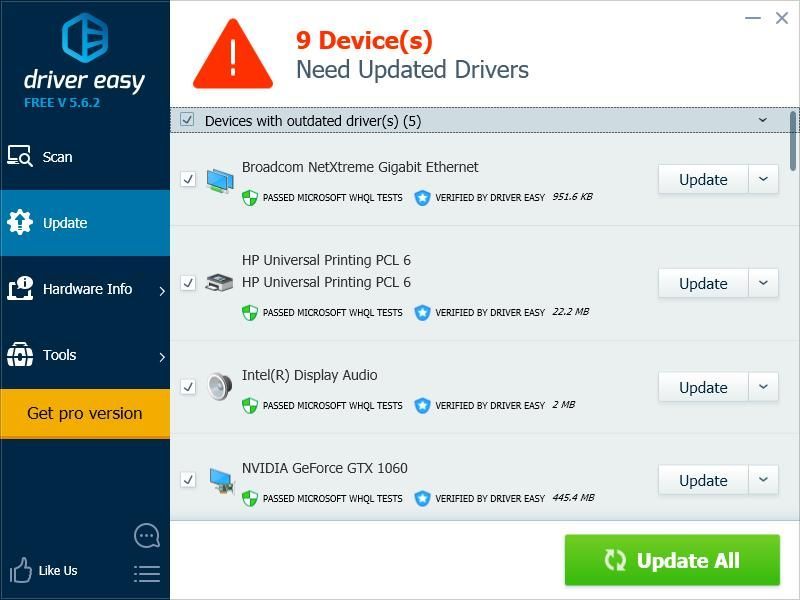
Vous pouvez le faire gratuitement si vous le souhaitez, mais c'est en partie manuel.
Méthode 4 : Modifier vos paramètres TDR
Votre jeu peut planter en raison de votre paramètre de niveau de récupération TDR. Vous devriez modifier le paramètre et voir si cela vous aide.
TDR (Détection et récupération du délai d'attente) vérifie l'état de votre carte graphique. Il détecte les situations où votre ordinateur ne fonctionne pas correctement, réinitialise votre pilote graphique et réinitialise votre GPU.Vous devez d'abord ouvrir l'Éditeur du Registre et sauvegarder votre registre :
un) appuyez sur la Clé du logo Windows et R sur votre clavier pour appeler le Courir boîte.
deux) Taper regedit et appuyez sur Entrer sur votre clavier.
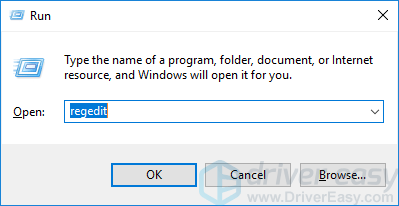
3) Cliquez sur Déposer , puis clique Exportation .
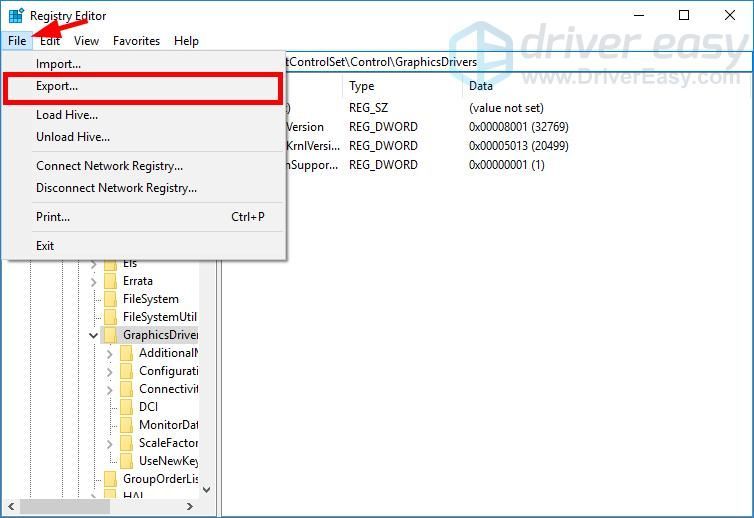
4) Sélectionnez le emplacement où vous voulez enregistrer la copie de sauvegarde, puis tapez un nom dans le champ Nom de fichier boîte. Après ce clic Sauvegarder .
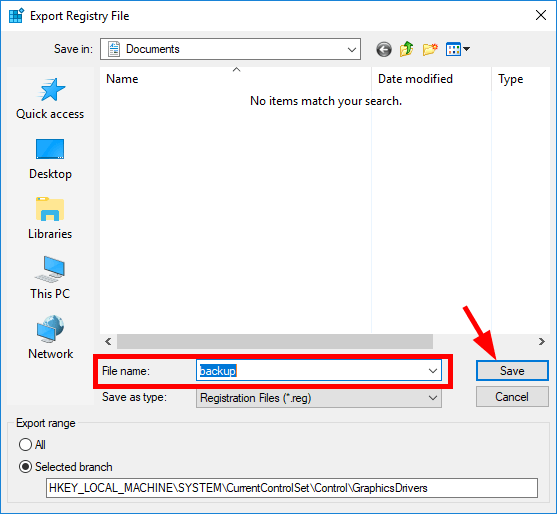
Vous avez enregistré une copie de sauvegarde pour votre registre. Vous pouvez importer la copie pour annuler vos modifications lorsque vous rencontrez un problème avec celles-ci.
Pour modifier le paramètre TDR :
3) Aller à HKEY_LOCAL_MACHINESYSTEMCurrentControlSetControlGraphicsDrivers , puis cliquez avec le bouton droit sur n'importe quel espace vide dans le volet de droite, survolez Nouvelle et cliquez Valeur QWORD (64 bits) .
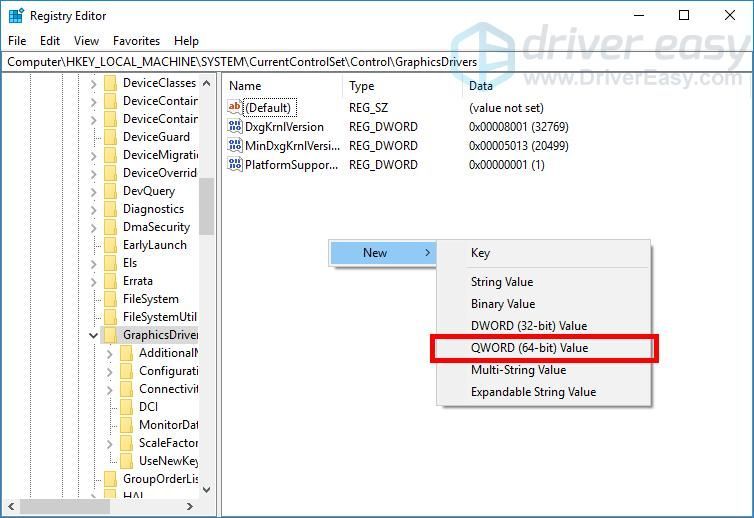
4) Nommez la nouvelle valeur NiveauTdr
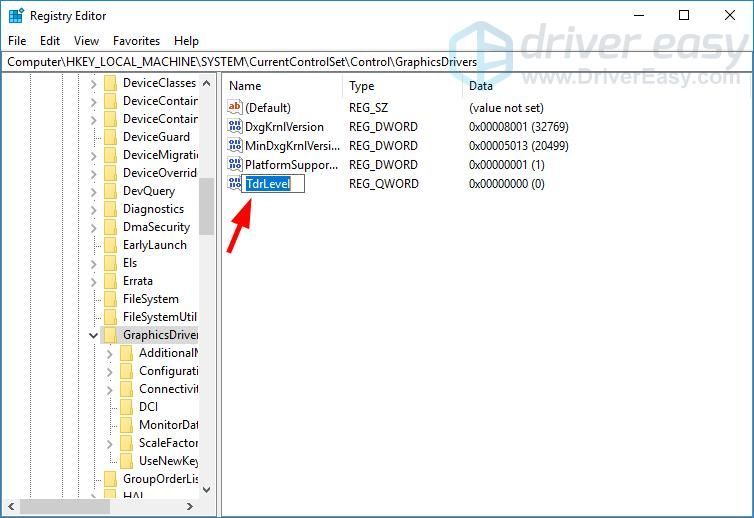
5) Double-cliquez NiveauTdr . Assurez-vous que ses données de valeur sont définies sur 0 , puis clique d'accord .
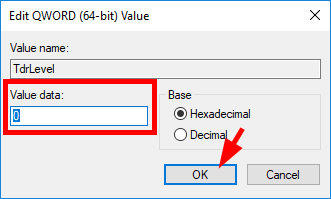
6) Fermez l'Éditeur du Registre et redémarrez votre ordinateur.
sept) Exécutez Fortnite et voyez si vous avez résolu vos problèmes de plantage.
C'est ça. J'espère que cet article vous a aidé à vous débarrasser des problèmes de plantage de Fortnite sur votre ordinateur.
Si vous aimez notre contenu et souhaitez montrer votre soutien, utilisez notre code de créateur unique : DRIVEEASY dans votre magasin Epic Games ou vos achats V-Buck. Dans le cadre du programme Support-A-Creator d'Epic Games, nous pouvons recevoir une commission sur certains achats dans le jeu.- fortnite
- les fenêtres
![[Correction 2021] Discord Audio continue de se couper dans le jeu](https://letmeknow.ch/img/sound-issues/07/discord-audio-keeps-cutting-out-game.jpg)





