'>
Cela peut être frustrant si la touche FN (fonction) ne fonctionne pas correctement. De nombreux utilisateurs d'ordinateurs portables Dell ont signalé un problème de clé FN après la mise à niveau vers Windows 10. Si vous rencontrez le même problème, ne paniquez pas. Suivez les étapes des méthodes de cet article, puis le problème devrait être résolu.
Essayez toutes les méthodes une par une à partir de la méthode 1. Si cette méthode ne fonctionne pas, essayez la méthode suivante.
Méthode 1: appuyez sur Fn + Echap sur votre clavier
Cette méthode est très simple. Appuyez simplement sur Fn + Echap sur votre clavier. Cela a fonctionné pour certains utilisateurs d'ordinateurs portables Dell. Pourquoi ne pas essayer?
Méthode 2: mettre à jour les pilotes associés
Le problème n'est pas uniquement causé par les pilotes de clavier. Cela peut être dû à d'autres problèmes de pilote tels que des problèmes de pilote de chipset et des problèmes de pilote d'affichage. Si la méthode 1 ne résout pas le problème, essayez de mettre à jour les pilotes. Accédez au site Web de Dell pour rechercher les derniers pilotes de votre ordinateur portable.
Si vous n’avez pas le temps, la patience ou les compétences informatiques nécessaires pour mettre à jour les pilotes manuellement, vous pouvez le faire automatiquement avec Conducteur facile .
Driver Easy reconnaîtra automatiquement votre système et trouvera les pilotes appropriés. Vous n'avez pas besoin de savoir exactement quel système fonctionne sur votre ordinateur, vous n'avez pas besoin de risquer de télécharger et d'installer le mauvais pilote, et vous n'avez pas à vous soucier de faire une erreur lors de l'installation.
Vous pouvez mettre à jour vos pilotes automatiquement avec la version GRATUITE ou Pro de Driver Easy. Mais avec la version Pro, cela ne prend que 2 clics (et vous obtenez une assistance complète et une garantie de remboursement de 30 jours):
1) Télécharger et installez Driver Easy.
2) Exécutez Driver Easy et cliquez sur Scanne maintenant bouton. Driver Easy analysera ensuite votre ordinateur et détectera tout problème de pilote.

3) Cliquez sur le Mettre à jour à côté d'un pilote pour télécharger et installer automatiquement la version correcte de ce pilote (vous pouvez le faire avec la version GRATUITE). Ou cliquez sur Tout mettre à jour pour télécharger et installer automatiquement la version correcte de tout les pilotes manquants ou obsolètes sur votre système (cela nécessite la version Pro - vous serez invité à mettre à niveau lorsque vous cliquez sur Tout mettre à jour).
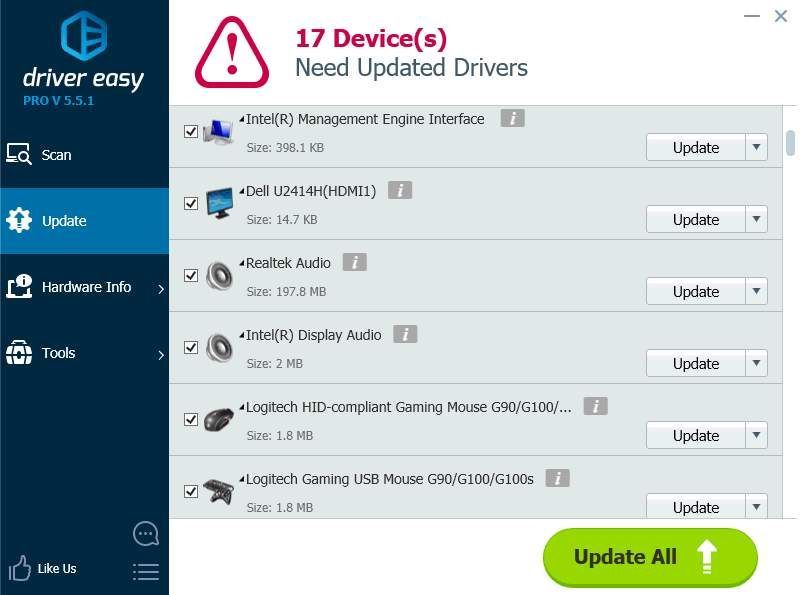
Méthode 3: modifier le comportement des touches de fonction
Le problème peut être dû à un comportement incorrect des touches de fonction. Essayez donc de modifier le comportement des touches de fonction dans Windows Mobility Center et voyez si cela fonctionne.
Suivez ces étapes:
1. Ouvrir Panneau de configuration .
2. Afficher par grandes icônes et sélectionnez Centre de mobilité Windows .
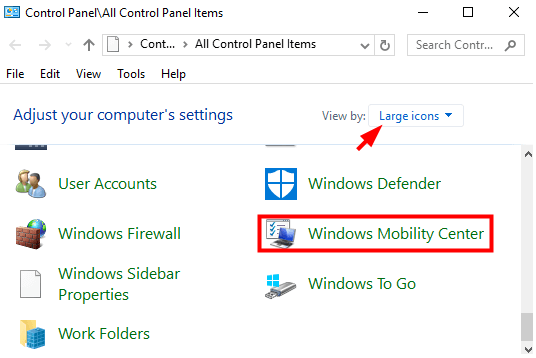
3. Dans la fenêtre du Centre de mobilité Windows, recherchez Comportement de la touche Fn . Cliquez sur la flèche déroulante et sélectionnez Touche de fonction du menu.
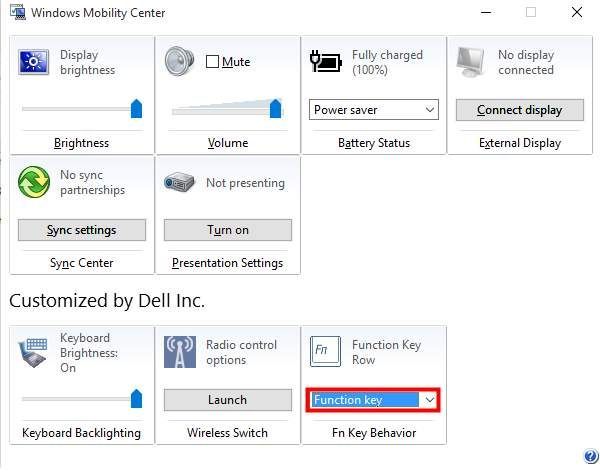
Méthode 4: essayez de désinstaller et de réinstaller les pilotes du clavier
S'il y a un problème avec les pilotes de clavier, le problème peut se produire. Désinstallez les pilotes et redémarrez votre PC, puis les pilotes se réinstalleront. Si vous ne savez pas comment procéder, reportez-vous aux étapes ci-dessous.
1. Ouvrir Gestionnaire de périphériques .
2. Développer la catégorie Claviers , Faites un clic droit sur le clavier et cliquez sur Désinstaller l'appareil dans le menu contextuel. Suivez ensuite les instructions à l'écran.
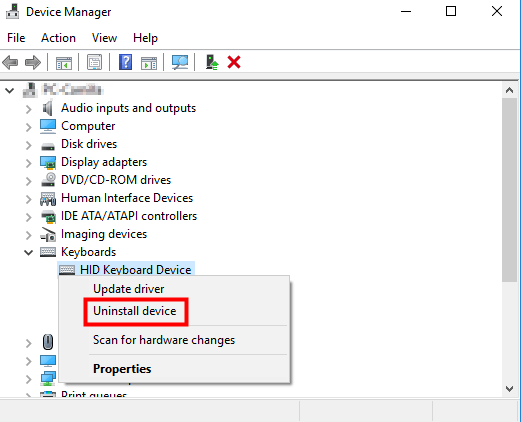
3. Après avoir désinstallé le pilote, redémarrez Windows puis le pilote s'installera automatiquement.
J'espère que les méthodes ci-dessus vous aideront à résoudre les problèmes de non-fonctionnement de la clé FN sur votre ordinateur portable Dell.
Si vous avez des questions, veuillez laisser vos commentaires ci-dessous. J'adorerais répondre à vos questions.

![[Corrigé] Ce fichier vidéo ne peut pas être lu Code d'erreur 224003](https://letmeknow.ch/img/knowledge-base/48/fixed-this-video-file-cannot-be-played-error-code-224003-1.jpg)

![[RÉSOLU] Ready or Not n'arrête pas de planter sur PC](https://letmeknow.ch/img/knowledge/25/ready-not-keeps-crashing-pc.jpg)


