'>

Vous ne savez pas comment vérifier la version de votre système d'exploitation Windows? Vous êtes arrivé au bon endroit! C’est très, très facile! Consultez cet article!
Méthodes que vous pouvez essayer
- Vérifiez la version de votre Windows sur À propos de la boîte Windows
- Vérifiez la version de votre Windows sur Fenêtre Propriétés système
- Vérifiez la version de votre Windows sur Fenêtre Informations système
- Vérifiez la version de la version dans Invite de commandes
Méthode 1: vérifiez la version de votre Windows dans la zone À propos de Windows
À propos de Windows vous donne de brèves informations sur votre système Windows. Dans la zone À propos de Windows, vous pouvez vérifier la version de votre Windows. Suivez simplement les étapes ci-dessous pour le vérifier:
- Sur votre clavier, appuyez sur la touche du logo Windows et R en même temps pour ouvrir la boîte de dialogue Exécuter. Type winver et appuyez sur Entrer .
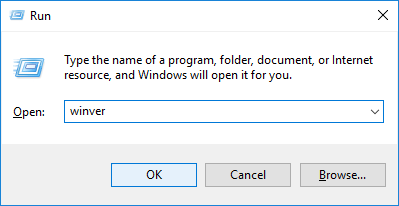
- Une petite boîte comme celle-ci apparaîtra. Dans la zone À propos de Windows, la deuxième ligne vous indique la version et Construction du système d'exploitation de votre Windows. De la quatrième ligne , tu peux savoir l'édition de votre système Windows.
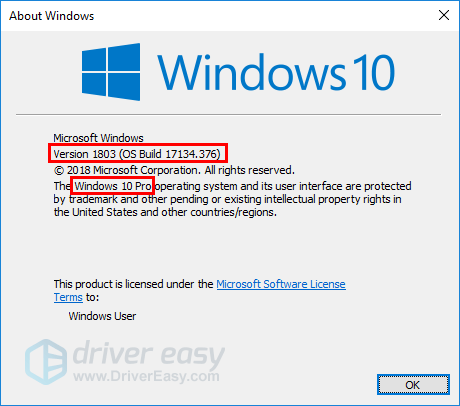
Dans cet exemple, ma version de Windows est Version 1803 , et l'édition de mon Windows est Windows Pro .
Méthode 2: Vérifiez la version de votre Windows à partir des fenêtres Propriétés système
Vous pouvez également vérifier la version de votre Windows à partir de Propriétés du système la fenêtre. Suivez les étapes ci-dessous pour accéder à Propriétés du système la fenêtre:
- Sur votre clavier, appuyez sur la touche du logo Windows pour appeler le menu Démarrer / l'écran Démarrer. Le menu Démarrer / l’écran de démarrage peuvent vous aider à déterminer le système d’exploitation Windows que vous utilisez actuellement.
- Voici à quoi pourrait ressembler Windows 10 :
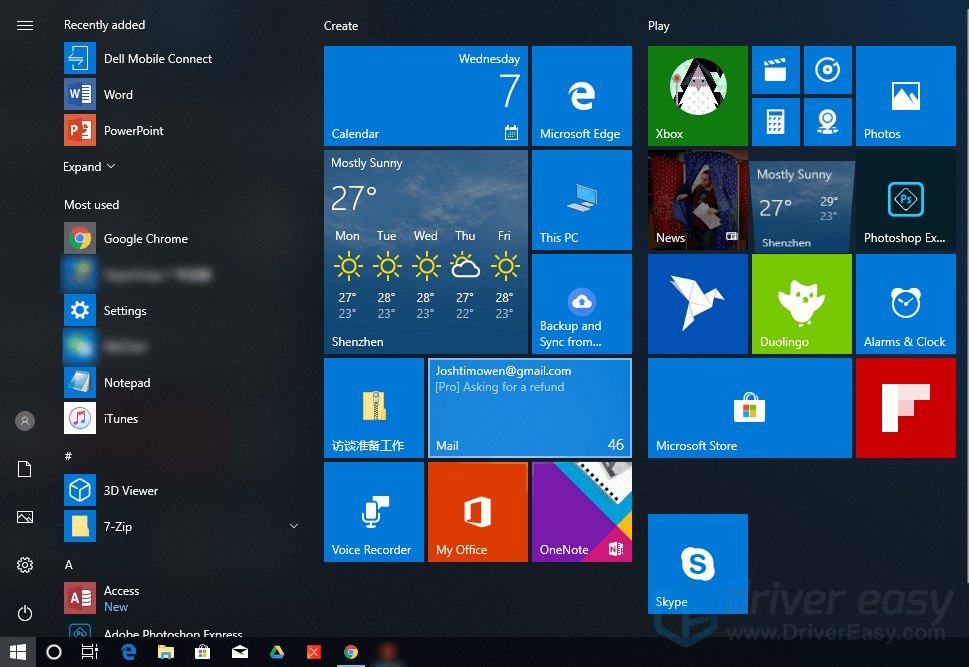
- Voici à quoi pourrait ressembler Windows 8.1 :
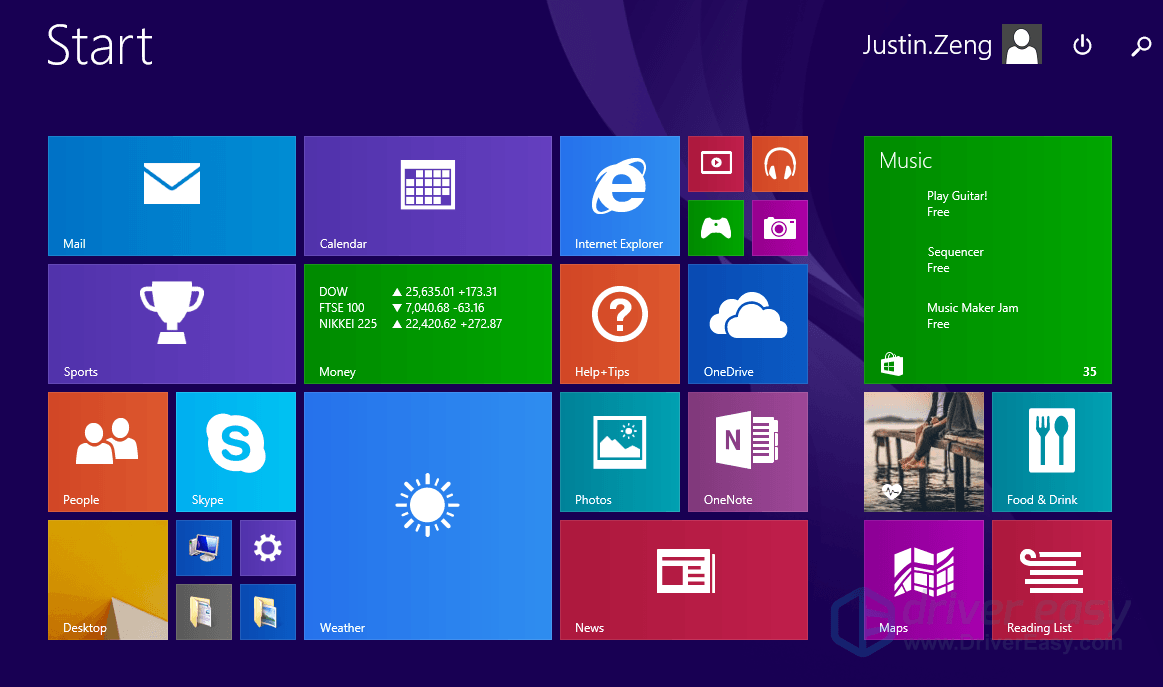
- Voici à quoi pourrait ressembler Windows 7 :
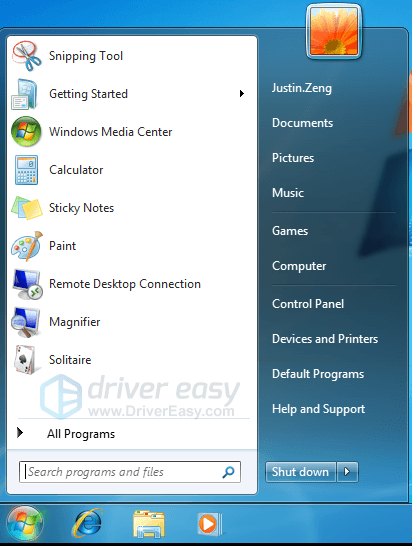
- Voici à quoi pourrait ressembler Windows 10 :
- Aller à Propriétés du système la fenêtre.
Si vous utilisez Windows 10
Suivez les étapes ci-dessous pour accéder à la fenêtre Propriétés système:
- Sur votre clavier, appuyez sur la touche du logo Windows et tapez Ce PC . Dans la liste des résultats de recherche, clic-droit Ce PC et sélectionnez Propriétés .
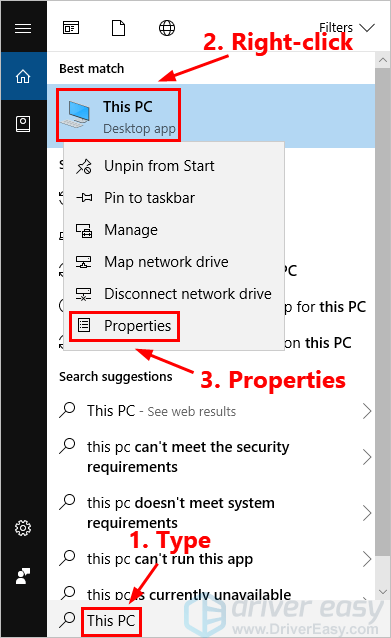
- Dans la fenêtre contextuelle, vous pouvez afficher les informations de base sur votre PC, y compris Édition Windows et Type de système .
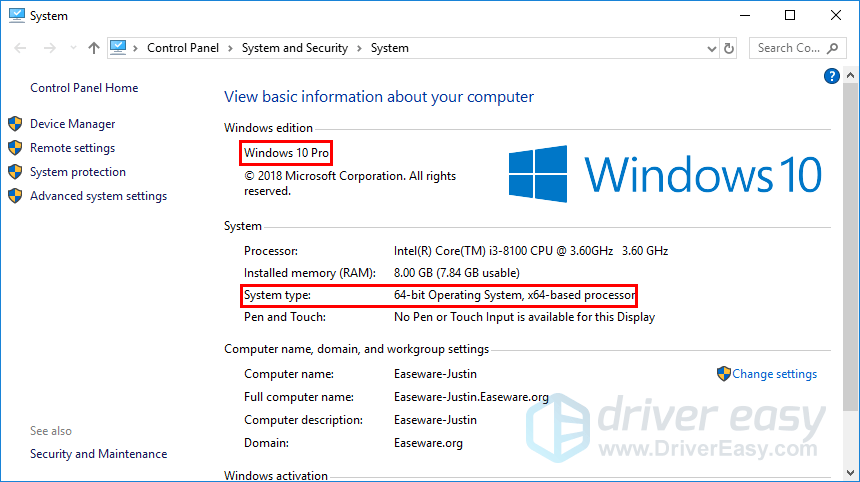
- Si vous souhaitez afficher plus d'informations sur votre système Windows 10, vous pouvez les archiver Paramètres Windows . Voici comment faire:
- Sur votre clavier, appuyez sur la touche du logo Windows et je en même temps pour ouvrir Paramètres Windows . Puis clique Système .
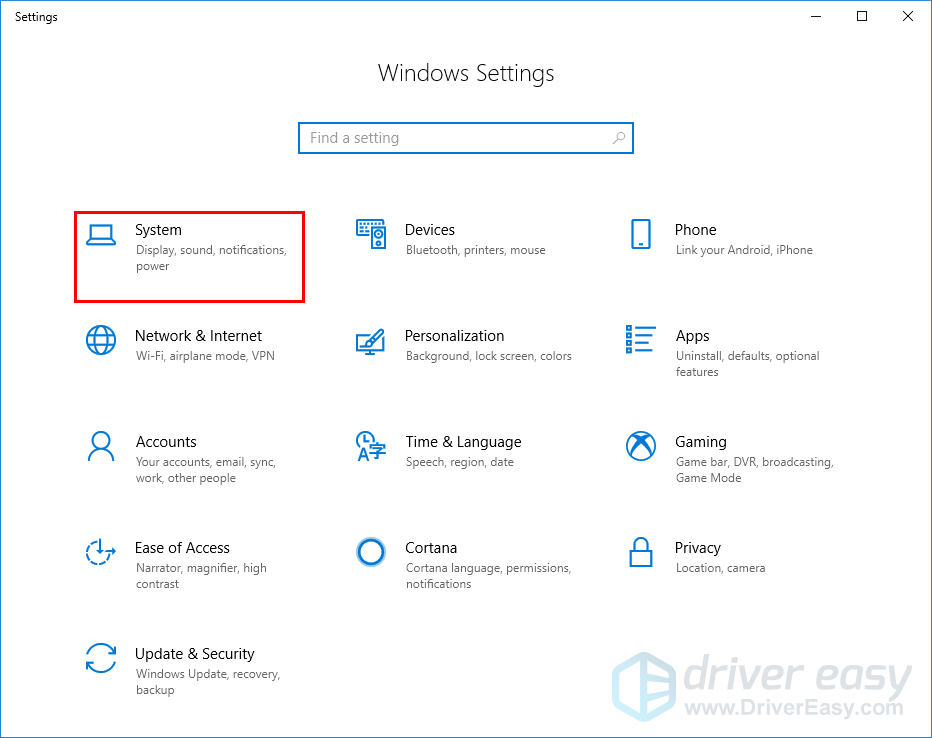
- Dans le panneau de gauche, cliquez sur À propos regarder Spécifications Windows . De là, vous pouvez voir le édition , version , date d'installation et Construction du système d'exploitation de votre système d'exploitation Windows 10.
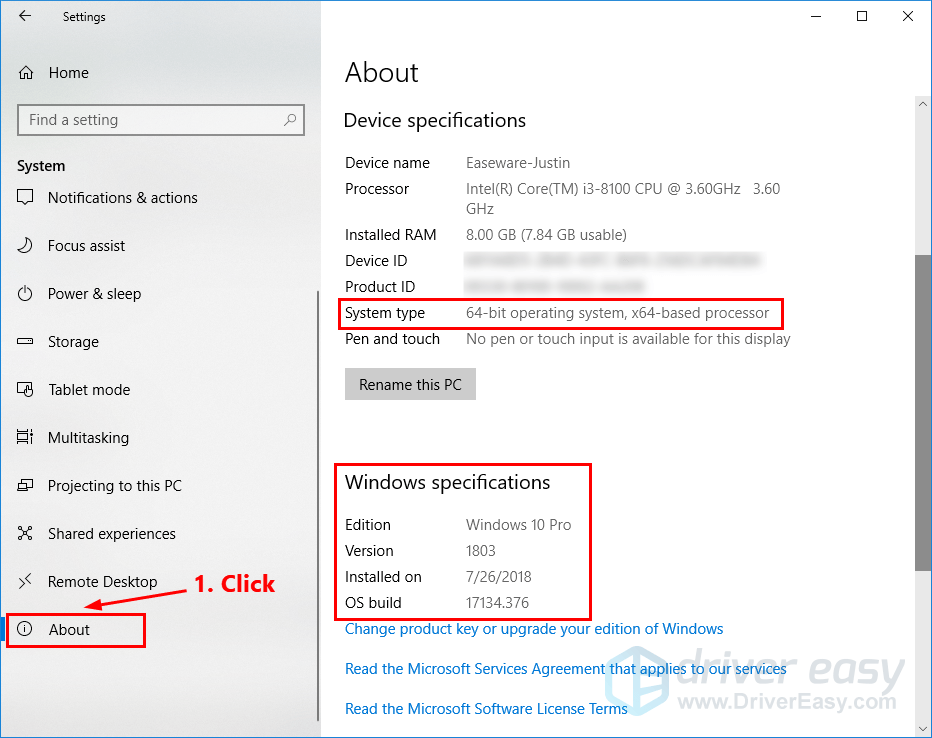
- Sur votre clavier, appuyez sur la touche du logo Windows et je en même temps pour ouvrir Paramètres Windows . Puis clique Système .
Si vous utilisez Windows 8.1
Suivez les étapes ci-dessous pour accéder à la fenêtre Propriétés système:
- Sur votre clavier, appuyez sur la touche du logo Windows et tapez Ce PC . Dans la liste des résultats de recherche, clic-droit Ce PC et sélectionnez Propriétés .
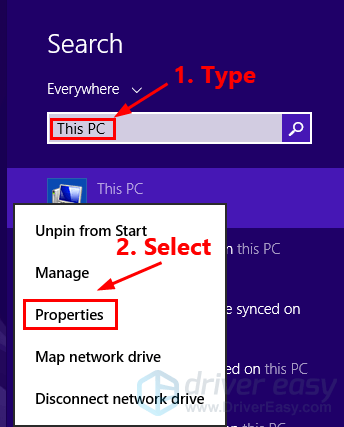
- Dans la fenêtre contextuelle, vous pouvez afficher les informations de base sur votre PC, y compris Édition Windows et Type de système .
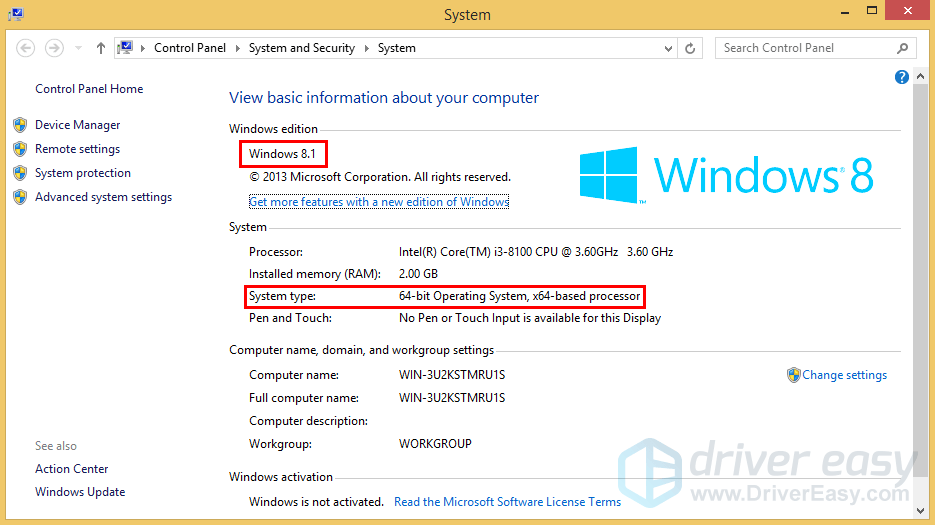
- Si vous souhaitez afficher plus d'informations sur votre système Windows, vous pouvez l'archiver Informations sur le PC . Voici comment faire:
- Sur votre clavier, appuyez sur la touche du logo Windows et tapez Informations sur le PC . Dans la liste des résultats de recherche, cliquez sur Informations sur le PC .
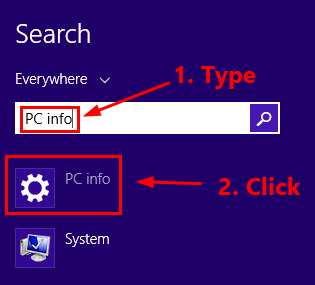
- Dans la fenêtre contextuelle, vous pouvez accéder aux informations de votre PC, y compris l'édition et un état d'activation de votre système d'exploitation Windows 8.
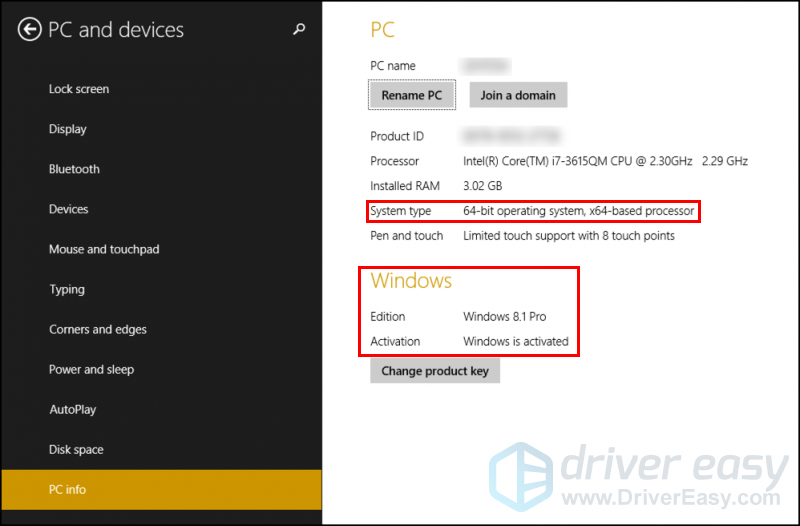
- Sur votre clavier, appuyez sur la touche du logo Windows et tapez Informations sur le PC . Dans la liste des résultats de recherche, cliquez sur Informations sur le PC .
Si vous utilisez Windows 7
Suivez les étapes ci-dessous pour accéder à la fenêtre Propriétés système:
- Sur votre clavier, appuyez sur la touche du logo Windows et faites un clic droit Ordinateur . Puis sélectionnez Propriétés .
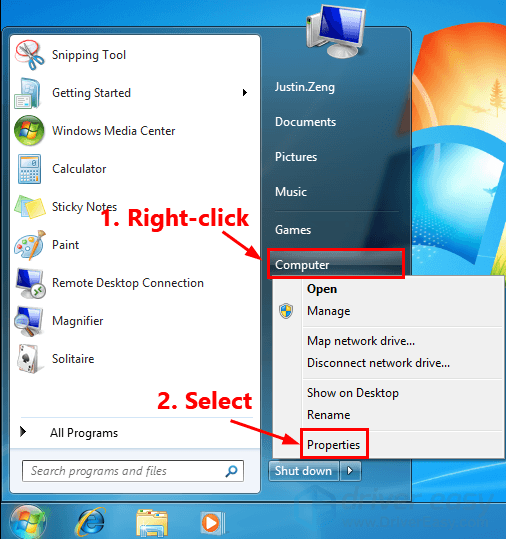
- Dans la fenêtre contextuelle, vous pouvez afficher l'édition , service pack et Type de système de votre système d'exploitation Windows 7.
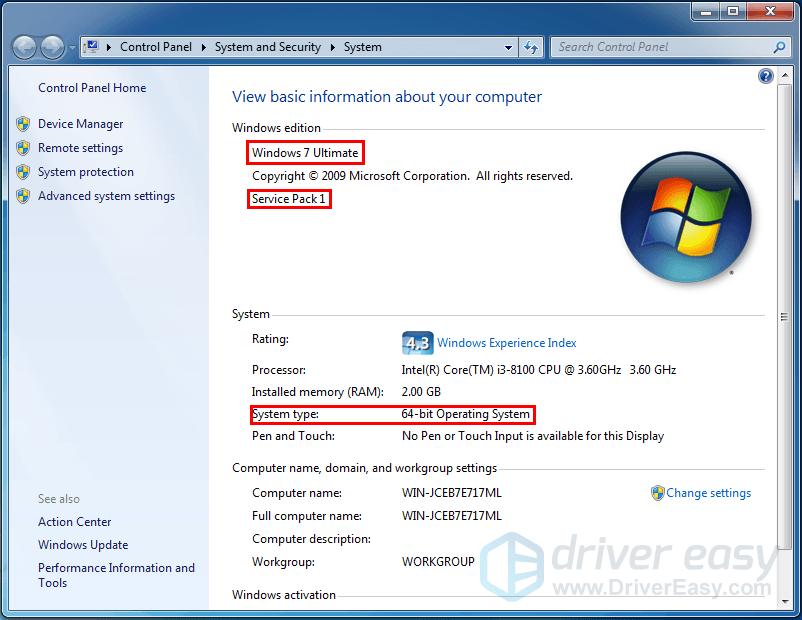
Méthode 3: Vérifiez la version de votre Windows à partir des informations système
C'est une autre façon de vérifier la version de votre Windows. Voici comment faire:
- Sur votre clavier, appuyez sur la touche du logo Windows et R en même temps pour ouvrir la boîte de dialogue Exécuter. Type msinfo32.exe et appuyez sur Entrer pour ouvrir le Informations système la fenêtre.
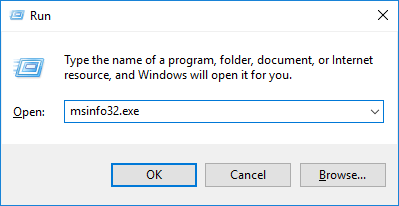
- Dans la fenêtre contextuelle, vous pouvez afficher les informations détaillées sur votre PC, y compris version de votre système d'exploitation Windows.
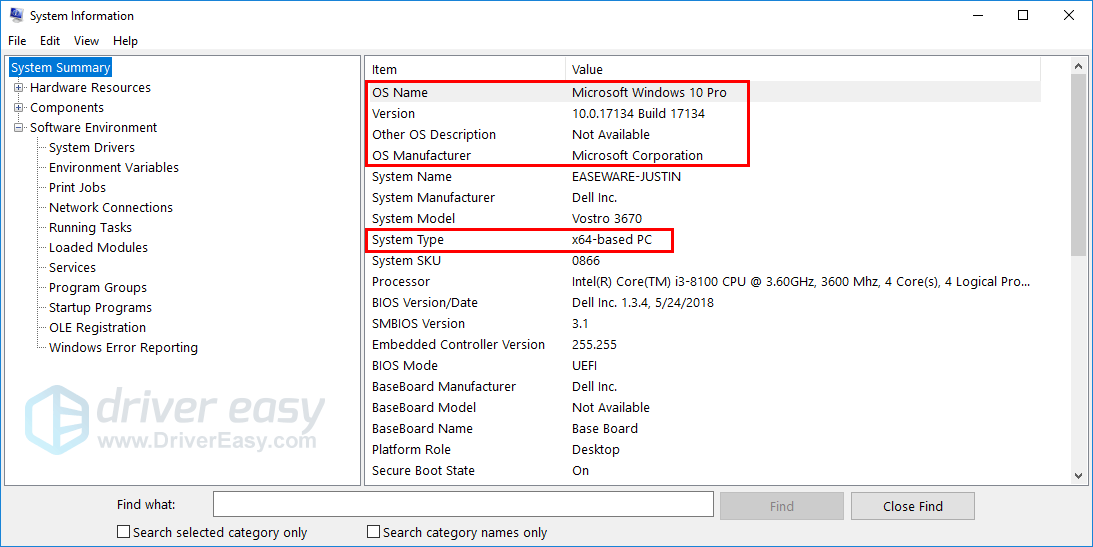
Méthode 4: Vérifiez la version de votre Windows dans l'invite de commande
Vous pouvez également vérifier la version de votre Windows dans Invite de commandes . Voici comment faire:
- Sur votre clavier, appuyez sur la touche du logo Windows et R et en même temps pour ouvrir la boîte de dialogue Exécuter. Puis tapez cmd et appuyez sur Entrer courir Invite de commandes .
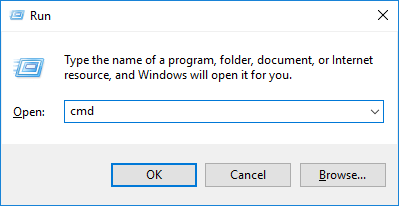
- En haut de l'invite de commande, vous pouvez indiquer la version de votre système d'exploitation Windows.
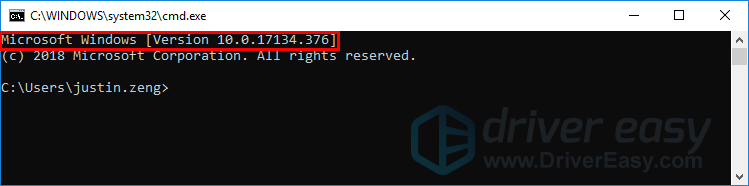
- Vous pouvez également taper la ligne de commande
systeminfo | findstr Construiredans l'invite de commande et appuyez sur Entrer pour vérifier la version et le type de build de votre système d'exploitation Windows.
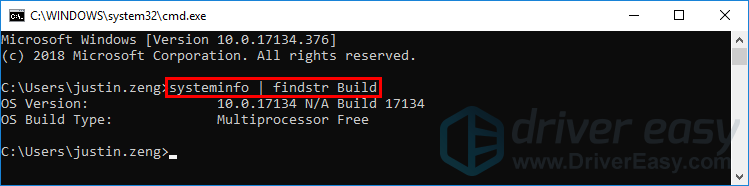
Si vous avez d'autres méthodes pour vérifier la version du système d'exploitation Windows, veuillez laisser votre commentaire ci-dessous ~
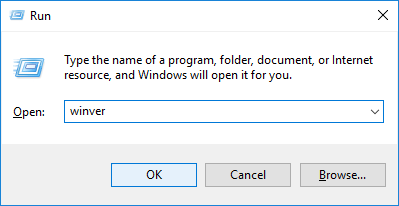
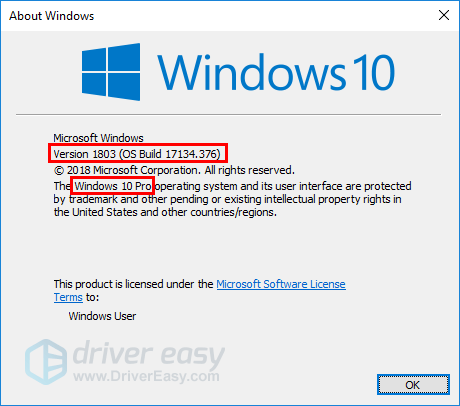
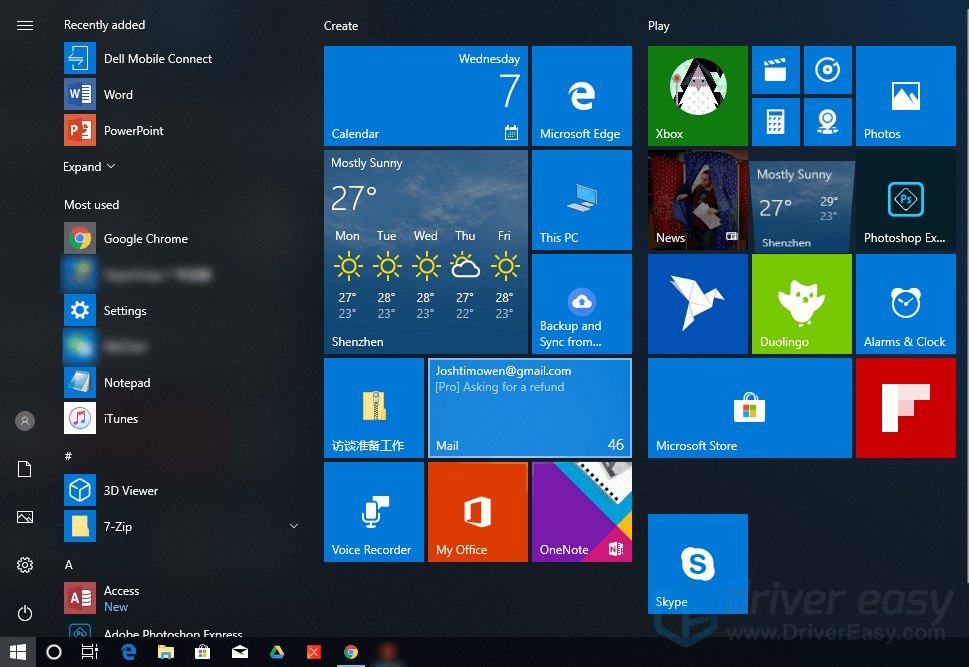
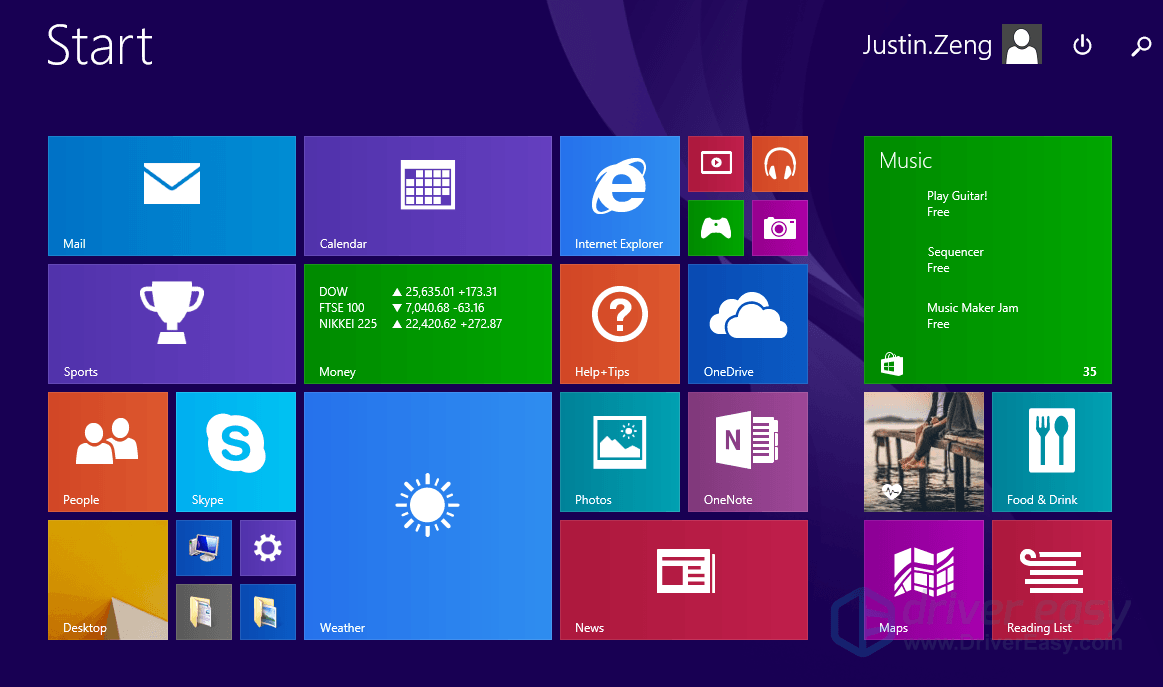
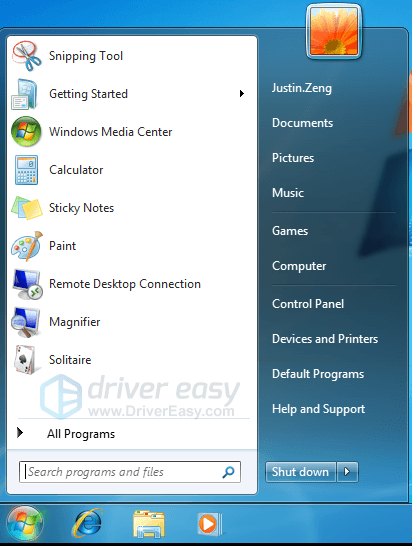
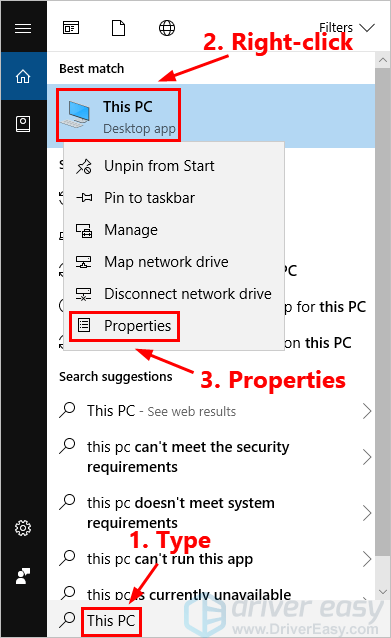
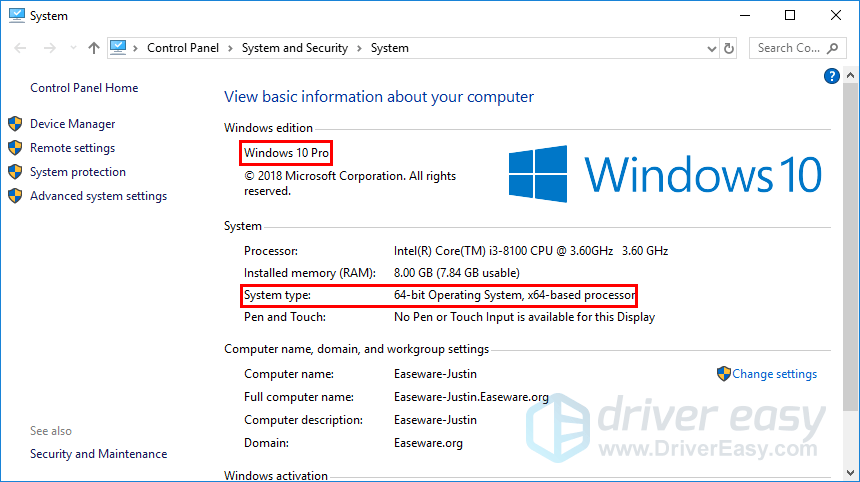
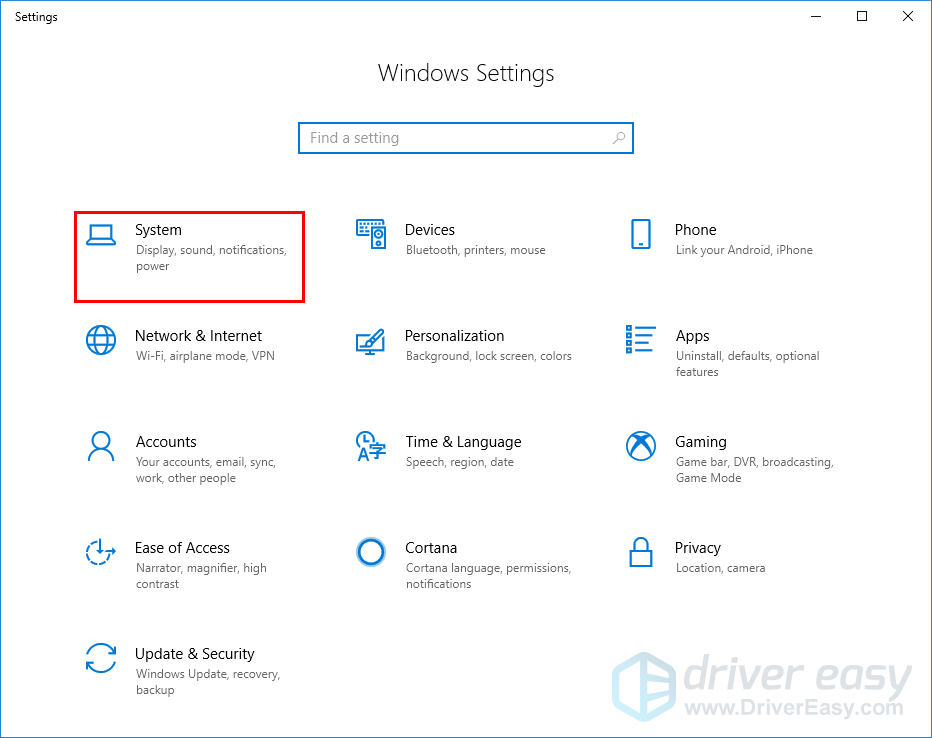
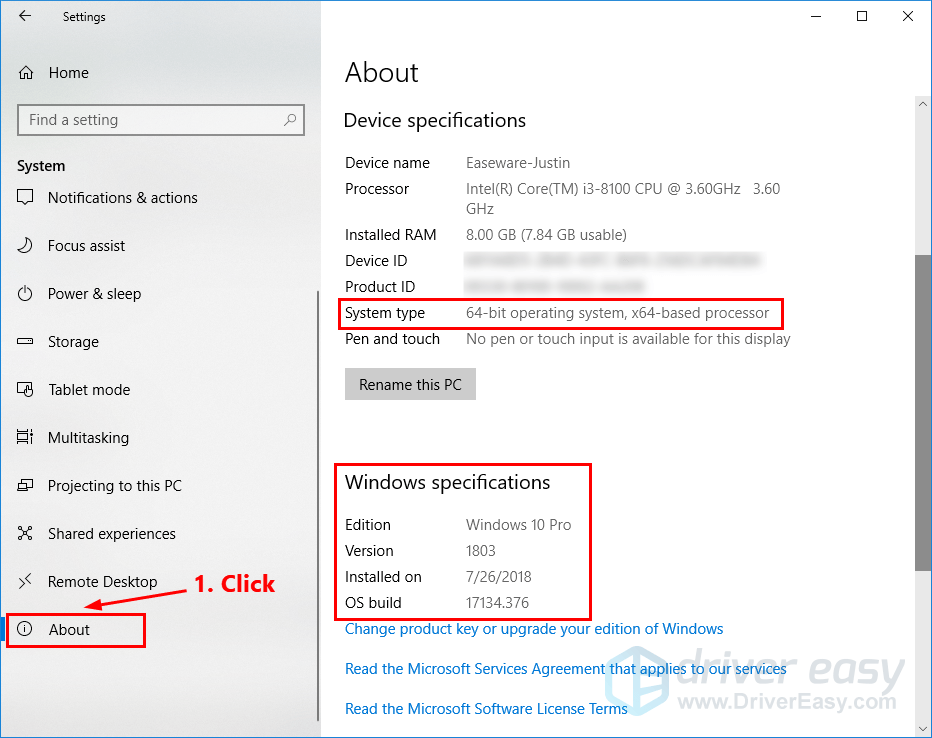
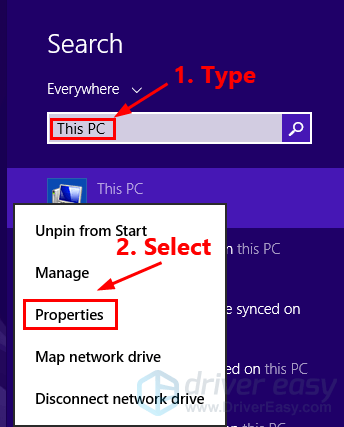
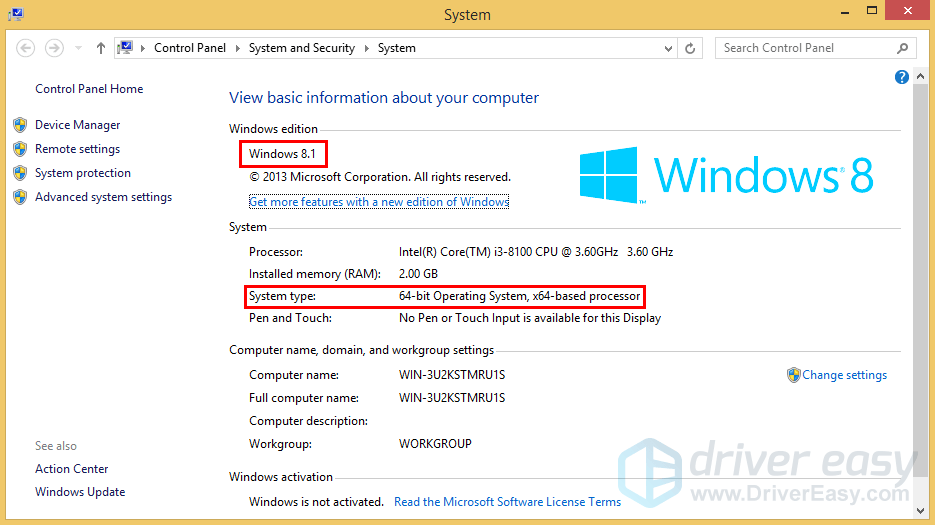
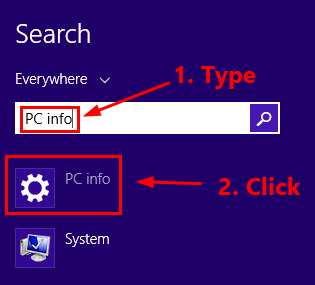
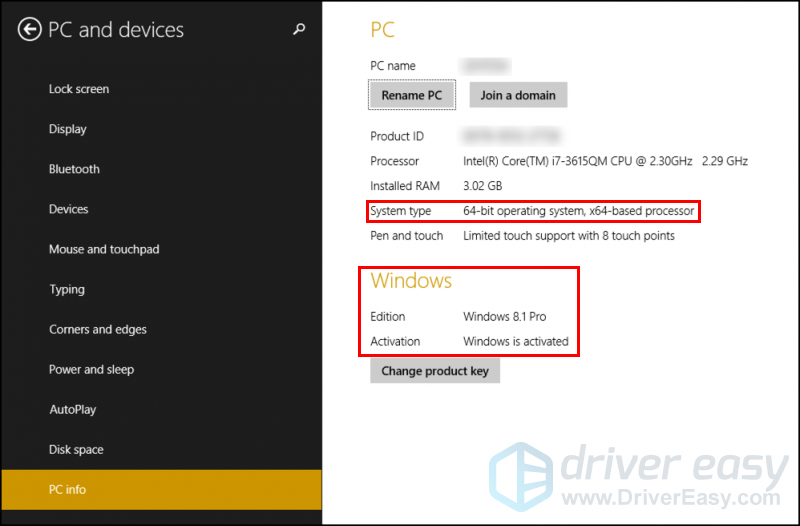
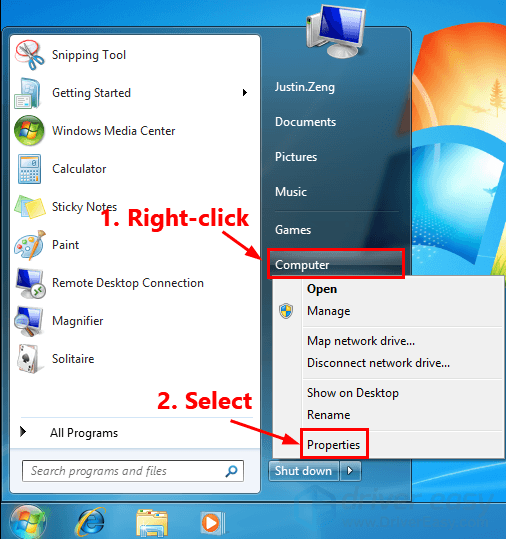
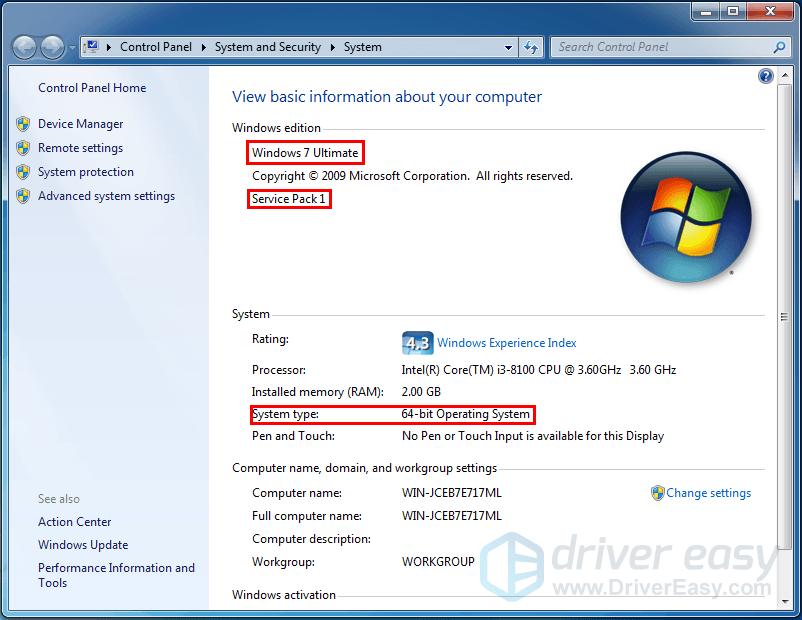
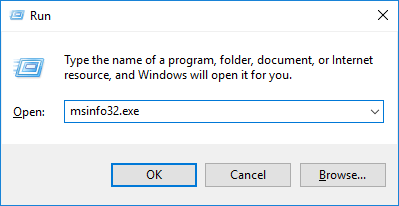
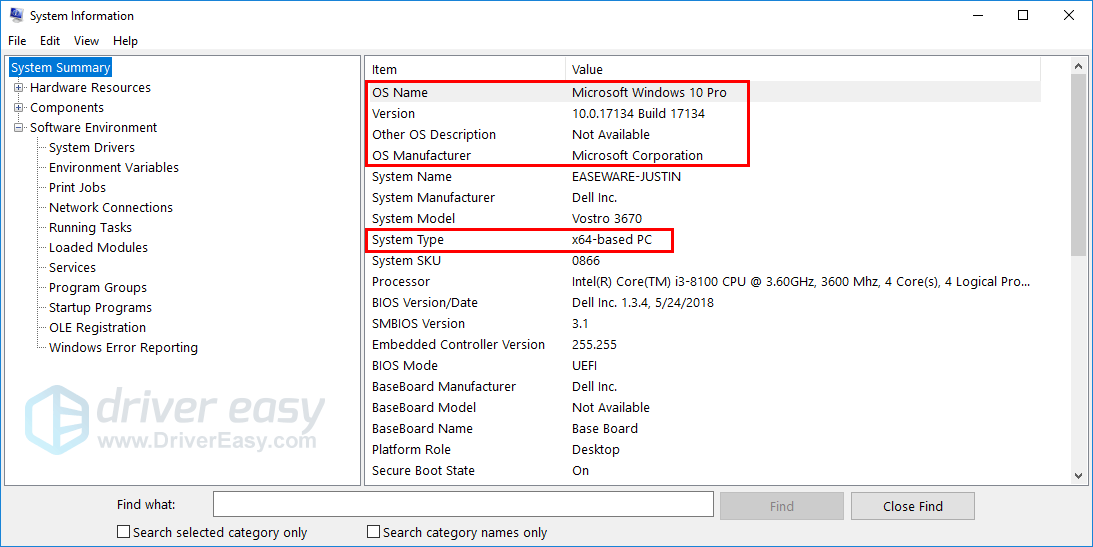
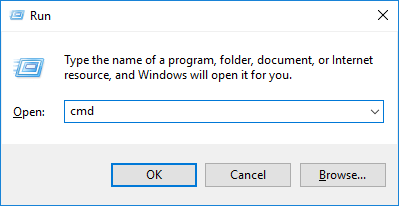
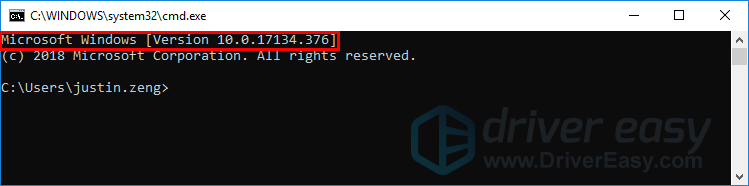
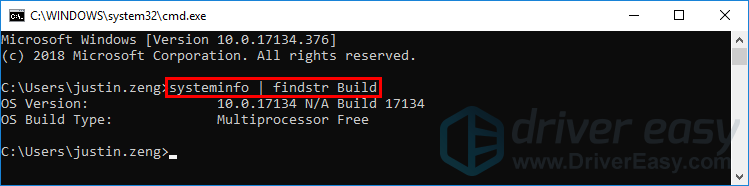

![[Résolu] Minecraft continue de geler sur PC – 2024 Conseils](https://letmeknow.ch/img/knowledge-base/54/minecraft-keeps-freezing-pc-2024-tips.jpg)

![[Corrigé] L'outil de capture ne fonctionne pas sous Windows 10/11](https://letmeknow.ch/img/knowledge-base/01/snipping-tool-not-working-windows-10-11.jpg)


