Halo Infinite est maintenant disponible et certains joueurs ont remarqué que le jeu bégayait, était en retard et avait de faibles fréquences d'images. Si vous rencontrez ce problème et souhaitez le résoudre, vous êtes au bon endroit. Ce message a rassemblé des correctifs qui pourraient aider.
Essayez ces correctifs :
- Vérifiez la configuration minimale requise
- Mettez à jour votre pilote graphique
- Modifier les paramètres du jeu
- Désactiver les applications d'arrière-plan
- Changer la résolution NVIDIA
Correctif 1 : vérifiez la configuration système minimale requise
Avant d'essayer des correctifs compliqués, assurez-vous que votre PC répond à la configuration système minimale requise pour Halo Infinite. Vous rencontrerez le problème de bégaiement de Halo Infinite ou d'autres problèmes si votre matériel n'est pas assez puissant pour prendre en charge le jeu.
| VOUS | Windows 10 RS5 x64 |
| Processeur | AMD Ryzen 5 1600 ou Intel i5-4440 |
| Mémoire | 8 Go de RAM |
| Graphique | AMD RX 570 ou Nvidia GTX 1050 Ti |
| DirectX | Variante 12 |
| Stockage | 50 Go d'espace disponible |
La prise en charge de Halo Infinite indique que certaines spécifications matérielles minimales des GPU peuvent se bloquer lors de la lecture de séquences cinématographiques d'introduction en résolution 4k.
Vous pouvez résoudre ce problème en désinstallant les packs de textures HD multijoueurs.
Correctif 2 : mettez à jour votre pilote graphique
Le problème de bégaiement ou de retard de Halo Infinite est généralement lié au pilote graphique. Assurez-vous que votre GPU est entièrement à jour, les anciens pilotes GPU peuvent entraîner de mauvaises performances et un micro bégaiement.
Il existe principalement deux façons de mettre à jour le pilote graphique :
Option 1 - Manuellement – Les fabricants de cartes graphiques déploieront régulièrement des pilotes graphiques optimisés pour les derniers titres. Vous pouvez télécharger le pilote correct le plus récent à partir de leurs sites Web ( DMLA ou Nvidia ) et installez-le manuellement.
Option 2 - Automatiquement (recommandé) – Si vous n'avez pas le temps, la patience ou les compétences informatiques pour mettre à jour votre pilote vidéo manuellement, vous pouvez, à la place, le faire automatiquement avec Conducteur facile . Driver Easy reconnaîtra automatiquement votre système et trouvera les bons pilotes pour votre GPU exact et votre version de Windows, et il les téléchargera et les installera correctement :
- Exécutez Driver Easy et cliquez sur le Scanne maintenant bouton. Driver Easy analysera ensuite votre ordinateur et détectera tout pilote problématique.
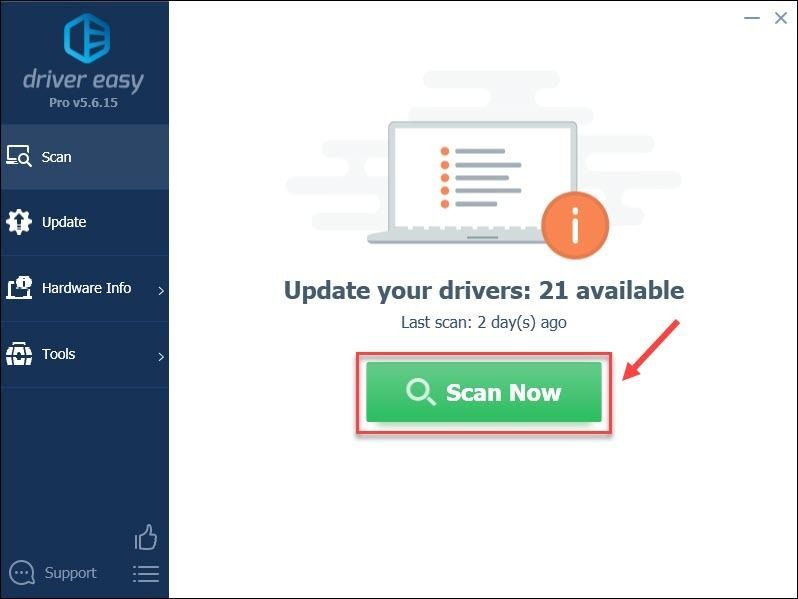
- Clique le Mettre à jour à côté du pilote graphique signalé pour télécharger automatiquement la version correcte de ce pilote, puis vous pouvez l'installer manuellement (vous pouvez le faire avec la version GRATUITE).
Ou cliquez Tout mettre à jour pour télécharger et installer automatiquement la version correcte de tous les pilotes manquants ou obsolètes sur votre système. (Cela nécessite le Version Pro qui vient avec un support complet et une garantie de remboursement de 30 jours. Vous serez invité à effectuer la mise à niveau lorsque vous cliquerez sur Tout mettre à jour .)
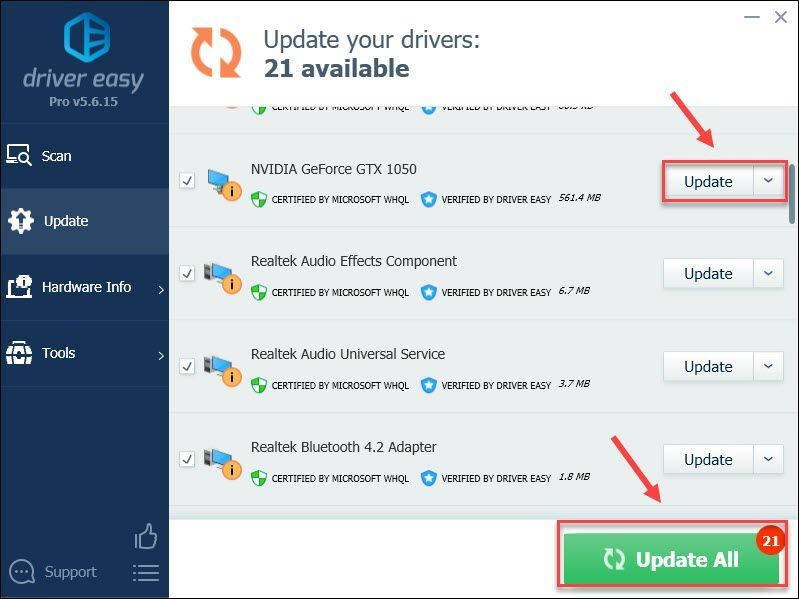
- Relancez Halo Infinite et vérifiez s'il résout le problème de bégaiement.
Si vous avez besoin d'aide, veuillez contacter L'équipe d'assistance de Driver Easy à support@drivereasy.com .
Si la mise à jour du pilote graphique ne fonctionne pas, vous pouvez passer au correctif suivant.
Correctif 3 : modifier les paramètres du jeu
Certains joueurs ont découvert que lorsqu'ils activaient VSYN avec un réglage de la fréquence d'images sur 144 ou 90, le problème de bégaiement avait disparu. Tu peux essayer. C'est une solution simple et courante qui a aidé de nombreux joueurs. Vous pouvez essayer.
1) Exécutez Halo Infinite.
2) Cliquez RÉGLAGES .
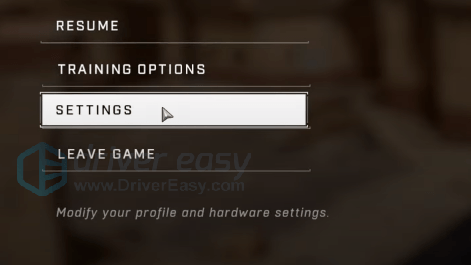
3) Cliquez VIDÉO . Met le ÉCHELLE DE RÉSOLUTION jusqu'à 90. Si vous avez du matériel bas de gamme, essayez la mise à l'échelle de la résolution.
4) Ensemble FRÉQUENCE D'IMAGE MINIMALE & DÉBIT D'IMAGE MAXIMUM . Activer VSYNC .
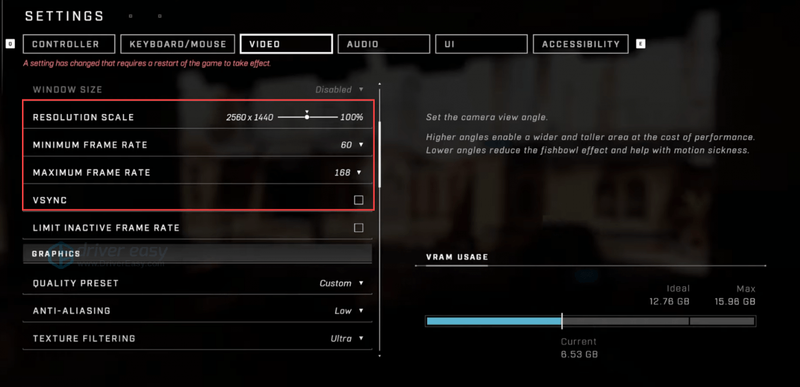
5) Ensemble FILTRAGE DE TEXTURE à Ultra .
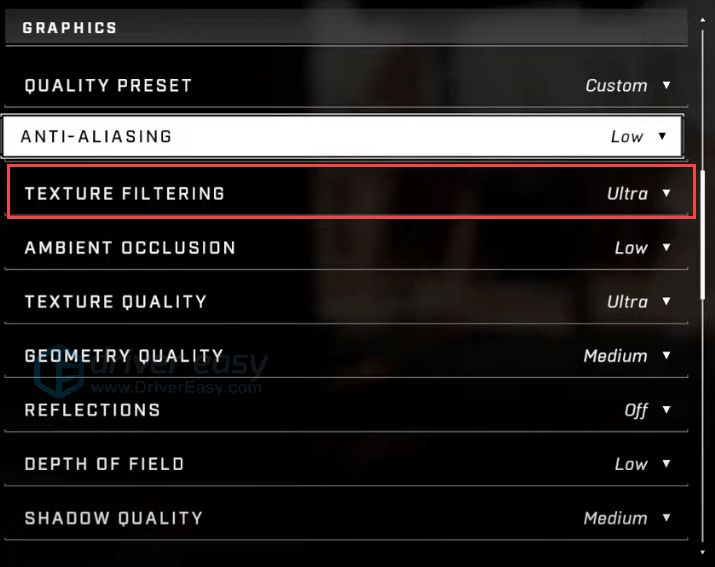
6) Beaucoup de gens suggèrent d'éteindre CALCUL ASYNC mais si vous utilisez une carte graphique AMD, vous feriez mieux de l'allumer. Parce que vous pouvez obtenir au moins 10FPS supplémentaires en moyenne avec.
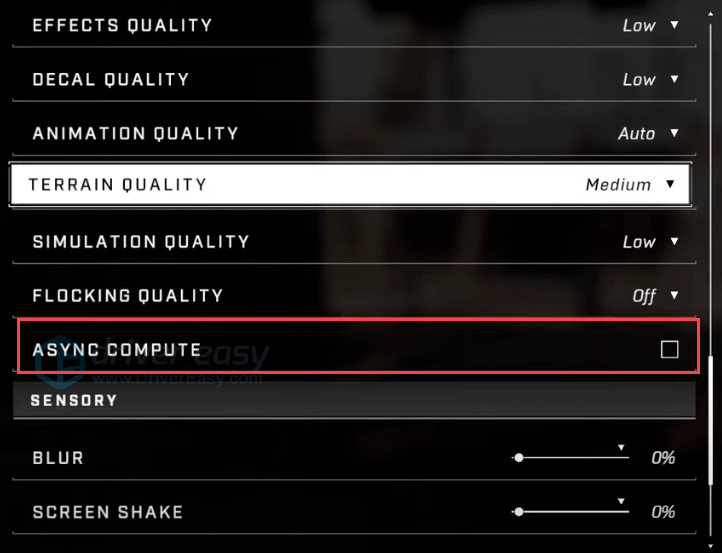
7) Lancez le jeu pour vérifier.
Si cela ne fonctionne pas, passez au correctif suivant.
Correctif 4 : Désactivez les applications d'arrière-plan
Les applications d'arrière-plan pourraient être à l'origine du problème de bégaiement de Halo Infinite. Surtout les applications d'enregistrement en arrière-plan qui peuvent causer des problèmes de performances lorsqu'elles sont activées. Vous pouvez désactiver ces applications pour améliorer les performances.
1) Appuyez sur la Ctrl + Maj + Échap ensemble pour ouvrir le Gestionnaire des tâches.
2) Dans le Traiter onglet, cliquez sur l'application et cliquez sur Tâche finale .
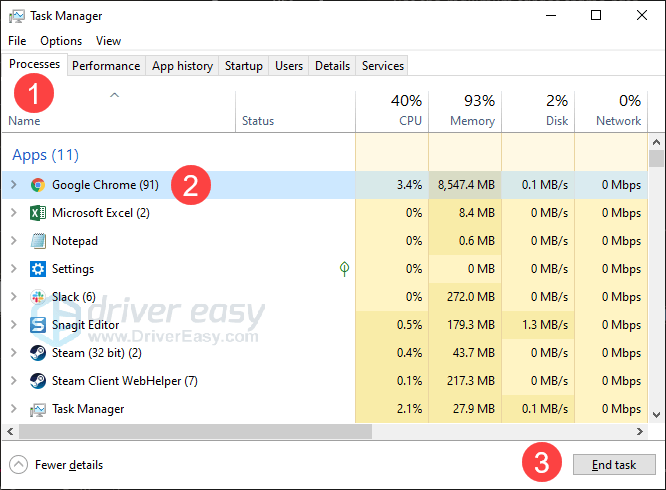
3) Désactivez toutes les applications d'arrière-plan, puis exécutez Halo Infinite pour vérifier si le problème persiste.
Correctif 5 : Modifier la résolution NVIDIA
Ouvrez le panneau de configuration NVIDIA et changez la résolution de 4k à 1440p. Cliquez sur Appliquer > Oui pour enregistrer la modification.
Revenez au jeu et vérifiez le jeu. Si c'est fluide, sans bégaiement, vous pouvez ouvrir le panneau de configuration NVIDIA et revenir à la résolution 4K. Le jeu devrait bien se tenir.
C'est tout sur la façon de résoudre le problème de bégaiement de Halo Infinite. J'espère que ce message vous aidera. Si vous avez des suggestions ou des méthodes de travail, vous pouvez laisser un commentaire ci-dessous.
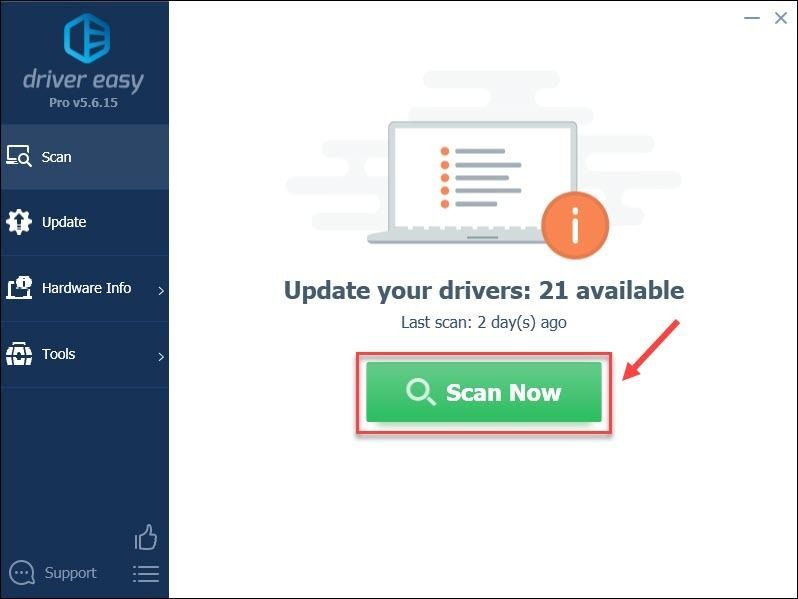
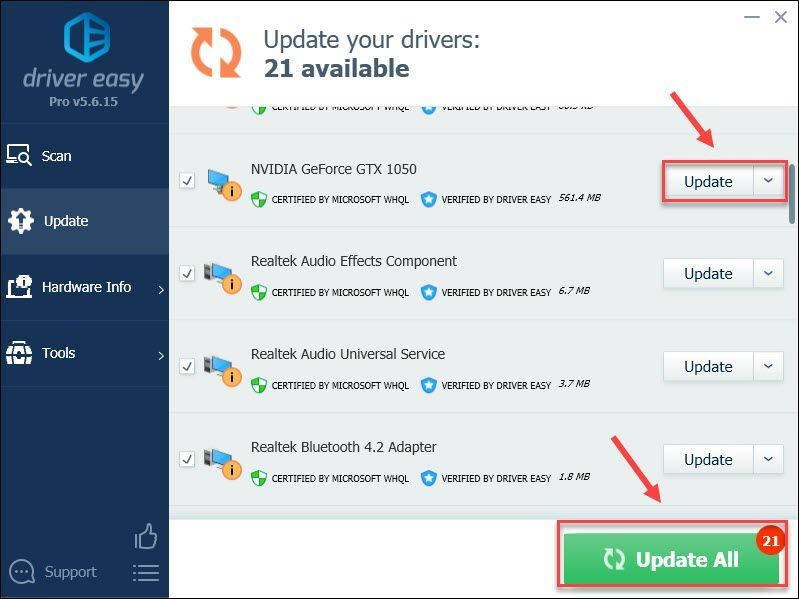
![[RÉSOLU] Far Cry 6 Problèmes d'écran noir](https://letmeknow.ch/img/knowledge/43/far-cry-6-black-screen-issues.jpg)





