'>
 Échec de la connexion de vos appareils à Windows 10 à l'aide du câble adaptateur USB vers série Prolific? En outre, vous remarquerez peut-être qu'il y a une marque d'avertissement jaune avec le pilote Prolific USB to Serial dans le Gestionnaire de périphériques. Cela pourrait être vraiment frustrant ...
Échec de la connexion de vos appareils à Windows 10 à l'aide du câble adaptateur USB vers série Prolific? En outre, vous remarquerez peut-être qu'il y a une marque d'avertissement jaune avec le pilote Prolific USB to Serial dans le Gestionnaire de périphériques. Cela pourrait être vraiment frustrant ...
Pas de panique. Vous n’êtes certainement pas le seul. Nous avons vu de nombreux utilisateurs Windows signaler cela Le pilote USB vers série prolifique ne fonctionne pas sous Windows 10 problème. Plus important encore, vous pouvez facilement le résoudre avec les solutions ici. Continuez à lire et voyez comment…
Essayez ces correctifs:
- Mettez à jour votre pilote Prolific USB vers série avec la dernière version
- Remettez votre pilote Prolific USB vers série à une version plus ancienne
Solution 1: mettez à jour votre pilote Prolific USB vers série vers la dernière version
Votre problème de pilote Prolific USB vers série qui ne fonctionne pas peut être causé par le pilote lui-même corrompu, manquant ou obsolète . Il serait donc utile de mettre à jour le pilote avec la dernière version.
Vous pouvez mettre à jour votre pilote Prolific USB vers série vers la dernière version manuellement ou automatiquement.
- Mise à jour manuelle du pilote - Vous pouvez mettre à jour manuellement votre pilote Prolific USB to Serial en accédant au site officiel Site Web prolifique et recherchez le pilote correct le plus récent. Assurez-vous de choisir le seul pilote compatible avec votre version de Windows.
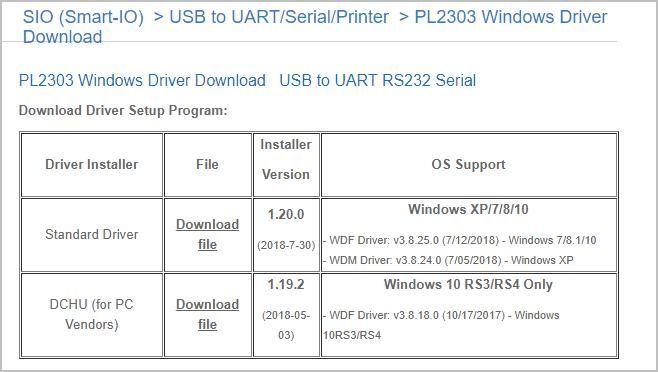
- Mise à jour automatique du pilote - Si vous n’avez pas le temps, la patience ou les compétences informatiques nécessaires pour mettre à jour manuellement votre pilote Prolific USB to Serial, vous pouvez, à la place, le faire automatiquement avec Conducteur facile . Driver Easy reconnaîtra automatiquement votre système et trouvera le pilote approprié pour votre adaptateur Prolific exact, et votre version de Windows, et il les téléchargera et les installera correctement:
Télécharger et installez Driver Easy.
Exécutez Driver Easy et cliquez sur le Scanne maintenant bouton. Driver Easy analysera ensuite votre ordinateur et détectera tout problème de pilote.
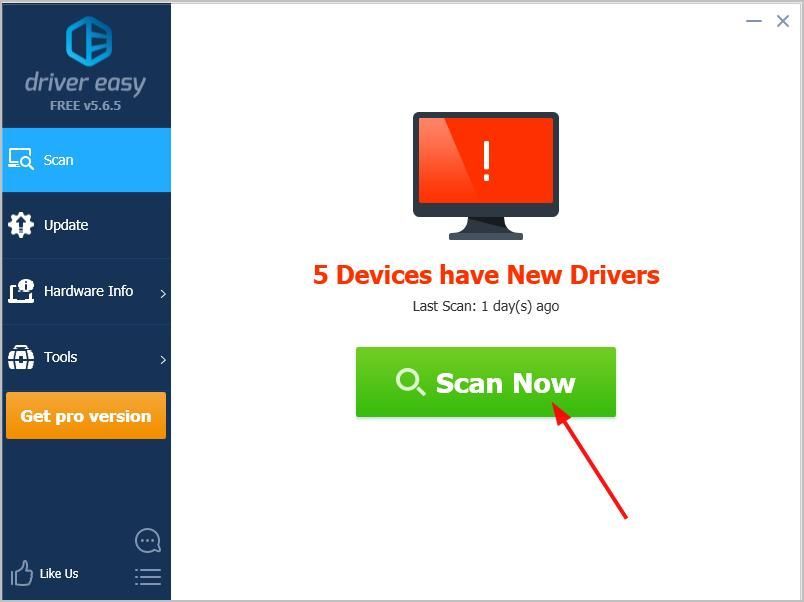
Cliquez sur Mettre à jour à côté du pilote Prolific USB to Serial marqué pour télécharger automatiquement la version correcte de ce pilote, vous pouvez ensuite l'installer manuellement (vous pouvez le faire avec le LIBRE version).
Ou cliquez sur Tout mettre à jour pour télécharger et installer automatiquement la version correcte de tous les pilotes manquants ou obsolètes sur votre système. (Cela nécessite le Version Pro qui vient avec plein soutien et un 30 jours de remboursement garantie. Vous serez invité à mettre à jour lorsque vous cliquerez sur Tout mettre à jour.)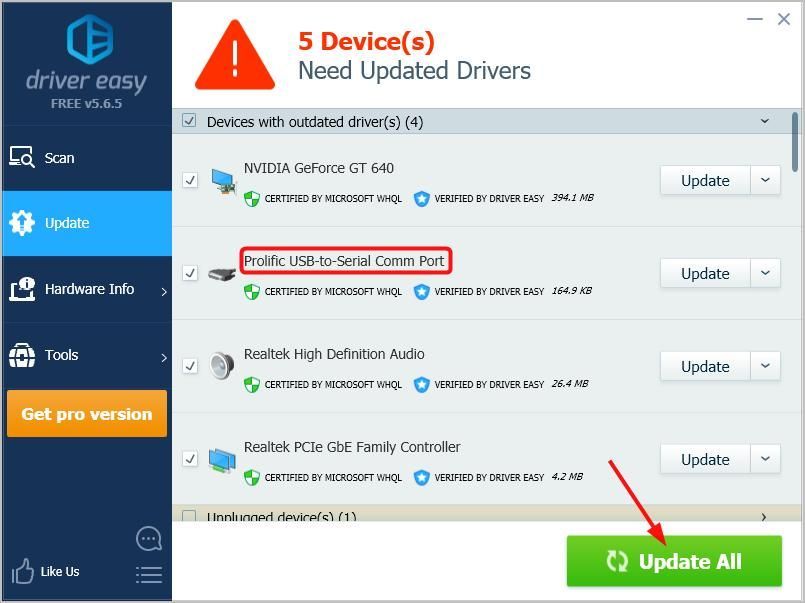
Solution 2: rétablissez votre pilote Prolific USB vers série vers une version plus ancienne
Vous pouvez noter que les pilotes à jour maintiennent toujours vos appareils dans les meilleures conditions. Mais parfois, le dernier pilote ne fonctionne pas avec l'ancien matériel.
Lorsque vous mettez à niveau votre ancien système Windows vers la dernière version de Windows 10, ou effectuez des mises à jour directement sur Windows 10, le pilote Prolific USB to Serial est également mis à jour, et s'il ne fonctionne pas avec votre ancien matériel, vous pouvez avoir le problème. Alors tu peux essayer de rétrograder votre pilote Prolific USB vers série .
Voici comment procéder:
Sur votre bureau, clic-droit sur le Début , puis sélectionnez Gestionnaire de périphériques .
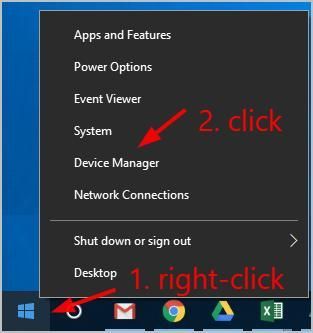
Double-cliquez Ports (COM et LPT) , puis clic-droit sur votre pilote Prolific USB to Serial pour sélectionner Mettre à jour le pilote .
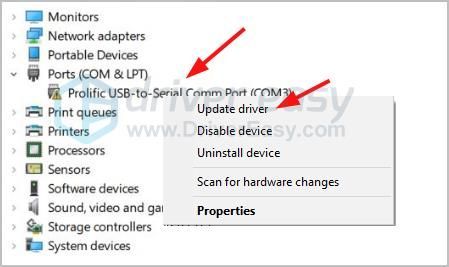
Cliquez sur Parcourir mon ordinateur pour le logiciel du pilote .
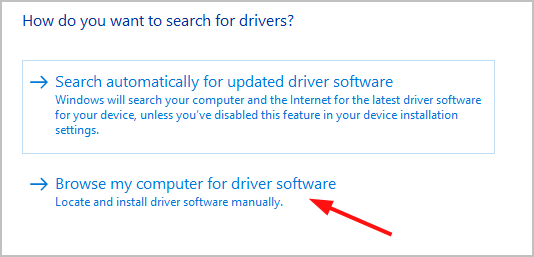
Sélectionner Permettez-moi de choisir parmi une liste de pilotes disponibles sur mon ordinateur .
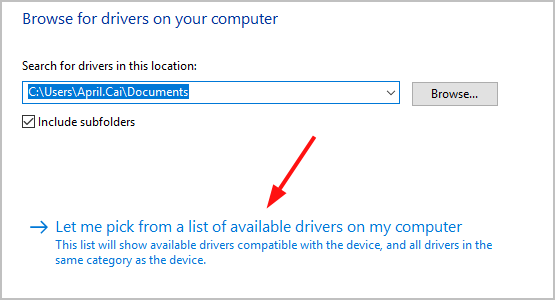
Sélectionnez une version plus ancienne dans la liste Modèle. ensuite Prochain .
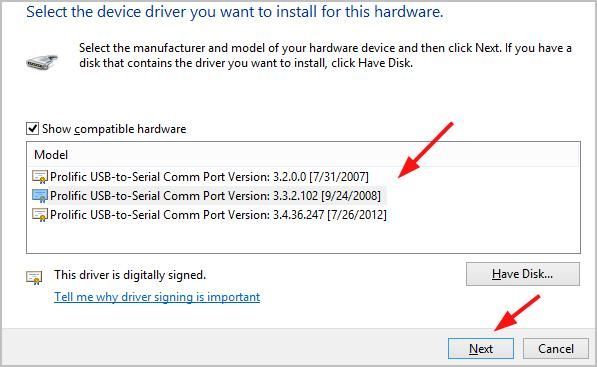
Ensuite, le pilote que vous sélectionnez sera automatiquement installé sur votre ordinateur Windows 10.
Une fois que c'est fait, connectez à nouveau votre appareil et voyez s'il fonctionne bien.
Espérons que cela aide. N'hésitez pas à commenter ci-dessous avec vos propres expériences.
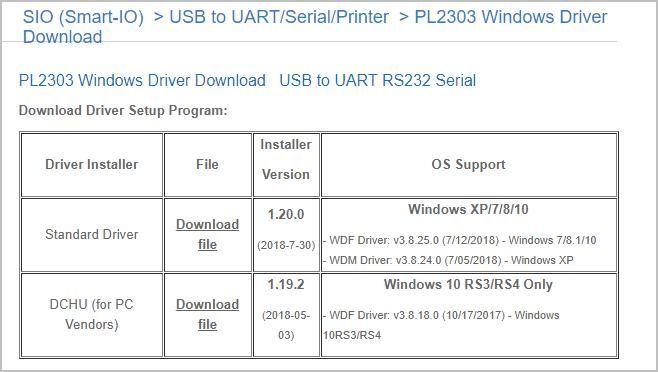
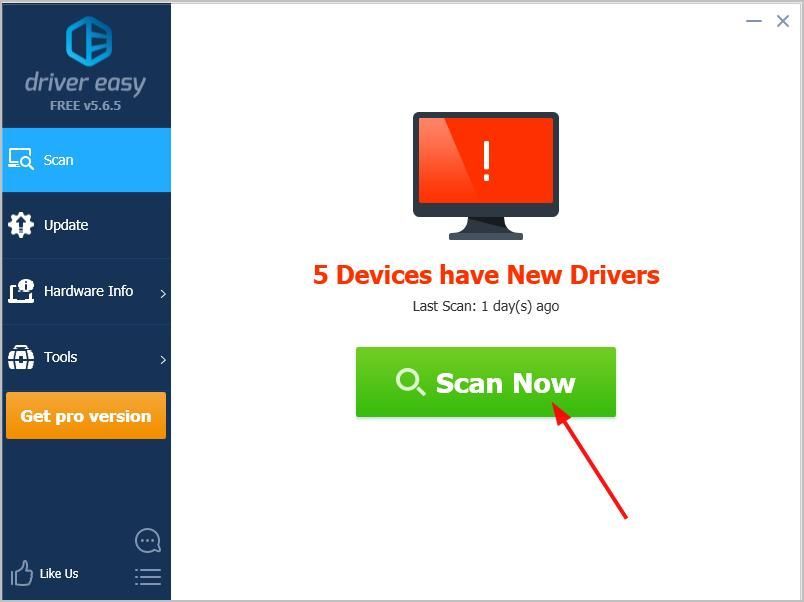
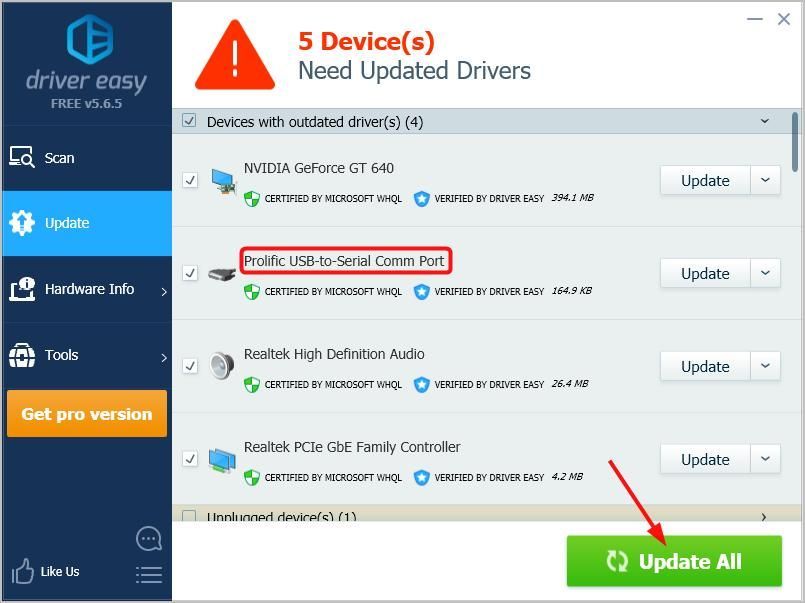
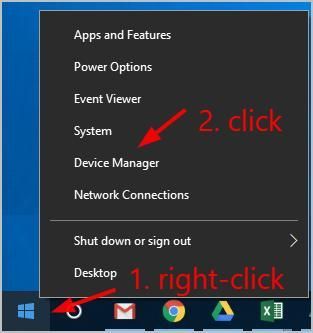
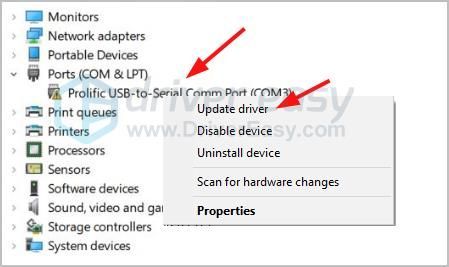
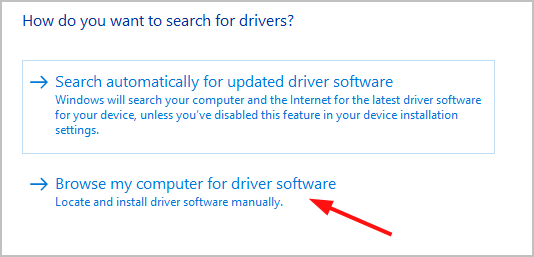
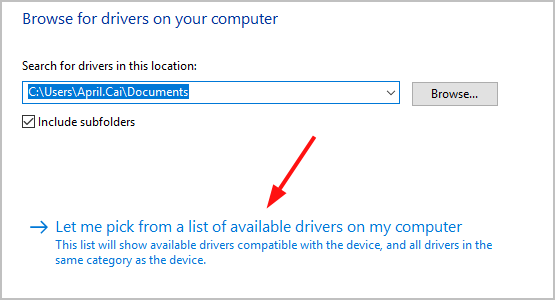
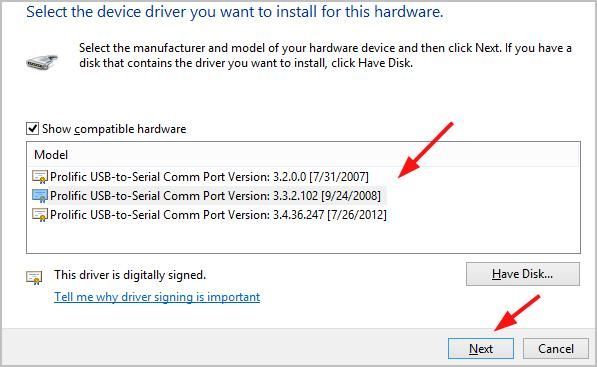

![[Résolu] Discord Screen Share Audio ne fonctionne pas (2022)](https://letmeknow.ch/img/knowledge/31/discord-screen-share-audio-not-working.png)

![[RESOLU] Le pilote BCM20702A0 est une erreur indisponible](https://letmeknow.ch/img/knowledge-base/58/bcm20702a0-driver-is-unavailable-error.jpg)


