
Slime Rancher 2, en tant que suite directe de son prédécesseur, est un jeu vidéo d'aventure de simulation de vie à la première personne développé et publié par le studio indépendant américain Monomi Park. Il revendique rapidement de nombreuses critiques positives et de bonnes notes. Cependant, de nombreux joueurs rencontrent toujours des problèmes tels que l'absence de lancement, le plantage ou le blocage. Mais ne vous inquiétez pas. Voici 11 correctifs que vous pouvez essayer de résoudre le problème de plantage de Slime Rancher 2.
Corrections pour le plantage de Slime Rancher 2
- Vérifier la configuration système requise
- Exécutez le jeu en tant qu'administrateur
- Vérifier les mises à jour
- Fichiers de réparation
- Désactiver la superposition
- Effectuer un démarrage propre
- Contactez le support
Correctif 1 Vérifiez la configuration système requise
La plupart des jeux PC ont des exigences système spécifiques, Slime Rancher 2 n'étant pas exclu. Avant de commencer à résoudre le problème de plantage du jeu, vérifiez la configuration système requise ci-dessous. Si votre système ne répond pas aux exigences minimales, le jeu peut ne pas fonctionner sur votre ordinateur.
Configuration minimale requise
| TU | Windows 10 64 bits |
| Processeur | Intel Core i5-2500K / AMD FX-6300 |
| Mémoire | 8 Go de RAM |
| Graphique | NVIDIA GeForce GTX 960 2 Go / AMD Radeon R9 280 3 Go |
| DirectX | Variante 11 |
| Stockage | 8 Go d'espace disponible |
Configuration système recommandée
| TU | Windows 10 64 bits |
| Processeur | Intel i5-8400 / AMD Ryzen 5 1500X |
| Mémoire | 16 Go de RAM |
| Graphique | NVIDIA GeForce RTX 2070 / AMD RX 5700 |
| DirectX | Variante 11 |
| Stockage | 8 Go d'espace disponible |
Mettez à jour votre matériel et assurez-vous que votre PC répond aux exigences minimales.
Fix 2 Exécutez le jeu en tant qu'administrateur
Si l'autorité et les ressources système sont à l'origine du problème de plantage de Slime Rancher 2, essayez d'exécuter le jeu en tant qu'administrateur. Cela pourrait aider à améliorer la qualité et la vitesse du jeu. Voici comment procéder :
- Faites un clic droit sur le Slime Rancher 2.exe fichier sur votre PC et sélectionnez Propriétés .
- Choisir la Compatibilité tabulation et coche Exécutez ce programme en tant qu'administrateur . Puis clique Appliquer et D'ACCORD pour enregistrer les modifications.
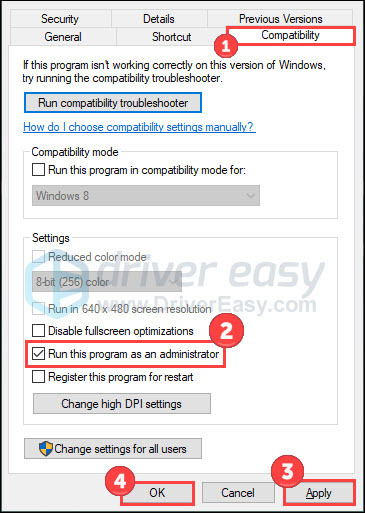
En dehors de cela, vous pouvez également désactiver les applications inutiles. Il comprend des programmes de démarrage et des processus d'arrière-plan. Vérifier Cet article pour voir comment fermer les programmes indésirables et définir le jeu avec une priorité élevée.
De plus, lancer le jeu en utilisant Mode sans échec de Steam est le troisième choix. Tous sont utiles pour libérer des ressources système et réduire l'utilisation des ressources nécessaires.
Relancez le jeu pour voir si le problème est résolu
Fix 3 Vérifier les mises à jour
Des composants obsolètes peuvent facilement provoquer un dysfonctionnement de l'ordinateur. Depuis cela, vérifiez toutes les mises à jour possibles liées au jeu et maintenez la version à jour.
Mises à jour système
Chaque fois que Windows corrige des bogues sur l'ordinateur, il publie des mises à jour que les utilisateurs peuvent télécharger. Ces bogues peuvent être un facteur raisonnable qui fait planter Slime Rancher 2. Suivez donc les étapes ci-dessous pour vérifier les mises à jour du système :
- appuyez sur la Clé du logo Windows et je sur le clavier pour ouvrir Paramètres. Cliquez sur Mise à jour et sécurité .
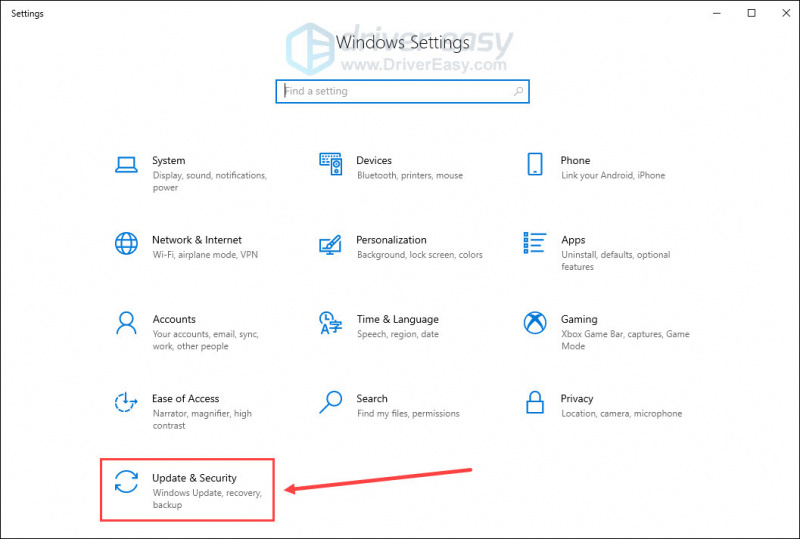
- Cliquez sur Vérifier les mises à jour .
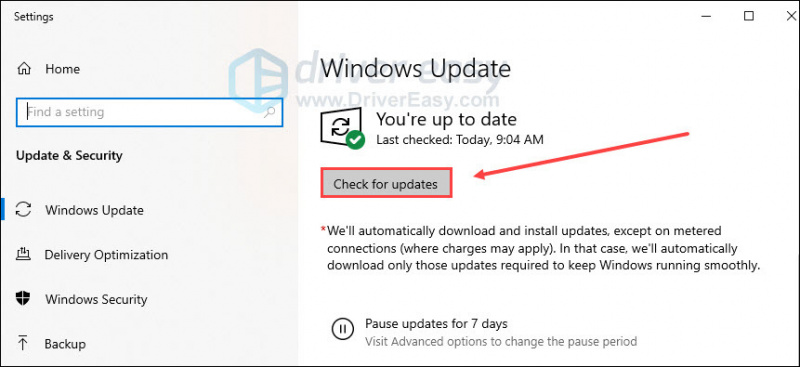
Une fois qu'il trouve les mises à jour disponibles, vous pouvez les télécharger et les installer.
Mises à jour du pilote
Le problème de plantage de Slime Rancher 2 peut survenir si vous utilisez le mauvais graphique pilote ou il est obsolète. Vous devez donc mettre à jour votre pilote graphique pour voir s'il résout votre problème. Vous pouvez vous diriger vers les sites Web des fabricants de graphiques (comme Nvidia ou DMLA ) pour télécharger les derniers pilotes. Si vous n'avez pas le temps, la patience ou les compétences nécessaires pour mettre à jour le pilote manuellement, vous pouvez le faire automatiquement avec Conducteur facile .
Il reconnaîtra automatiquement votre système et trouvera les bons pilotes pour celui-ci. Vous n'avez pas besoin de savoir exactement quel système votre ordinateur exécute, vous n'avez pas besoin d'être dérangé par le mauvais pilote que vous téléchargeriez, et vous n'avez pas à vous soucier de faire une erreur lors de l'installation.
Vous pouvez mettre à jour vos pilotes automatiquement avec la version GRATUITE ou la version Pro de Driver Easy. Mais avec la version Pro, cela ne prend que 2 étapes (et vous bénéficiez d'une assistance complète et d'une garantie de remboursement de 30 jours) :
- Télécharger et installez Driver Easy.
- Exécutez Driver Easy et cliquez sur le Scanne maintenant bouton. Driver Easy analysera ensuite votre ordinateur et détectera tout pilote problématique.
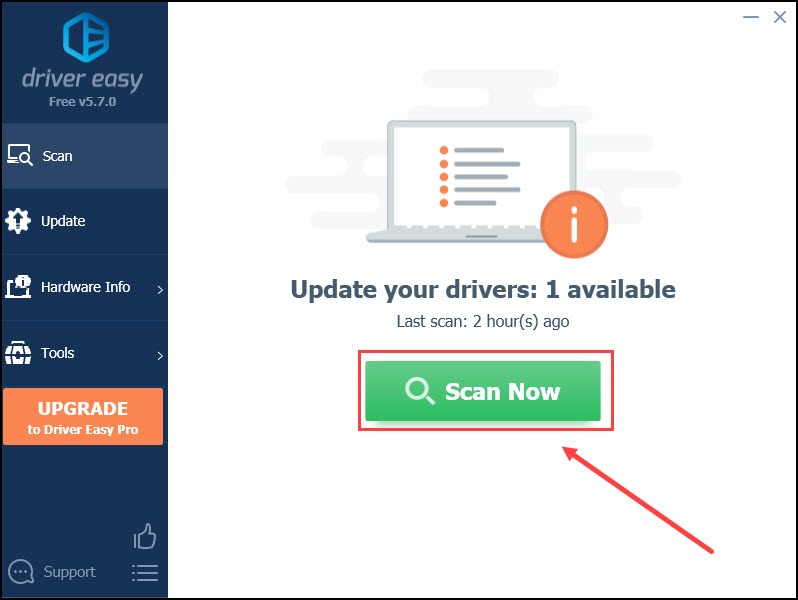
- Cliquez sur Tout mettre à jour pour télécharger et installer automatiquement la bonne version de tout les pilotes manquants ou obsolètes sur votre système (cela nécessite le Version Pro - vous serez invité à effectuer la mise à niveau lorsque vous cliquerez sur Tout mettre à jour).
Ou, vous pouvez cliquer sur le Mise à jour à côté du pilote graphique signalé pour télécharger automatiquement la version correcte de ce pilote, puis vous pouvez l'installer manuellement (vous pouvez le faire avec la version GRATUITE).
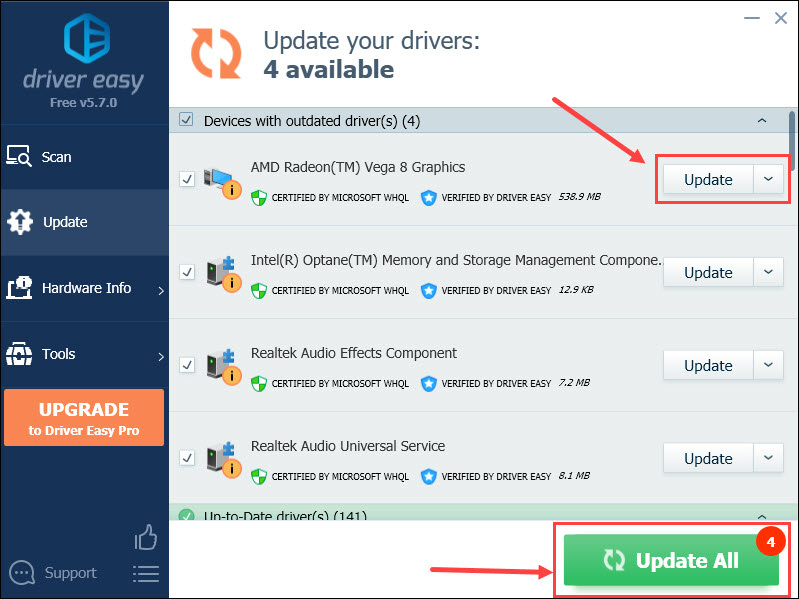
Redémarrez votre ordinateur pour appliquer les modifications.
Redistribuables Microsoft Visual C++
Le redistribuable Visual C++ installe les bibliothèques d'exécution Microsoft C et C++ (MSVC). Et de nombreuses applications nécessitent ces bibliothèques pour bien fonctionner. Vérifiez les étapes suivantes ci-dessous :
- Taper applications et fonctionnalités dans la barre de recherche Windows et cliquez sur Ouvert .
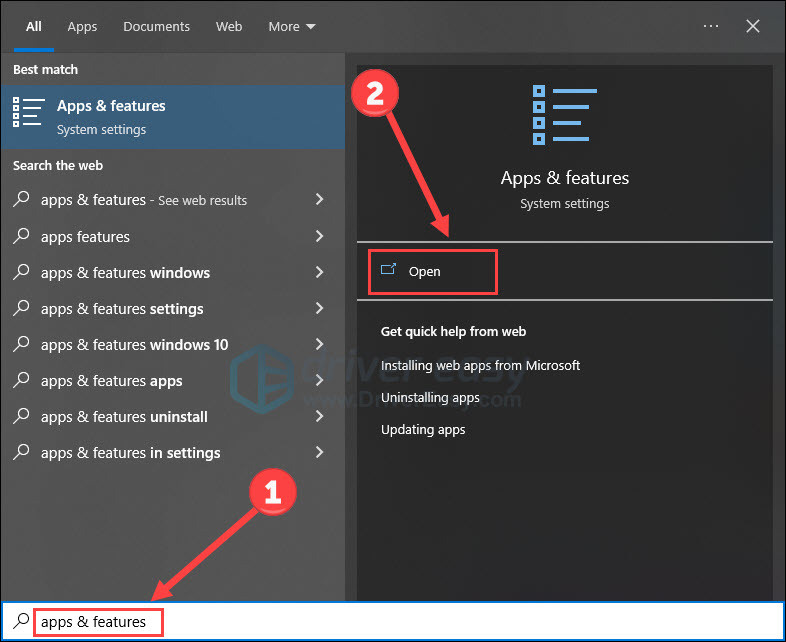
- Faites défiler vers le bas pour vérifier la version actuelle de votre Visual C++ Redistributable.
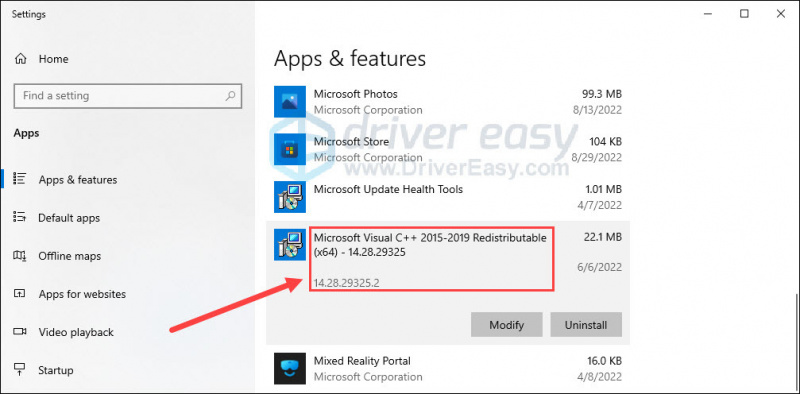
- Si vous trouvez que votre version actuelle est obsolète ou que l'application ne fonctionne pas, visitez le Site Web Microsoft et cliquez sur l'un des liens pour télécharger le fichier.
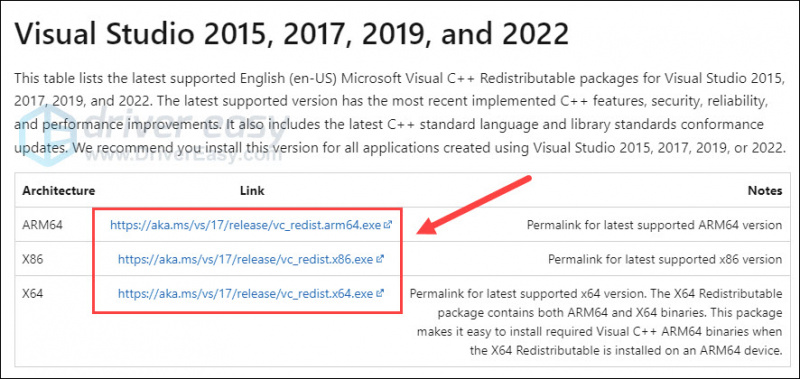
- Ouvrez le fichier téléchargé et cliquez sur Réparation .
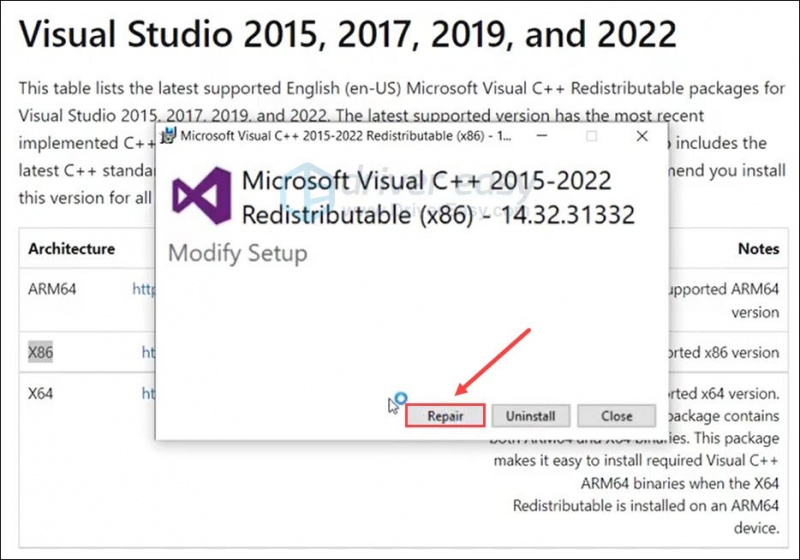
Après toutes les mises à jour, relancez le jeu pour vérifier les améliorations. Si cette astuce ne fonctionne pas, passez à la suivante.
Réparer 4 Fichiers de réparation
Les raisons possibles du plantage de Slime Rancher 2 peuvent impliquer des fichiers manquants ou corrompus, y compris des fichiers de jeu et des fichiers système.
Vérifier l'intégrité des fichiers du jeu
Vous pouvez facilement vérifier l'intégrité des fichiers du jeu sur Steam en quelques clics :
- Ouvrez Steam et cliquez Bibliothèque .
- Clic-droit Éleveur de slime 2 et sélectionnez Propriétés .
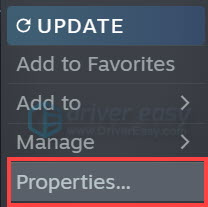
- Cliquez sur FICHIERS LOCAUX dans l'onglet de gauche, puis sélectionnez Vérifier l'intégrité des fichiers du jeu…
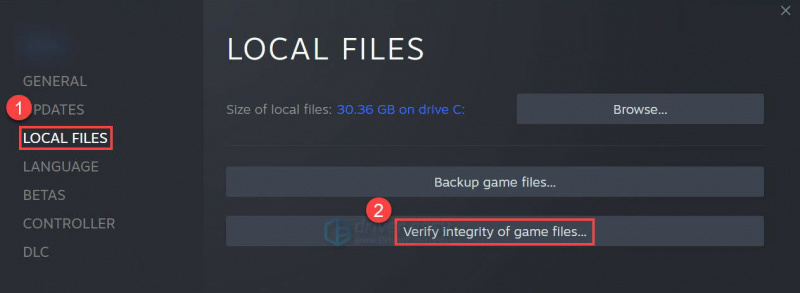
Attendez que le processus se termine et réparez les fichiers s'il en trouve.
Réparer les fichiers système
Les fichiers système problématiques (par exemple, les DLL manquantes) peuvent également affecter le bon lancement et le bon fonctionnement du système et du jeu. Pour vérifier si votre PC contient des fichiers système défectueux, vous pouvez effectuer une analyse rapide et approfondie avec Restauration .
Il s'agit d'un logiciel doté d'une technologie puissante pour sécuriser et réparer les PC dans un état optimisé. Plus précisément, il remplace les fichiers Windows endommagés , supprime les menaces de logiciels malveillants, détecte les sites Web dangereux, libère de l'espace disque, etc. Tous les fichiers de remplacement proviennent d'une base de données complète de fichiers système certifiés.
Jetez un œil à son fonctionnement :
- Télécharger et installez Restoro.
- Ouvrez Restoro et lancez une analyse gratuite.
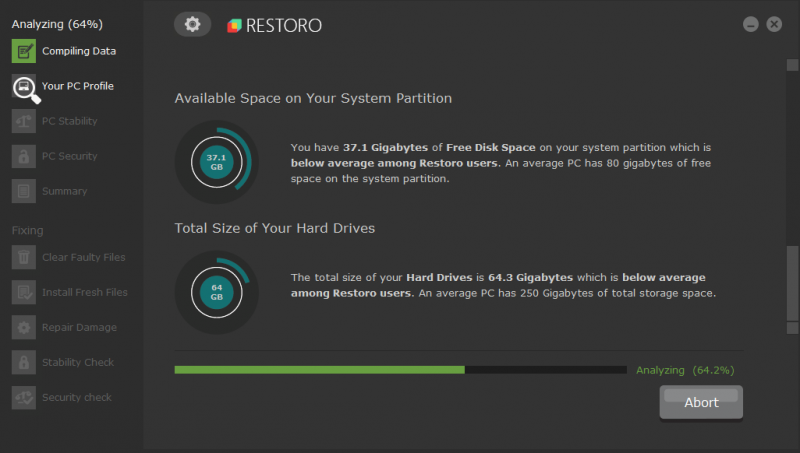
- Une fois cela fait, vérifiez le rapport généré répertoriant tous les problèmes détectés. Pour les corriger, cliquez sur Commencer la réparation (et vous devrez payer pour la version complète. Elle est livrée avec un Remboursement de 60 jours garantie afin que vous puissiez rembourser à tout moment si Restoro ne résout pas votre problème).
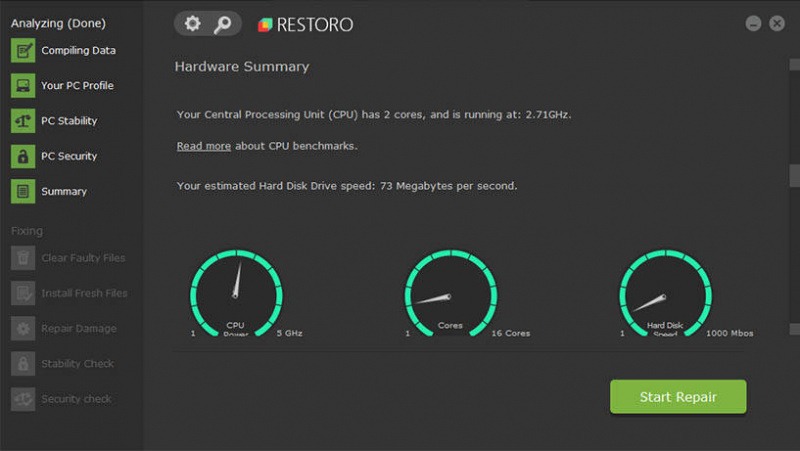
Après les réparations, redémarrez votre ordinateur et Steam pour voir si le problème persiste.
Fix 5 Désactiver la superposition
Il a été signalé que certaines applications de superposition peuvent déclencher des problèmes tels que des plantages de jeu, car elles consomment beaucoup de ressources système. Par conséquent, nous vous suggérons de désactiver ces applications pour voir si tout va mieux.
Désactiver la superposition Steam
- Ouvrez le client Steam et accédez au Vapeur > Réglages > En jeu languette.
- Décochez Activer la superposition Steam pendant le jeu .
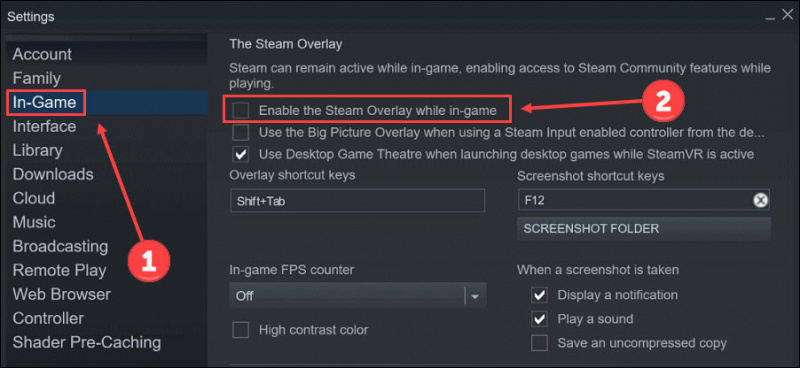
- Relancez Steam.
Désactiver la superposition Discord
- Ouvrez Discord et cliquez sur le icône d'engrenage au fond.
- Sélectionner Superposition de jeu de gauche et éteignez Activer la superposition dans le jeu .
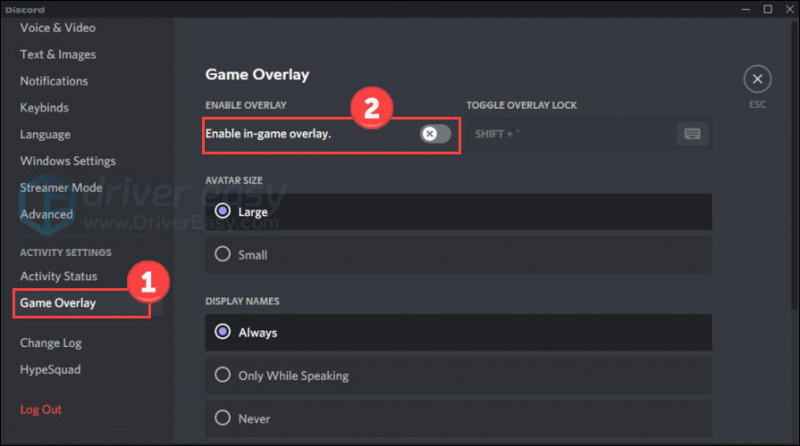
Désactiver la barre de jeu Xbox
- appuyez sur la Clé du logo Windows et je sur le clavier pour ouvrir Paramètres. Puis clique Jeux .
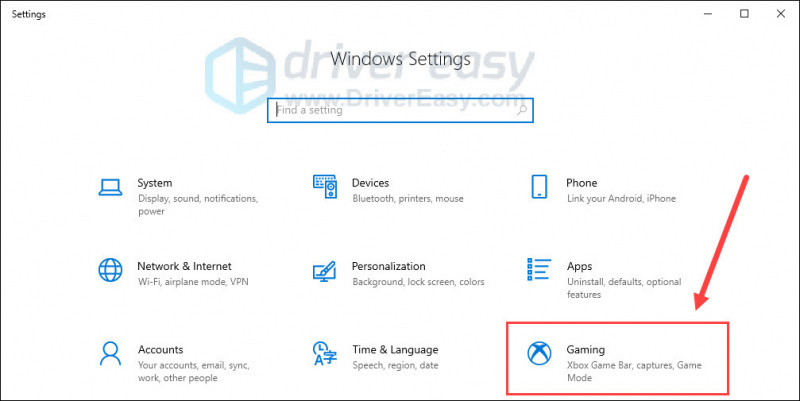
- Éteins le Barre de jeu Xbox option qui permet d'enregistrer des extraits de jeu, de discuter avec des amis et de recevoir des invitations à des jeux. (Il se peut que vous ne receviez pas d'invitations à jouer après l'avoir désactivé.)
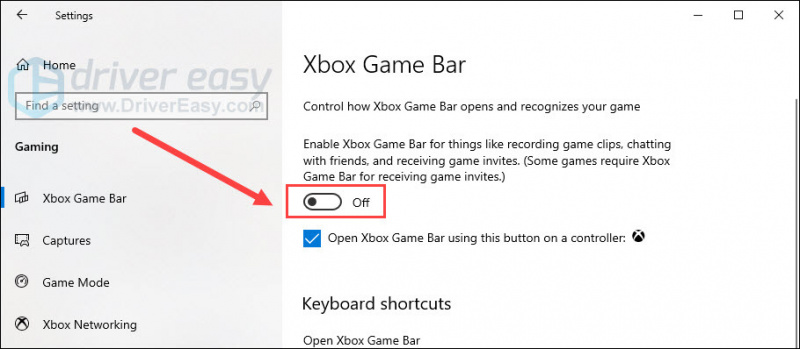
- Clique le Captures l'onglet et désactivez l'onglet Enregistrer en arrière-plan pendant que je joue à un jeu option.
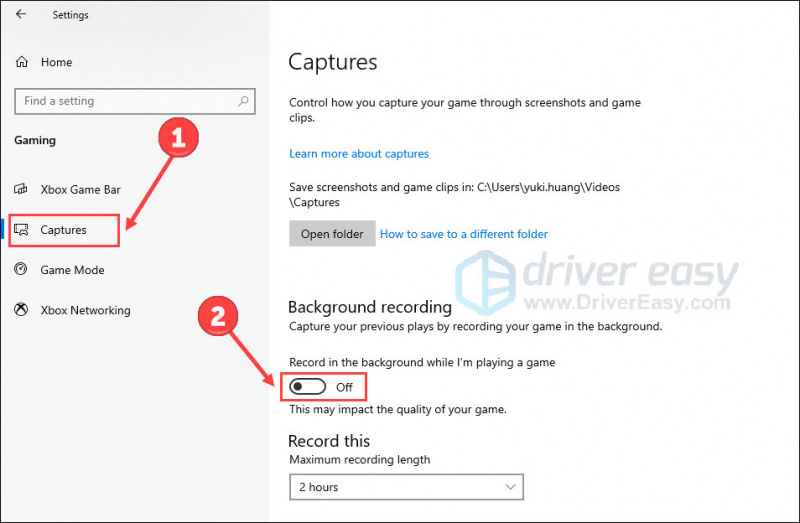
Relancez votre jeu et vérifiez si le plantage continue. Si c'est le cas, essayez la solution suivante.
Fix 6 Effectuez un démarrage propre
Il est probable que d'autres programmes tels que votre antivirus entravent le bon fonctionnement du jeu. Pour vérifier s'il s'agit de la cause première, vous pouvez effectuer un démarrage en mode minimal lorsqu'aucun autre programme ne s'exécute en arrière-plan.
- appuyez sur la Clé du logo Windows et R pour ouvrir l'outil Exécuter. Taper msconfig et cliquez D'ACCORD .
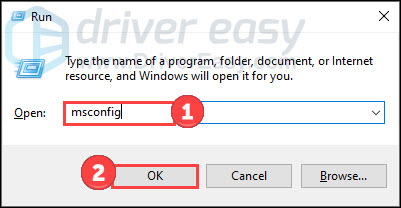
- Choisir la Prestations de service onglet et cochez Cacher tous les services Microsoft boîte.
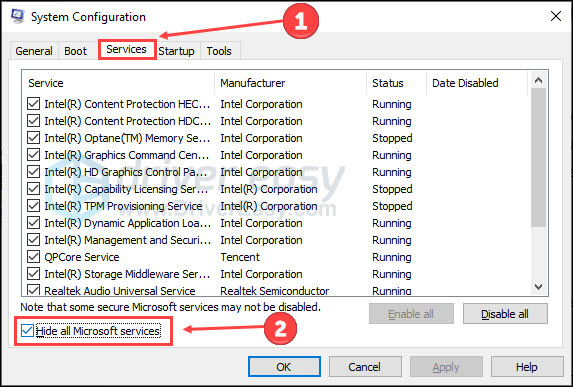
- Cliquez sur Désactiver tous les et Appliquer . Redémarrez ensuite votre ordinateur.
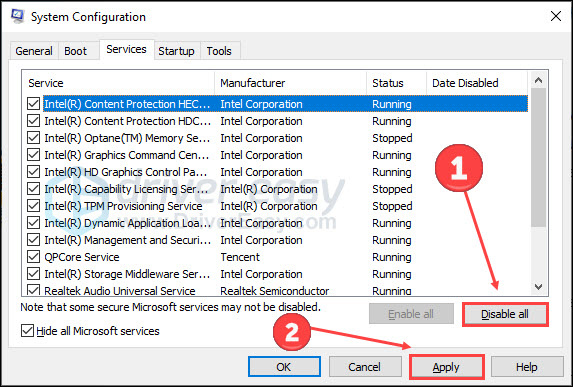
Lancez le jeu après le redémarrage de votre PC. Vérifiez si le problème de plantage de Slime Rancher 2 est toujours là.
Correction 7 Contacter l'assistance
Toujours pas de chance ? Essayez de contacter le support de Slime Rancher 2 pour obtenir de l'aide.
Vous pouvez déposer une demande sur ce site . Une description claire du problème de plantage aidera l'équipe d'assistance à comprendre ce qui se passe (par exemple : cela se produit-il lors du lancement du jeu ou du chargement d'une sauvegarde ?) À quoi ressemble le plantage ? Des messages d'erreur ?
De plus, fournir autant d'informations sur votre système vous aidera. Voici comment procéder :
- Taper dxdiag dans la barre de recherche et cliquez sur Ouvert .
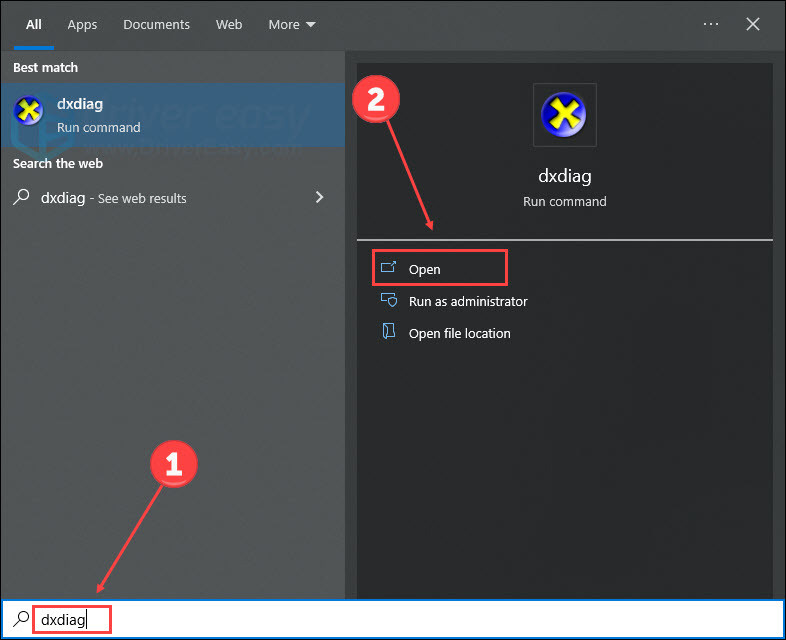
- Une fois le chargement des informations terminé, cliquez sur Enregistrer toutes les informations . Et vous obtiendrez un généré DxDiag.txt dossier.
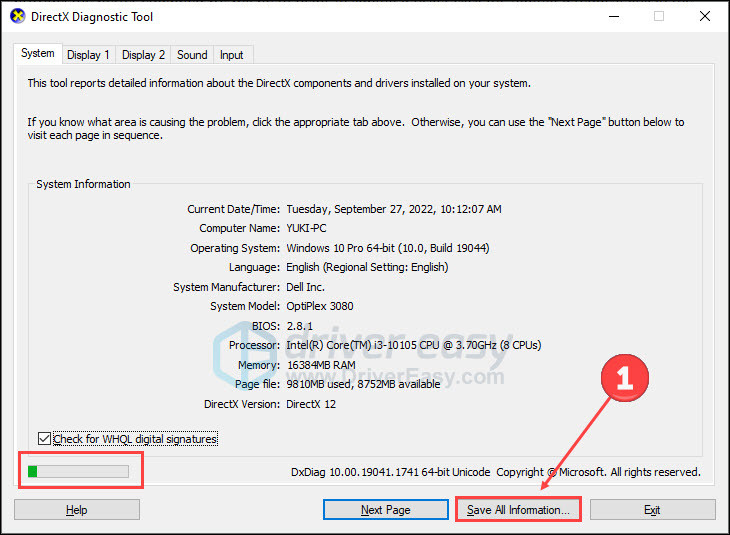
Enfin, suivez les étapes pour joindre une copie de Slime Rancher’s Player.log dossier. On s'attend à ce qu'il aide à déterminer rapidement la cause d'un problème. Ouvrez simplement un dossier sur votre machine. Collez ensuite %appdata%/../LocalLow/Monomi Park/Slime Rancher dans le champ de recherche et appuyez sur Entrer . Vous trouverez le fichier Player.log dans ce dossier.
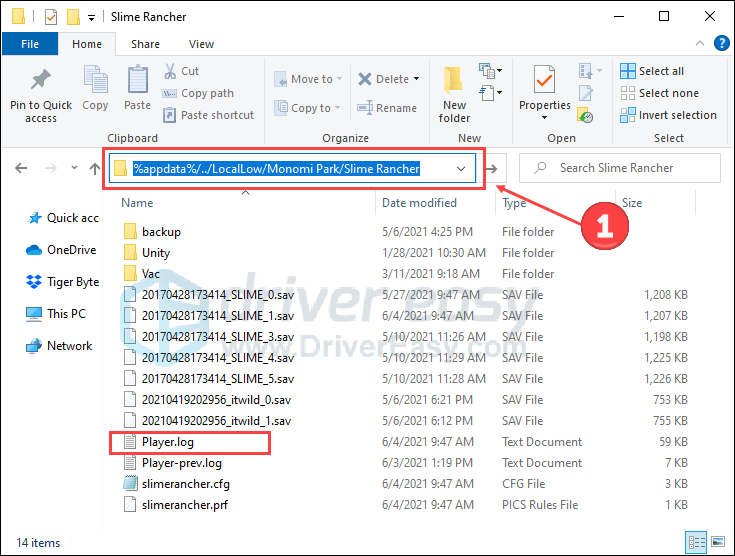
Attachez à la fois les DxDiag.txt fichier et Player.log déposer dans la demande avec une description détaillée. Après cela, vous pouvez soumettre la demande et attendre une réponse.
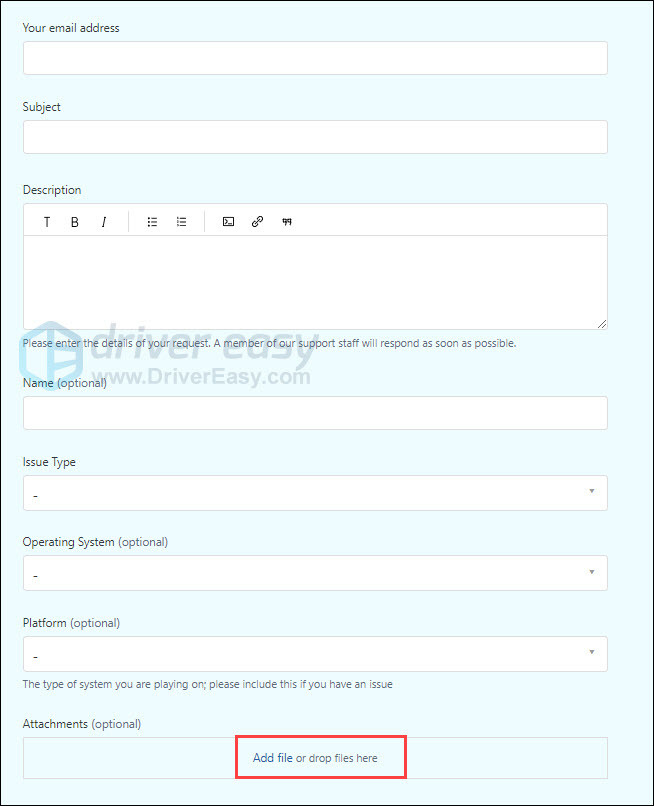
C'est ça. Si vous avez des questions ou des suggestions, n'hésitez pas à laisser un mot ci-dessous.

![[Correctif 2022] Cyberpunk 2077 a une erreur plate](https://letmeknow.ch/img/knowledge/08/cyberpunk-2077-has-flatlined-error.png)



![[Résolu] Problème de crash de DRAGON QUEST XI](https://letmeknow.ch/img/knowledge/24/dragon-quest-xi-crash-issue.jpg)
