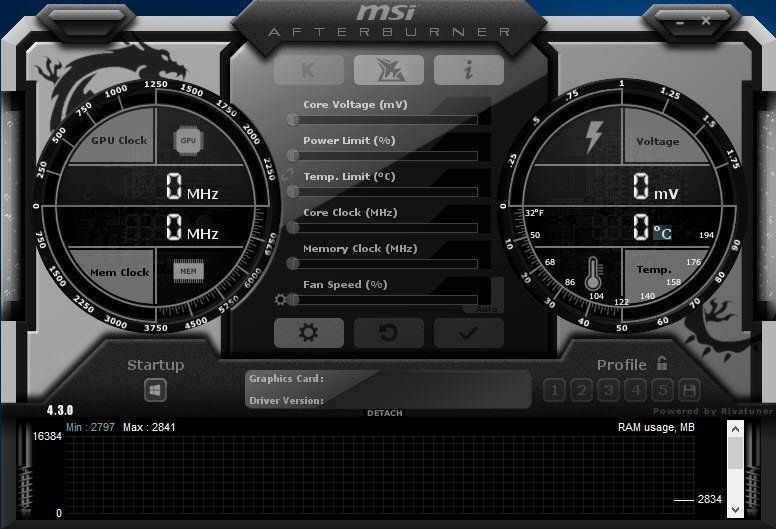
Vous ne voyez pas votre carte graphique dans MSI Afterburner ? Tout y est grisé ? Vous n'êtes sûrement pas seul - de nombreux joueurs signalent le même problème.
Mais ne vous inquiétez pas, ce n'est généralement pas si difficile à réparer.
Essayez ces correctifs :
Vous n'aurez peut-être pas besoin de tous les essayer. Travaillez simplement jusqu'à ce que vous trouviez celui qui fait l'affaire.
- Vérifiez votre connexion par câble
- Modifier les propriétés de MSI Afterburner
- Vérifiez si vous avez Vanguard
- Mettez à jour tous vos pilotes
- Vérifier les mises à jour Windows
- Effectuer un démarrage propre
- Ouvrez MSI Afterburner. Dans le volet de gauche, cliquez sur le icône d'engrenage pour ouvrir des propriétés.

- Dans le Paramètres de compatibilité section, décochez la case à côté de Activer le pilote IO de bas niveau .

- Redémarrez votre PC et vérifiez les résultats dans MSI Afterburner.
- Exécutez Driver Easy et cliquez sur le Scanne maintenant bouton. Driver Easy analysera ensuite votre ordinateur et détectera tout pilote problématique.

- Cliquez sur Tout mettre à jour pour télécharger et installer automatiquement la bonne version de tout les pilotes manquants ou obsolètes sur votre système.
(Cela nécessite le Version Pro - vous serez invité à effectuer la mise à niveau lorsque vous cliquerez sur Tout mettre à jour. Si vous ne voulez pas payer pour la version Pro, vous pouvez toujours télécharger et installer tous les pilotes dont vous avez besoin avec la version gratuite ; il vous suffit de les télécharger un par un et de les installer manuellement, de la manière habituelle sous Windows.)
 le Version Pro de Driver Easy est livré avec support technique complet . Si vous avez besoin d'aide, veuillez contacter l'équipe d'assistance de Driver Easy au .
le Version Pro de Driver Easy est livré avec support technique complet . Si vous avez besoin d'aide, veuillez contacter l'équipe d'assistance de Driver Easy au . - Sur votre clavier, appuyez sur Gagner + je (la touche du logo Windows et la touche i) pour ouvrir l'application Paramètres Windows. Cliquez sur Mise à jour et sécurité .

- Cliquez sur Vérifier les mises à jour . Windows téléchargera et installera ensuite les correctifs disponibles. Cela peut prendre un certain temps (jusqu'à 30 minutes).

- Sur votre clavier, appuyez sur Gagner + R (la touche du logo Windows et la touche r) en même temps pour appeler la boîte Exécuter. Taper ou coller msconfig et cliquez d'accord .

- Dans la fenêtre contextuelle, accédez au Prestations de service onglet et cochez la case à côté de Cacher tous les services Microsoft .

- Sur votre clavier, appuyez sur Ctrl , Changement et Esc en même temps pour ouvrir le Gestionnaire des tâches, puis accédez au Commencez languette.

- Un à la fois, sélectionnez tous les programmes que vous soupçonnez d'interférer, puis cliquez sur Désactiver .

- Redémarrez votre PC.
- MSI
Solution 1 : vérifiez votre connexion par câble
Vous devez d'abord assurez-vous que vous avez le bon port d'affichage . Si vous utilisez le mauvais port, disons que votre moniteur est connecté aux graphiques intégrés, votre GPU peut ne pas apparaître dans Afterburner puisque vous ne l'utilisez pas pour l'affichage.
 Vous devez également exclure la possibilité de câbles défectueux.
Vous devez également exclure la possibilité de câbles défectueux. Si vous êtes sûr d'avoir le bon port, vous pouvez continuer avec le dépannage ci-dessous.
Correctif 2 : Modifier les propriétés de MSI Afterburner
Selon certains joueurs, une solution possible au problème réside dans le paramètres de compatibilité d'Afterburner. Vous pouvez suivre cet exemple et voir si cela fonctionne dans votre cas.
Si cette astuce ne vous aide pas. jetez un oeil au suivant ci-dessous.
Correctif 3 : Vérifiez si vous avez Vanguard
Si vous aimez Valorant, vous connaissez peut-être Avant-garde , le programme anti-triche. Les archives montrent que Vanguard est un grand fauteur de troubles qui est responsable de nombreux problèmes de jeu. Et de nombreux joueurs ont signalé que cela avait quelque chose à voir avec le fait qu'Afterburner ne détecte pas le GPU. Donc, si vous avez Vanguard sur votre système, vous pouvez essayer de le désactiver/désinstaller et voir si Afterburner fonctionne correctement.
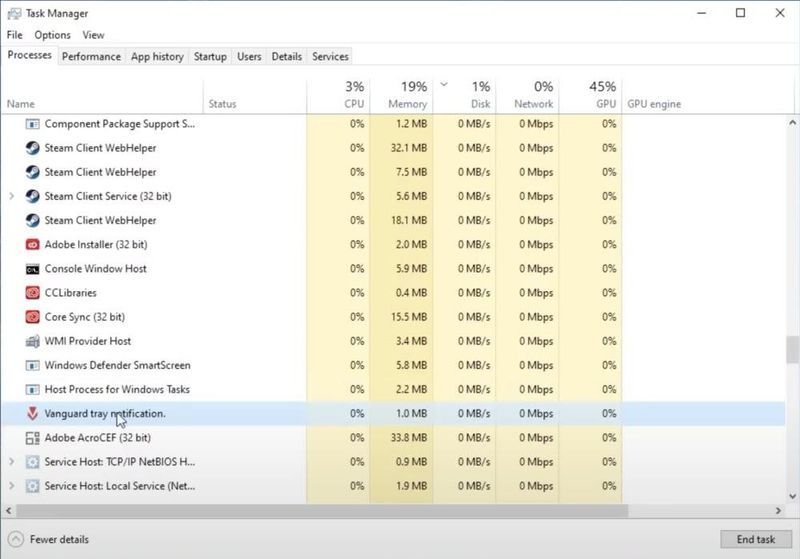
Si vous n'avez pas Vanguard, passez simplement au correctif suivant.
Correctif 4 : mettez à jour tous vos pilotes
Si vous ne voyez pas votre GPU dans MSI Afterburner, il est probable que vous utilisiez un pilote graphique bogué ou obsolète . En fait, pour que votre plate-forme fonctionne correctement, vous devez toujours vous assurer que tous les pilotes sont à jour.
Vous pouvez mettre à jour les pilotes manuellement, en visitant les graphiques, les fabricants de cartes mères un par un, en trouvant les derniers installateurs corrects et en installant étape par étape. Mais si vous n'avez pas le temps ou la patience de mettre à jour manuellement, vous pouvez le faire automatiquement avec Driver Easy.
Après avoir mis à jour tous vos pilotes, redémarrez votre PC et vérifiez si Afterburner fonctionne correctement.
Si les derniers pilotes ne vous donnent pas de chance, vous pouvez passer à la méthode suivante.
Correctif 5 : Rechercher les mises à jour Windows
Les mises à jour de Windows vous aident à éviter la plupart des problèmes de compatibilité logicielle . Vous devez toujours vous assurer que vous êtes sur le dernier système.
Une fois cela fait, redémarrez votre ordinateur et vérifiez si MSI Afterburner fonctionne correctement.
Si le problème persiste, vous pouvez passer au correctif suivant.
Correctif 6 : Effectuez un démarrage en mode minimal
En plus de Vanguard, vous devez vérifier s'il y a d'autres interférences dans votre système. Vous pouvez commencer par faire un démarrage propre , qui ne démarre le PC qu'avec l'ensemble minimum de services et de programmes.
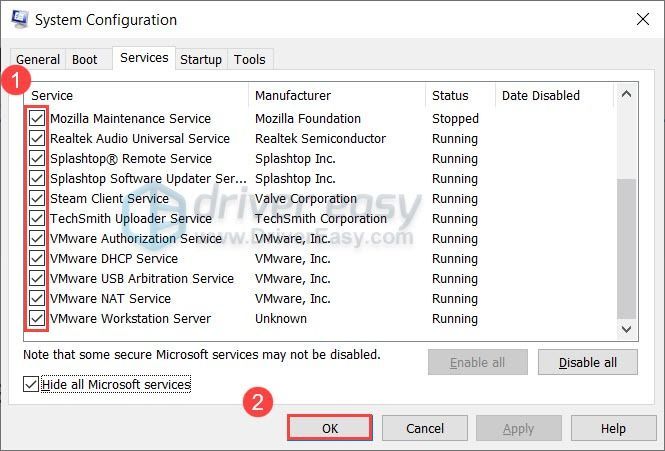
Si Afterburner fonctionne après le démarrage en mode minimal, vous pouvez éliminer les contrevenants en répétant les étapes et en désactivant seulement la moitié des services et des programmes.
Si le problème persiste, vous pouvez essayer la solution suivante ci-dessous.
Correctif 7 : Essayez une autre version d'Afterburner
Si aucun des correctifs ne peut vous aider, vous pouvez essayer de réinstaller MSI Afterburner. Cela devrait réinitialiser les profils et résoudre les problèmes éventuels lors de l'installation. Au lieu d'installer la même version, cette fois vous pouvez essayer les versions précédentes et bêta, qui peuvent être facilement trouvées sur Guru3D.com .
J'espère que cet article vous aidera à faire fonctionner à nouveau MSI Afterburner. Si vous avez des questions ou des idées, n'hésitez pas à laisser une ligne dans les commentaires ci-dessous.
















