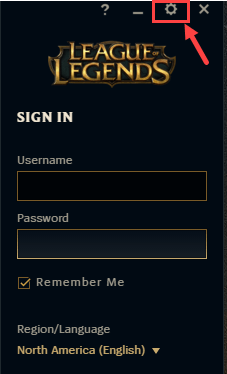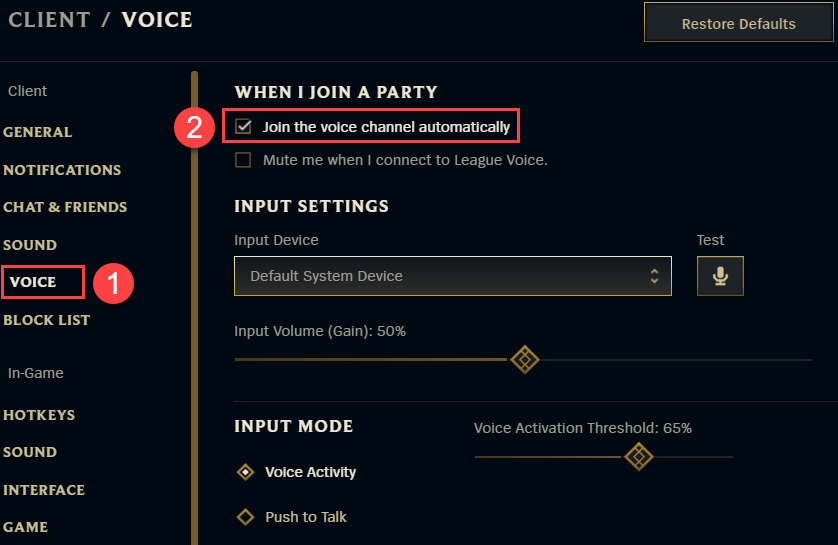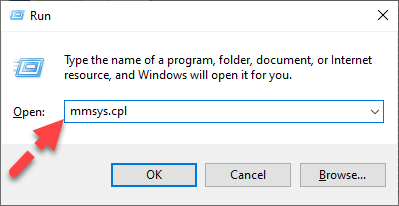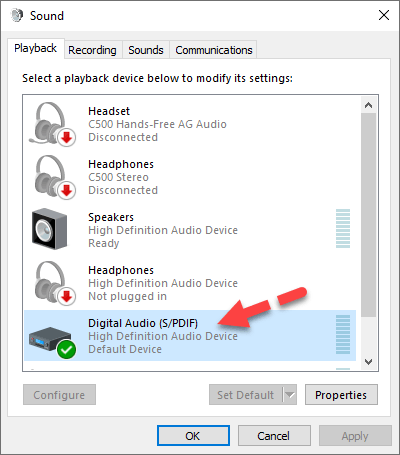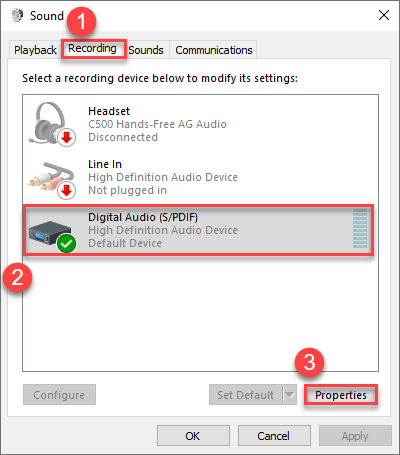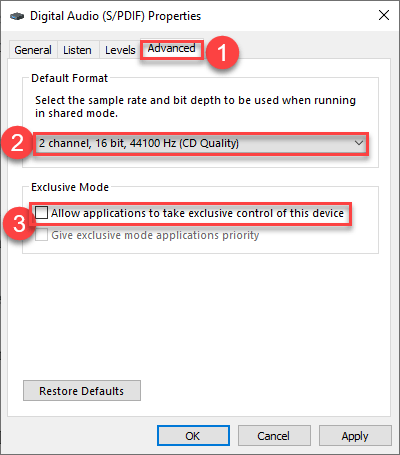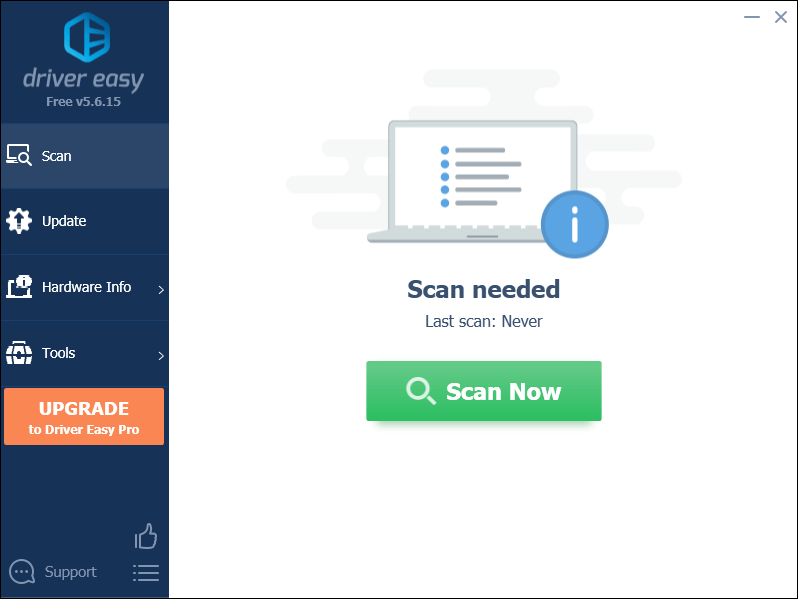La fonctionnalité de chat vocal est une fonctionnalité très attendue que Riot Games a introduite dans League of Legends au cours des dernières années. Il vous permet de discuter avec des joueurs de parties prédéfinies, en vous coordonnant avec eux tout en vous concentrant sur le jeu.
Parfois, les joueurs trouvent le le chat vocal ne fonctionne pas dans le jeu. Si vous êtes dans le même bateau, ne vous inquiétez pas. C'est réparable.
Comment réparer le chat vocal de League of Legends ne fonctionne pas
Voici quatre correctifs qui ont aidé d'autres utilisateurs à résoudre le problème de non-fonctionnement du chat vocal dans LoL. Vous n'aurez peut-être pas à tous les essayer ; Parcourez simplement la liste jusqu'à ce que vous trouviez celui qui vous convient.
- Découvrez l'évidence
- Rejoindre le canal vocal automatiquement
- Configurer les paramètres audio
- Mettez à jour vos pilotes audio
Correctif 1 : Vérifiez l'évidence
Que vous ne puissiez pas entendre vos amis ou que vous ne puissiez pas vous faire entendre, la première chose à vérifier est de savoir si votre casque est correctement connecté.
Vous devez vous assurer que le volume est réglé à un niveau audible, vérifier que les câbles (si vous avez un casque filaire) ne sont pas usés ou mal connectés, et assurez-vous qu'ils sont branchés sur le bon port, etc.
Une fois que vous avez revérifié ces éléments, testez la fonction de chat vocal dans LoL pour voir si cela fonctionne. Si oui, alors super ! Si le problème persiste, veuillez passer à Correction 2 au dessous de.
Correctif 2: Rejoignez automatiquement le canal vocal
Vous pouvez constater que le son ne fonctionne pas dans LoL si vous désactivez les sons du jeu pendant une session de jeu sans que vous le remarquiez. Assurez-vous donc d'activer automatiquement Rejoindre le canal vocal pour activer le son dans le jeu.
Voici comment faire:
- Ouvrez le client League of Legends.
- Dans le coin supérieur droit, cliquez sur Paramètres (l'icône du rouage).
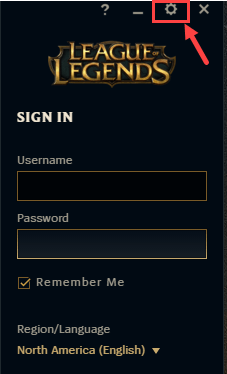
- Sous le Voix onglet, assurez-vous que l'option Rejoindre le canal vocal automatiquement est cochée.
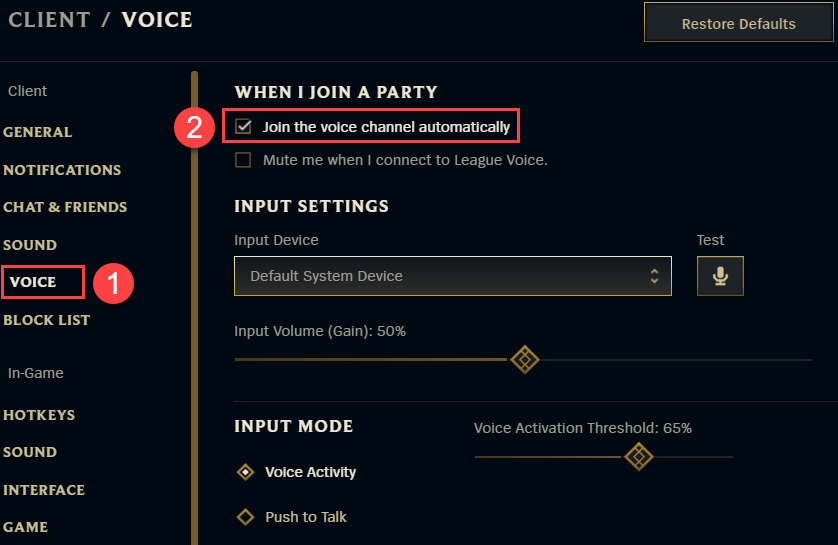
- Vérifiez si vous pouvez utiliser correctement la fonction de chat vocal dans le jeu. Si oui, alors super ! Si ce n'est pas de la joie, veuillez passer à Correction 3 , au dessous de.
Correctif 3: Configurer les paramètres audio
Vous ne pourrez peut-être pas utiliser le chat vocal en raison de paramètres audio incorrects dans Windows.
Vous pouvez suivre les étapes ci-dessous pour vérifier :
- Sur votre clavier, appuyez sur la Clé du logo Windows et R en même temps pour faire apparaître la zone Exécuter. Puis tapez ou collez mmsys.cpl et appuyez sur Entrer .
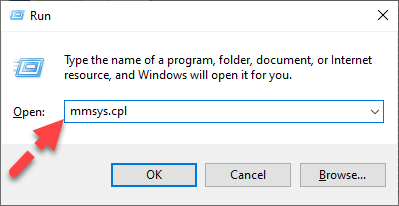
- Dans Relecture onglet, assurez-vous que votre casque ou haut-parleur préféré est défini comme Appareil par défaut . Cliquez ensuite avec le bouton droit sur le périphérique par défaut et cliquez sur Test pour vous assurer que vous pouvez entendre le son provenant du casque.
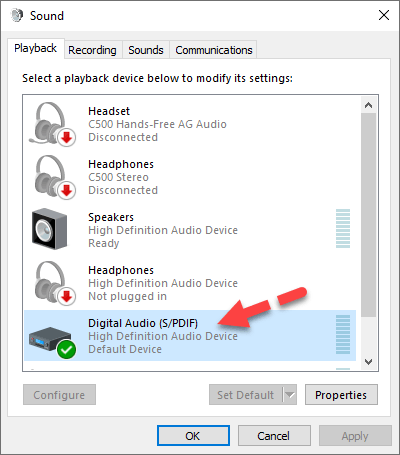
- Clique le Enregistrement languette. Ensuite, assurez-vous que votre micro préféré est défini comme Appareil par défaut et cliquez Propriétés .
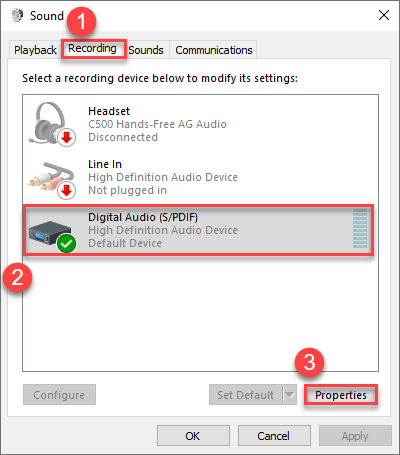
- Parlez dans votre micro pour tester si la barre indicatrice sur la droite bouge. Si oui, votre micro devrait fonctionner correctement. Si ce n'est pas le cas, vérifiez votre casque pour vous assurer qu'il n'est pas mis en sourdine.
- Clique le Avancée languette. Sous le Format par défaut section, choisissez une fréquence d'échantillonnage et une profondeur de bits différentes et cliquez sur Test . Répétez ce processus jusqu'à ce que vous trouviez un format qui vous convient. Après cela, assurez-vous que la boîte pour Autoriser l'application à prendre le contrôle exclusif de cet appareil est décoché .
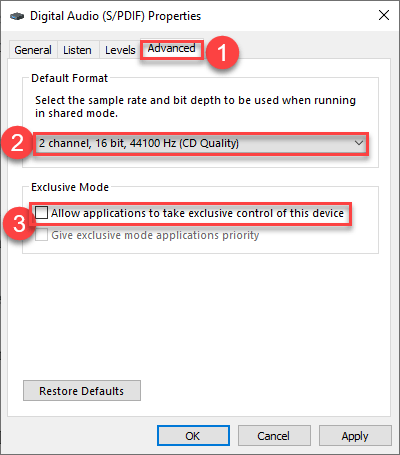
- Une fois terminé, cliquez sur Appliquer > d'accord .
- Testez dans WoW pour voir si vous pouvez communiquer avec vos amis. Si cela ne vous donne toujours pas de chance, vous devriez essayer Correction 4 , au dessous de.
Correctif 4: Mettez à jour vos pilotes audio
Votre chat vocal ne fonctionne pas dans LoL le problème est probablement causé par des problèmes de pilote. Les étapes ci-dessus peuvent le résoudre, mais si ce n'est pas le cas, ou si vous n'êtes pas sûr de jouer avec les pilotes manuellement, vous pouvez le faire automatiquement avec Conducteur facile .
Driver Easy reconnaîtra automatiquement votre système et trouvera les bons pilotes pour celui-ci. Vous n'avez pas besoin de savoir exactement quel système votre ordinateur exécute, vous n'avez pas besoin de risquer de télécharger et d'installer le mauvais pilote, et vous n'avez pas à vous soucier de faire une erreur lors de l'installation. Driver Easy s'occupe de tout.
Vous pouvez mettre à jour vos pilotes automatiquement avec soit le LIBRE ou la Version professionnelle de Driver Easy. Mais avec la version Pro, cela ne prend que 2 clics (et vous bénéficiez d'une assistance complète et d'une garantie de remboursement de 30 jours) :
- Télécharger et installez Driver Easy.
- Exécutez Driver Easy et cliquez sur Scanne maintenant . Driver Easy analysera ensuite votre ordinateur et détectera tout problème de pilote.
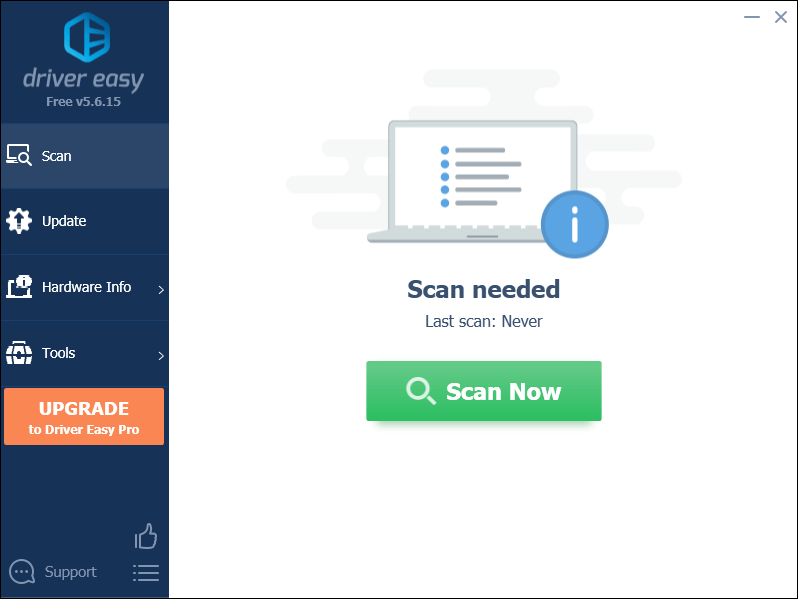
- Cliquez sur Tout mettre à jour pour télécharger et installer automatiquement la bonne version de tous les pilotes manquants ou obsolètes sur votre système (cela nécessite le Version professionnelle - vous serez invité à mettre à niveau lorsque vous cliquez sur Tout mettre à jour).

Noter : Vous pouvez le faire gratuitement si vous le souhaitez, mais c'est en partie manuel. - Redémarrez votre ordinateur pour que les modifications prennent effet.
- Relancez LoL, puis testez le chat vocal avec vos amis pour voir si cela résout l'erreur.
C'est tout - j'espère que ce post a aidé. Si vous avez des questions, des idées ou des suggestions, n'hésitez pas à nous laisser un commentaire ci-dessous.