
L'erreur LiveKernelEvent avec code 144, trouvée dans l'Observateur d'événements ou dans Reliability Monitor, est une description plutôt vague d'une série de problèmes informatiques, qui incluent des erreurs d'écran bleu de mort, un arrêt soudain de votre ordinateur, un blocage de votre ordinateur, des jeux qui plantent. , et/ou d'autres programmes plantent. Rien ne pourrait être plus ennuyeux et plus distrayant que d’avoir l’un des problèmes mentionnés.
Mais ne vous inquiétez pas, nous avons rassemblé ici quelques correctifs éprouvés qui ont aidé de nombreux autres utilisateurs avec l'erreur LiveKernelEvent with Code 144 sur leurs ordinateurs, et vous devriez également les essayer.
Essayez ces correctifs pour LiveKernelEvent avec l'erreur Code 144
Vous n'êtes pas obligé d'essayer toutes les méthodes suivantes : parcourez simplement la liste jusqu'à ce que vous trouviez celle qui fait l'affaire pour corriger l'erreur LiveKernelEvent 144 pour vous.
- Mettre à jour le pilote de la carte graphique
- Vérifiez les périphériques USB
- Assurez-vous que le bloc d'alimentation fonctionne bien pour votre machine
- Mettez à jour le BIOS de votre ordinateur et le micrologiciel du système
- Réparer les fichiers système endommagés
- Envisagez une réinstallation du système
- Demander l'aide d'un technicien en matériel
1. Mettre à jour le pilote de la carte graphique
L'erreur LiveKernelEvent 144 est, dans de nombreux cas, liée à un pilote de carte graphique défectueux ou manquant. Donc, vous assurer que le pilote de carte graphique le plus récent et le plus correct est installé est l'une des premières choses à faire.
Pour vous assurer qu’il ne reste plus d’anciens fichiers de pilote de carte graphique défectueux dans votre système, voici ce que vous devez faire en premier :
- Sur votre clavier, appuyez sur la touche les fenêtres clé et le R. en même temps, puis tapez devmgmt.msc et frappé Entrer .

- Double-cliquez pour développer le Prises d'écran catégorie, puis cliquez avec le bouton droit sur votre carte d'affichage et sélectionnez Désinstaller l'appareil .
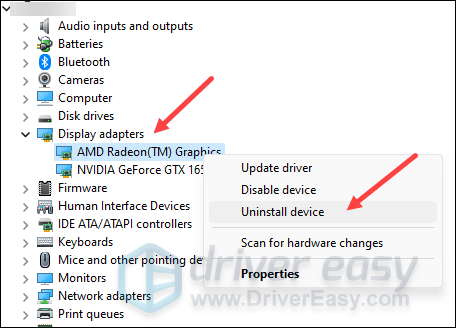
- Cochez la case pour Tentative de suppression du pilote de ce périphérique et cliquez Désinstaller .
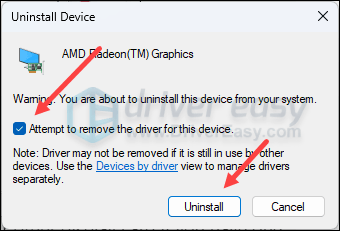
- Répétez la même chose pour supprimer le pilote de votre autre carte graphique si vous en avez une.
- Mettez ensuite à jour le pilote de votre carte graphique.
Il existe principalement 2 manières de mettre à jour votre pilote graphique : manuellement ou automatiquement.
Option 1 : mettez à jour votre pilote graphique manuellement
Si vous êtes un joueur féru de technologie, vous pouvez passer du temps à mettre à jour manuellement votre pilote GPU.
Pour ce faire, visitez d'abord le site Web du fabricant de votre GPU :
Recherchez ensuite votre modèle de GPU. Notez que vous ne devez télécharger que le dernier programme d’installation du pilote compatible avec votre système d’exploitation. Une fois téléchargé, ouvrez le programme d'installation et suivez les instructions à l'écran pour mettre à jour.
Option 2 : Mettez à jour automatiquement votre pilote graphique (recommandé)
Si vous n'avez pas le temps, la patience ou les compétences nécessaires pour mettre à jour le pilote manuellement, vous pouvez le faire automatiquement avec Conducteur facile . Driver Easy reconnaîtra automatiquement votre système et trouvera les pilotes appropriés. Vous n'avez pas besoin de savoir exactement quel système exécute votre ordinateur, vous n'avez pas besoin d'être dérangé par le mauvais pilote que vous téléchargeriez et vous n'avez pas besoin de vous soucier de faire une erreur lors de l'installation. Driver Easy gère tout.
Vous pouvez mettre à jour vos pilotes automatiquement avec soit le GRATUIT ou la Version professionnelle de Driver Easy. Mais avec la version Pro, cela ne prend que 2 étapes (et vous bénéficiez d'une assistance complète et d'une garantie de remboursement de 30 jours) :
- Télécharger et installez Driver Easy.
- Exécutez Driver Easy et cliquez sur le bouton Scanne maintenant bouton. Driver Easy analysera ensuite votre ordinateur et détectera tout pilote problématique.
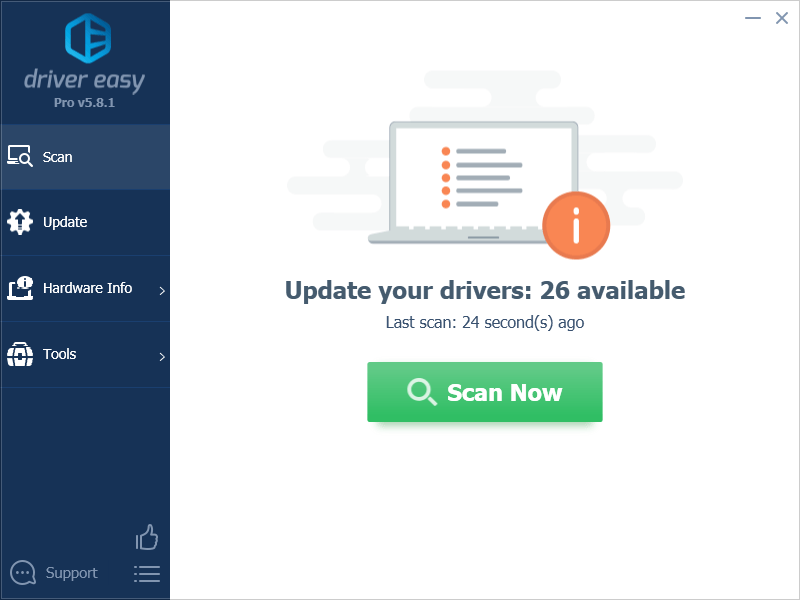
- Cliquez sur Tout mettre à jour pour télécharger et installer automatiquement la version correcte de tous les pilotes manquants ou obsolètes sur votre système. (Cela nécessite le Version professionnelle – vous serez invité à effectuer la mise à niveau lorsque vous cliquerez sur Tout mettre à jour.)
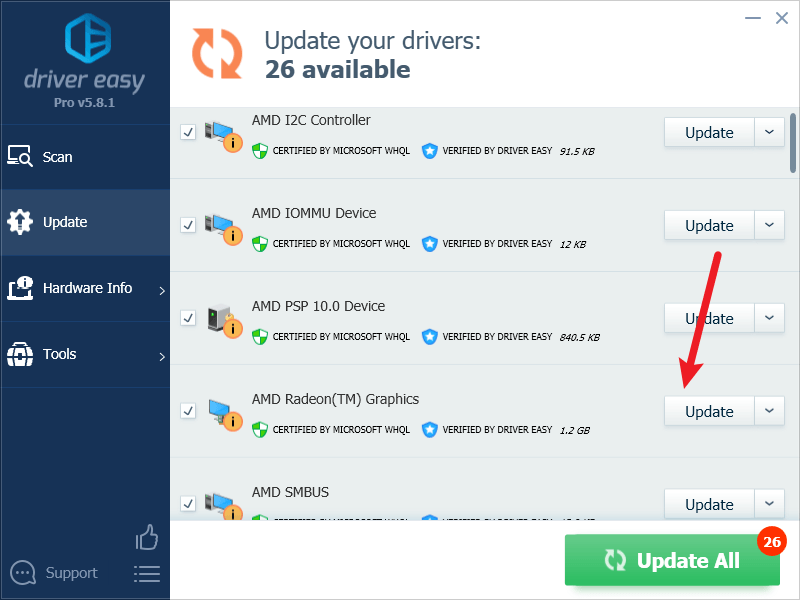
Note : Vous pouvez le faire gratuitement si vous le souhaitez, mais c'est en partie manuel. - Redémarrez votre PC pour que les modifications prennent effet.
Vérifiez ensuite si l'erreur LiveKernelEvent avec le code 144 persiste. Si le problème persiste, veuillez passer au correctif suivant.
2. Vérifiez les périphériques USB
Si l'erreur LiveKernelEvent 144 apparaît avec un écran bleu d'erreur de mort, elle doit être liée à vos périphériques USB. Pour voir si tel est votre cas, vous pouvez procéder comme suit :
- Supprimez tous les périphériques USB externes de votre ordinateur, à l'exception de votre clavier et de votre souris.
- Sur votre clavier, appuyez sur la touche les fenêtres clé et le R. en même temps, puis tapez devmgmt.msc et frappé Entrer .

- Dans la barre de menu, sélectionnez Voir , alors Afficher les appareils cachés.
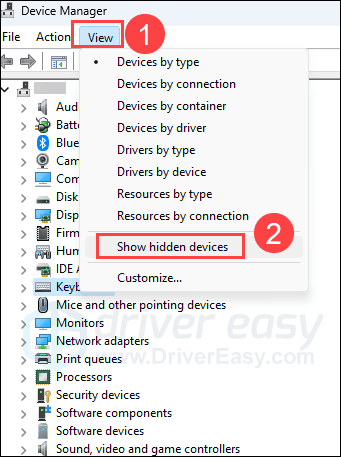
- Double-cliquez sur développer la catégorie Contrôleurs de bus série universel . Il devrait y avoir des appareils grisés à cet endroit.
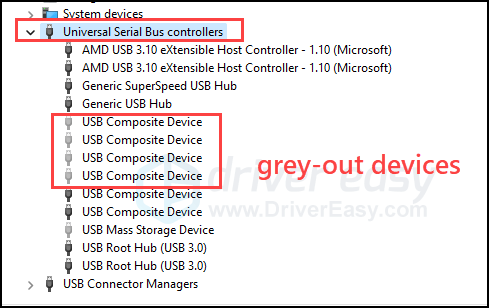
- Cliquez avec le bouton droit sur l'un des appareils grisés que vous voyez ici et sélectionnez Désinstaller.
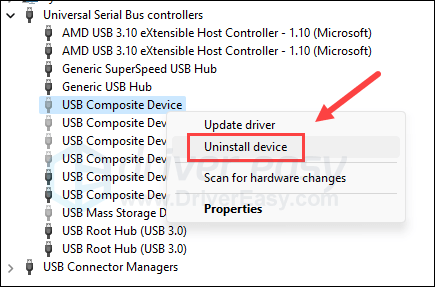
- Cliquez sur Désinstaller confirmer.
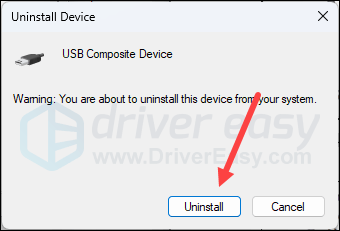
- Répétez la même chose pour supprimer tous les autres appareils grisés que vous voyez ici.
- Redémarrez ensuite votre ordinateur.
- Rebranchez ensuite les périphériques USB sur votre ordinateur un par un, de préférence dans les sorties USB de votre ordinateur plutôt que dans les hubs ou stations d'accueil USB.
- Portez une attention particulière à tout problème informatique que vous remarquez avec votre ordinateur après avoir rebranché chaque périphérique USB.
Si l’erreur LiveKernelEvent 144 se reproduit après un certain périphérique USB, cela devrait en être le coupable. Vous devriez alors voir si ce périphérique USB provoque le même problème sur d’autres ordinateurs. Si tel est le cas, cet appareil doit être remplacé ou réparé.
Si le test USB ci-dessus ne montre aucun problème, mais que l'erreur LiveKernelEvent 144 persiste, veuillez passer aux autres méthodes ci-dessous.
3. Assurez-vous que le bloc d'alimentation fonctionne bien pour votre machine
L'erreur LiveKernelEvent avec le code 144 peut parfois être liée à une alimentation électrique insuffisante pour tous vos composants matériels, en particulier lorsque le LiveKernelEvent 144 apparaît après un arrêt inattendu de votre ordinateur ou un blocage chaque fois que vous exécutez des programmes gourmands en ressources.
Voici un message de Dell avec plus d'informations sur l'alimentation si vous souhaitez en savoir plus et voir comment tester votre bloc d'alimentation.
4. Mettez à jour le BIOS de votre ordinateur et le micrologiciel du système
Veuillez noter qu'une mauvaise mise à jour du BIOS peut entraîner des problèmes sur l'ordinateur du serveur, voire même bloquer l'ordinateur dans certains cas extrêmes. N’essayez donc pas de mettre à jour le BIOS si vous n’êtes pas sûr de pouvoir le faire.L'erreur LiveKernelEvent avec le code 144 peut également être causée par un BIOS et un micrologiciel système obsolètes, vous devez donc également les mettre à jour. Même si une mise à jour du BIOS et du firmware n'améliore généralement pas les performances de votre ordinateur, elle peut cependant résoudre des problèmes ou des bugs liés à certains matériels, et ainsi arrêter des problèmes comme LiveKernelEvent 144.
Vous pouvez vous référer à ce post que nous avons sur comment mettre à jour le BIOS et le firmware .
5. Réparer les fichiers système endommagés
Fichiers système corrompus ou endommagés pourrait également être lié à des problèmes tels que LiveKernelEvent avec une erreur de code 144. En réparant les fichiers principaux du système Windows, cela peut résoudre des conflits, des problèmes de DLL manquants, des erreurs de registre et d'autres problèmes qui contribuent à l'instabilité des performances de votre ordinateur. Des outils comme Forteté peut automatiser le processus de réparation en analysant les fichiers système et en remplaçant ceux corrompus.
- Télécharger et installez Fortect.
- Ouvrez Fortect. Il exécutera une analyse gratuite de votre PC et vous donnera un rapport détaillé de l'état de votre PC .
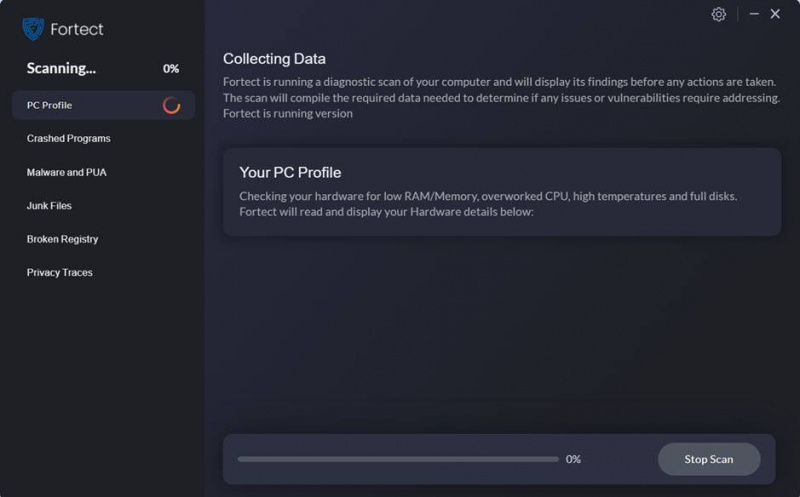
- Une fois terminé, vous verrez un rapport montrant tous les problèmes. Pour résoudre automatiquement tous les problèmes, cliquez sur Commencer la réparation (Vous devrez acheter la version complète. Elle est livrée avec un Garantie de remboursement de 60 jours afin que vous puissiez rembourser à tout moment si Fortect ne résout pas votre problème).
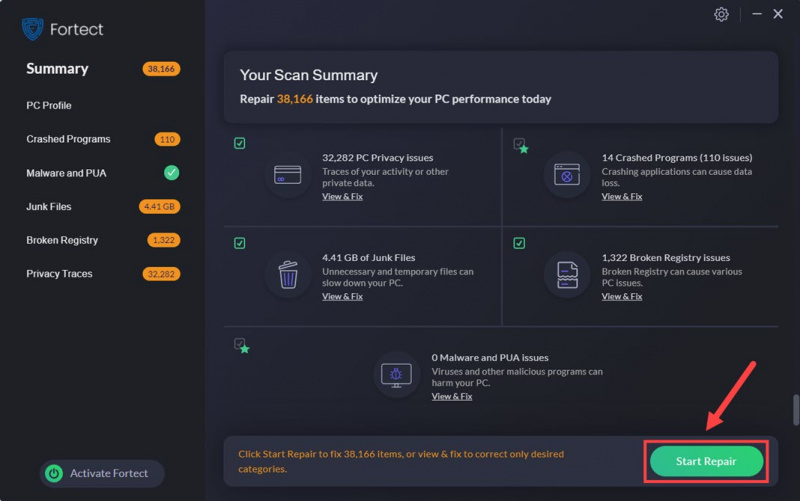
(Conseils : vous ne savez toujours pas si Fortect est ce dont vous avez besoin ? Vérifiez ceci Examen Fortec ! )
Vérifiez ensuite si l'erreur LiveKernelEvent 144 se reproduit. Si tel est le cas, veuillez aller plus loin.
6. Envisagez une réinstallation du système
Si l'erreur LiveKernelEvent avec le code 144 persiste après tout ce qui précède, la prochaine chose que vous devriez envisager est une réinstallation de Windows, compte tenu du temps et de l'énergie déjà dépensés.
Windows 10 et 11 ont en fait rendu beaucoup plus facile l'acceptation du processus de réinstallation du système : vous pouvez choisir de conserver tous vos fichiers et de les réinstaller après la réinstallation du système, sans avoir à les perdre lors de la réinstallation.
Pour réinstaller ou réinitialiser votre ordinateur, voici un article pour votre référence : Réinstaller/réinitialiser Windows 10 [étape par étape]
Vérifiez ensuite si l'erreur LiveKernelEvent 144 est toujours visible.
7. Demandez l'aide d'un technicien en matériel
Si l’erreur LiveKernelEvent avec le code 144 persiste même après une réinstallation du système, il ne fait aucun doute que le problème vient du matériel. C’est ce que fait une réinitialisation ou une réinstallation du système : elle efface toutes les incompatibilités et problèmes logiciels.
Dans ce cas, si votre ordinateur est toujours sous garantie, informez-en simplement le fournisseur de votre ordinateur, et il s'en occupera à partir de là. Sinon, vous devrez peut-être demander l'aide d'un technicien en matériel pour voir si un composant matériel que vous possédez est en cause. En effet, le processus de test du matériel nécessite généralement des outils et des connaissances professionnelles pour déterminer quelle pièce ne fonctionne pas correctement. Si vous n’êtes pas suffisamment calé en technologie dans ce domaine, il vaut mieux que ce soit fait par des pros.
Ce qui précède est ce que nous avons à proposer sur LiveKernelEvent avec l’erreur code 144. Si vous avez d'autres suggestions, n'hésitez pas à laisser un commentaire ci-dessous.





![[SOVLED] Comment réparer Roblox High Ping | Rapidement et facilement !](https://letmeknow.ch/img/knowledge/41/how-fix-roblox-high-ping-quickly-easily.jpg)
