'>

Vous perdez votre connexion réseau? Ne t'inquiète pas. Si vous utilisez Windows 10 et que vous voyez cette erreur indiquant Impossible de se connecter à ce réseau , tu n'es pas seul. De nombreux utilisateurs de Windows le signalent. La bonne nouvelle est que vous pouvez y remédier. Lisez la suite pour découvrir comment…
Correctifs pour 'Impossible de se connecter à ce réseau':
- Désinstaller le pilote de votre carte réseau
- Mettez à jour le pilote de votre carte réseau
- Désactivez le mode 802.1 1n de votre carte réseau
- Réinitialisez votre routeur
Solution 1: désinstallez le pilote de votre carte réseau
Lorsque l'erreur 'Impossible de se connecter à ce réseau' se produit sur votre Windows 10, il y a probablement un problème avec votre carte réseau. Donc, en tant que première solution, nous vous conseillons de désinstaller votre adaptateur réseau, puis de laisser votre Windows 10 réinstaller le pilote automatiquement.
1) Sur votre clavier, appuyez sur le Touche de logo Windows et X touchez ensemble pour ouvrir le menu d'accès rapide.
2) Cliquez sur Gestionnaire de périphériques .

3) Cliquez sur Adaptateurs réseau , puis cliquez avec le bouton droit sur votre adaptateur réseau et sélectionnez Désinstaller l'appareil .
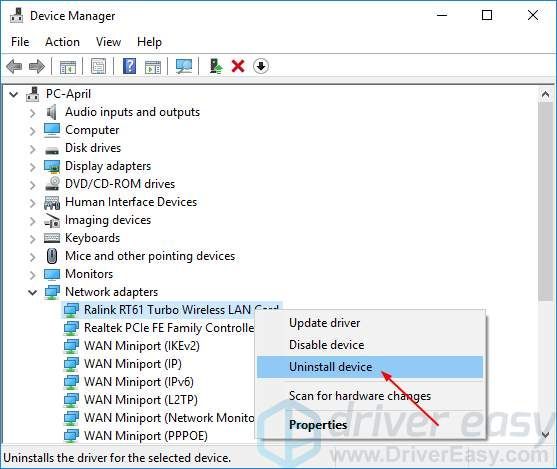
4) Cochez Supprimer le logiciel du pilote pour cet appareil . Puis clique Désinstaller .
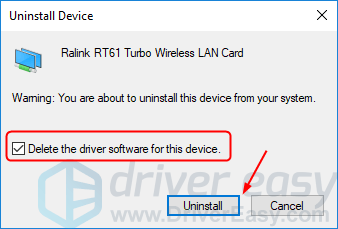
5) Redémarrez votre Windows 10 et essayez d'établir votre connexion réseau pour voir si cela fonctionne.
Solution 2: mettez à jour le pilote de votre carte réseau
Ce problèmepeut également être causé par un pilote réseau ancien ou incorrect. Si vous n'êtes pas sûr de jouer manuellement avec les pilotes,vous pouvez le faire automatiquement avec Conducteur facile .
Driver Easy reconnaîtra automatiquement votre système et trouvera les pilotes appropriés. Vous n'avez pas besoin de savoir exactement quel système fonctionne sur votre ordinateur, vous n'avez pas à risquer de télécharger et d'installer le mauvais pilote, et vous n'avez pas à vous soucier de faire une erreur lors de l'installation.
Vous pouvez mettre à jour vos pilotes automatiquement avec le LIBRE ou la Pour version de Driver Easy. Mais avec la version Pro, cela ne prend que 2 clics (et vous obtenez une assistance complète et une garantie de remboursement de 30 jours):
1) Télécharger et installez Driver Easy.
2) Exécutez Driver Easy et cliquez sur Scanne maintenant bouton. Driver Easy analysera ensuite votre ordinateur et détectera tout problème de pilote.
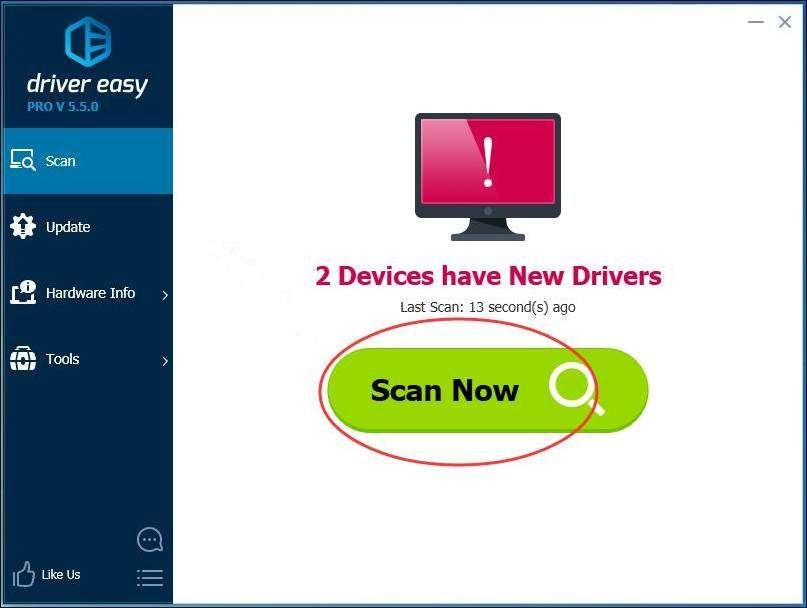
3) Cliquez sur le Mettre à jour à côté d'un pilote de carte réseau marqué pour télécharger et installer automatiquement la version correcte de ce pilote (vous pouvez le faire avec la version GRATUITE).
Ou cliquez sur Tout mettre à jour pour télécharger et installer automatiquement la version correcte de tout les pilotes manquants ou obsolètes sur votre système (cela nécessite la version Pro - vous serez invité à mettre à niveau lorsque vous cliquez sur Tout mettre à jour).
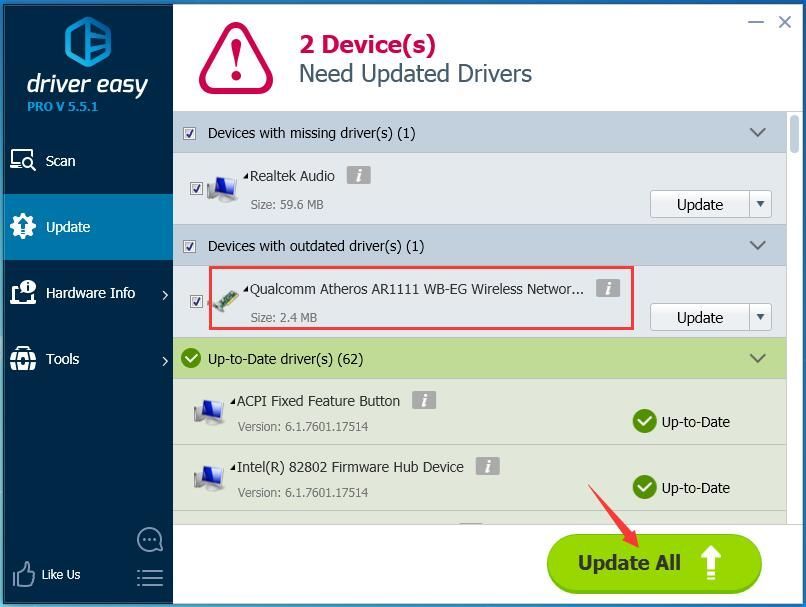
REMARQUER: Il a besoin d'une connexion réseau pour que Driver Easy vous aide à mettre à jour tous les pilotes en un seul clic. Mais sans Internet, vous pouvez toujours utiliser son Analyse hors ligne fonctionnalité pour mettre à jour les pilotes de votre carte réseau.
4) Redémarrez votre Windows 10 et essayez d'établir votre connexion réseau pour voir si cela fonctionne.
Solution 3: désactivez le mode 802.1 1n de votre carte réseau
1) Sur votre clavier, appuyez sur le Touche de logo Windows et X touchez ensemble pour ouvrir le menu d'accès rapide.
2) Cliquez sur Gestionnaire de périphériques .

3) Cliquez sur Adaptateurs réseau , puis cliquez avec le bouton droit sur votre adaptateur réseau et sélectionnez Propriétés .
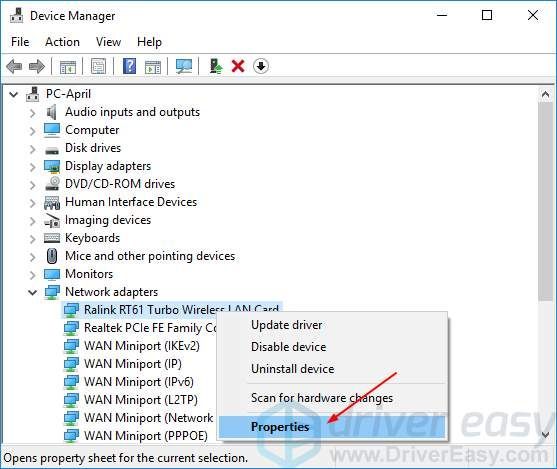
2) Cliquez sur le Avancée section, puis cliquez sur Mode 802.1 1n et définissez la valeur sur désactivé .
Cliquez sur D'accord .
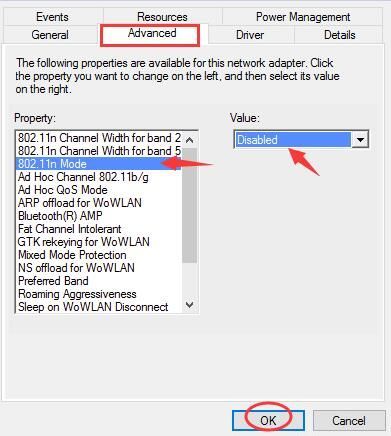
3) Essayez d'établir votre connexion réseau pour voir si cela fonctionne.
Solution 4: réinitialisez votre routeur

Selon de nombreux utilisateurs, la réinitialisation de leurs routeurs les aide à corriger l'erreur. Assurez-vous donc de réinitialiser votre routeur pour essayer de corriger l'erreur.
Vous pouvez utiliser le bouton de réinitialisation sur votre routeur ou débranchez et reconnectez votre routeur pour le réinitialiser.
Une fois terminé, essayez d'établir votre connexion réseau pour voir si cela fonctionne.

![[Résolu] Windows 10 ne s'endort pas](https://letmeknow.ch/img/knowledge/90/windows-10-won-t-sleep-issue.jpg)




![[RÉSOLU] Lunar Client n'arrête pas de planter sur PC](https://letmeknow.ch/img/program-issues/57/lunar-client-keeps-crashing-pc.jpg)